ビデオカメラの動画をLINEで送る方法について、4Kビデオカメラ実機を用いて解説します。また、一言でLINEで送ると言ってもPCで送る方法・スマホで送る方法の2パターンがあるのでそれぞれの特長やファイル形式などによる注意点もまとめて紹介します。
「ビデオカメラ」の動画をLINEで送る方法 ~手順~

ビデオカメラの動画をLINEで送る際の大まかな手順について紹介します。各手順の詳細な方法は後ほど解説するので、全体的な流れについてポイントを理解しておきましょう。
ステップ1:PCもしくはスマホに転送
LINEでビデオカメラの動画を送りたい場合には、まずはLINEが使用できるPCもしくはスマホにビデオカメラの動画を転送する必要があります。
ビデオカメラに動画を転送する方法については、ビデオカメラにWi-Fiが搭載されている場合には専用アプリを使ったり、SDカードを使ったりして転送することができます。ビデオカメラからスマホやPCへの動画転送方法については下記記事を参考にしてください。


ステップ2:LINEで送信
PCもしくはスマホにビデオカメラの動画を転送したらLINEで動画を送信できます。ただし、送る方法や種類についてもいくつかあるので注意が必要です。
LINEでビデオカメラの動画を送るときの大まかな流れは、この2つのステップです。これから、PCとスマホに分けてLINEでビデオカメラの動画を送る方法を詳細に解説していきます。
「ビデオカメラ」の動画をLINEで送る方法 ~PC~

PC版のLINEでビデオカメラの動画を送る方法について解説します。
PC版LINEをインストール
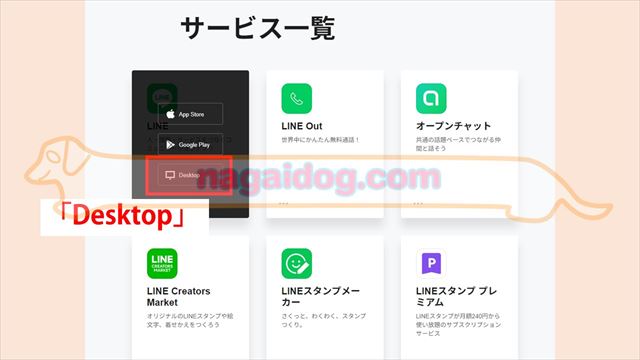
まずは、PCにLINEをインストールしましょう。LINEは公式サイト下部からダウンロードすることができます。
PC版のLINEは「Desktop」を選択するとダウンロードできるので、こちらをまずはダウンロードして、インストールしましょう。
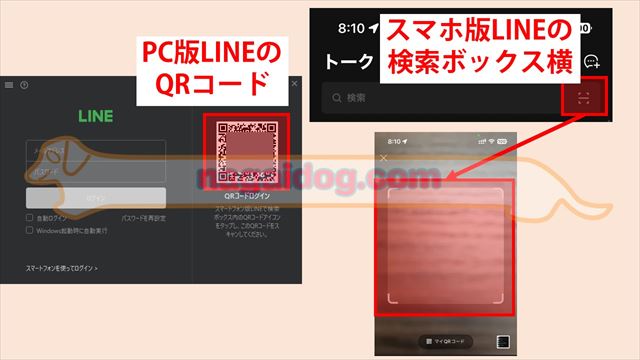
PC版のLINEをインストールしたら、スマホのLINEでQRコードを読み込むことでログインできますので、ログインしてください。QRコードは、スマホ版LINEの検索ボックス横にあるアイコンをタップすると読み込み画面が表示されます。
トークにドラッグ
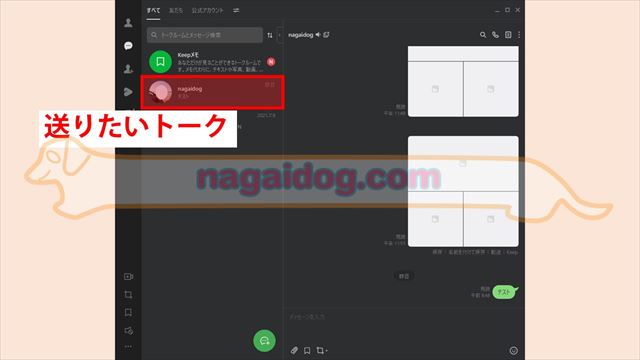
LINEにログインできたらビデオカメラの動画を送りたいトークを開きます。
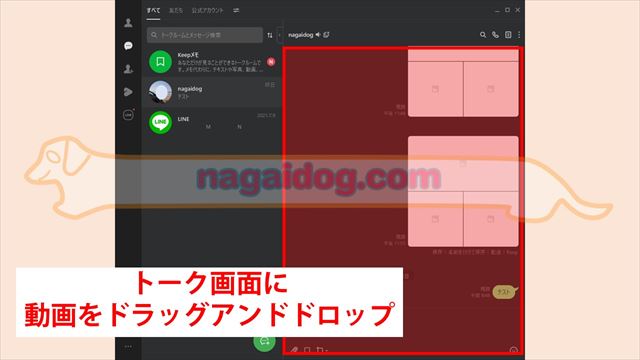
トークを開いたら、トーク画面上にビデオカメラの動画をドラッグアンドドロップします。
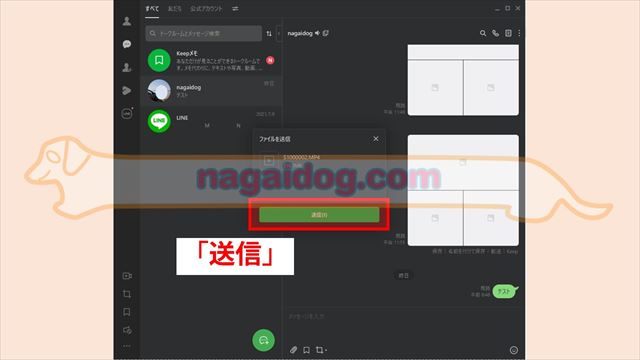
ファイルの送信確認が表示されるので、「送信」をクリックします。
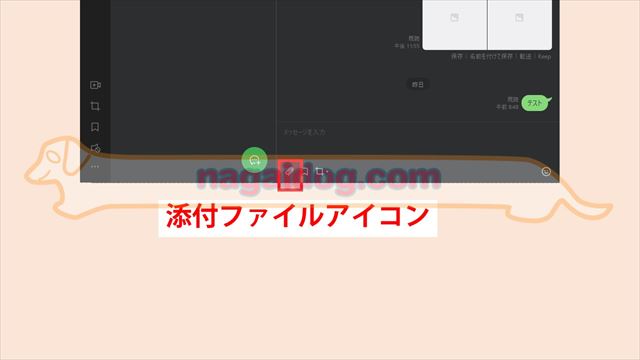
なお、メッセージ入力欄左下の添付ファイルアイコンをクリックするとドラッグアンドドロップしなくても、ビデオカメラの動画を選択できます。
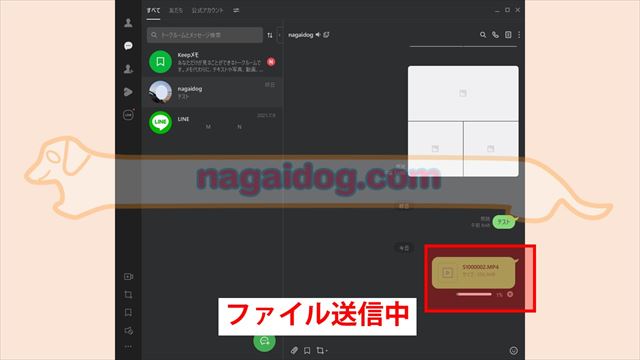
これで動画の送信が始まりますので、アップロードが完了するまで待ちます。
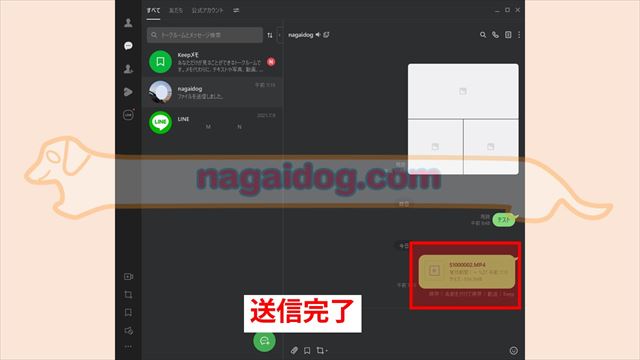
これで送信完了です。
1GB制限
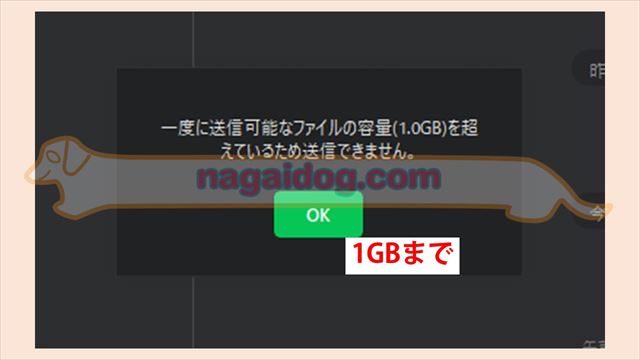
LINEで一度に送ることができる動画ファイルのサイズは1GBまで(複数ファイルを選択した場合でも合計1GBまで)です。そのため、1GBを超える容量の動画を送ることはできないので注意しましょう。
1GBを超える容量の動画を送りたい際には、動画の一部をトリミングして短くしたり動画を圧縮して容量を小さくしたりする必要があります。

「ビデオカメラ」の動画をLINEで送る方法 ~スマホ~

スマホ版のLINEでビデオカメラの動画を送る方法について解説します。今回は、スマホの代表としてiPhoneのLINEを例として解説していきます。Androidの場合も、ほぼ同じような方法で送ることができます。
なお、ビデオカメラからスマホに転送した動画がどこに入っているのかで送り方が異なります。写真ライブラリに入っている場合には「方法1」、その他の場合は「方法2」を試してください。
方法1:トークから送る方法
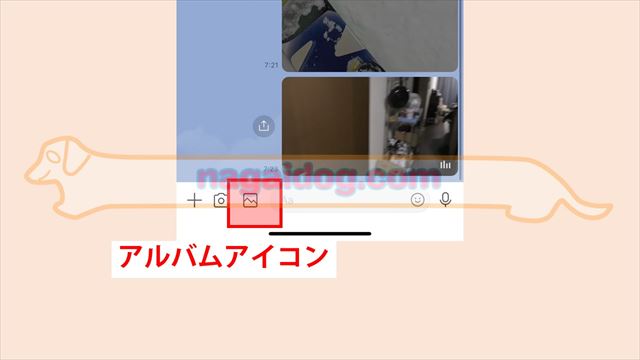
写真ライブラリに入っているビデオカメラの動画の場合には、スマホで撮った動画を送る場合と同様にトークのメッセージ送信欄左側にあるアルバムアイコンから送信が可能です。アルバムアイコンをタップします。
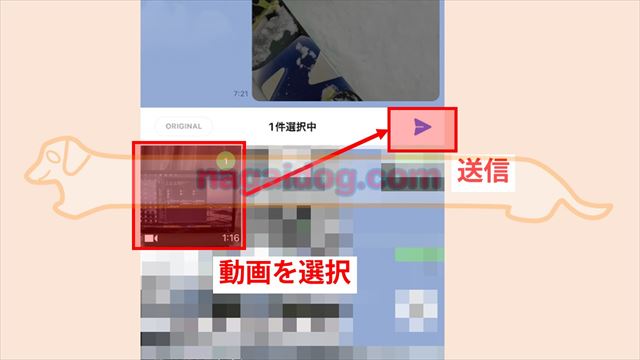
ビデオカメラから転送した動画を選択して送信します。これで送信できます。
方法2:ファイルから送る方法
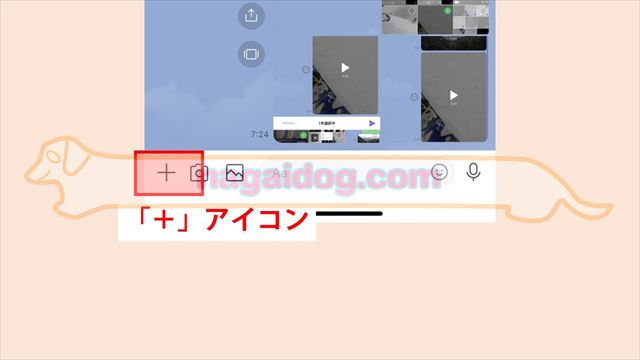
写真ライブラリ以外(ファイルアプリ内)にビデオカメラから転送した動画を保存している場合、まずはトークのメッセージ入力欄左側にある「+」アイコンをタップします。
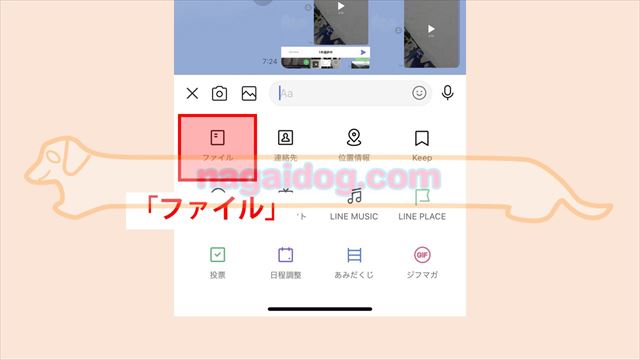
「ファイル」を選択します。
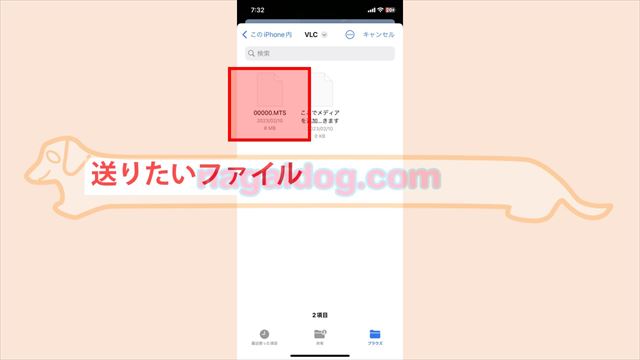
ファイルアプリと同様の画面でファイル選択画面が表示されるので、ビデオカメラから転送した動画を選択します。

「送信」をタップします。
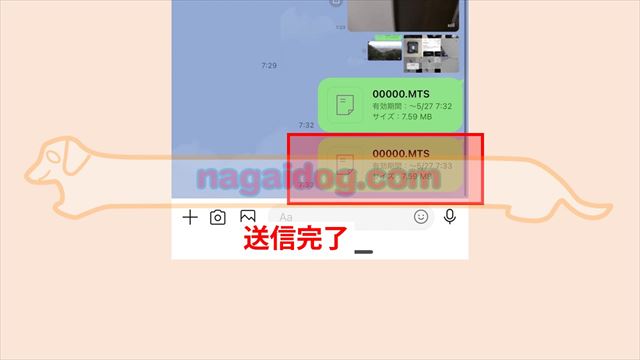
これで送信できました。
1日1GB制限
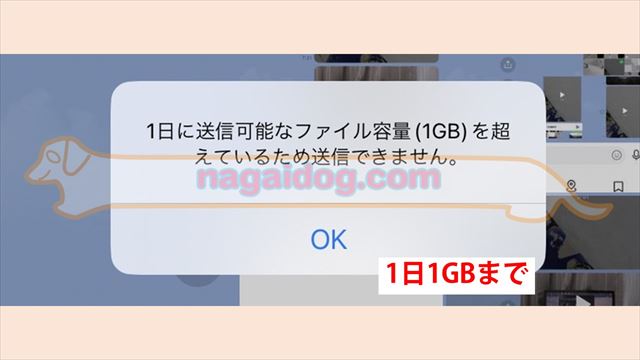
PC版のLINEとスマホ版のLINEでは若干仕様が異なります。スマホ版のLINEではファイルサイズの制限が一度に送れるファイルサイズではなく、1日に送信できる合計のファイルサイズが1GBまでという制限になります。
そのため、1GB以下のファイルでも同じ日に複数送信して合計が1GBを超える場合には、合計1GBを超えるファイルは送信できなくなります。
ファイル形式によっては「方法2」のみ対応
AVCHDの動画などの写真ライブラリに入っていない動画については、「方法2」で送ることになります。「方法1」で送ろうとしても、写真ライブラリに入っていない動画については表示されないので送信できません。
「ビデオカメラ」の動画をLINEで送る方法 ~注意点~

ビデオカメラの動画をLINEで送る場合の注意点について解説します。PC版、スマホ版LINE共通の注意点ですので覚えておきましょう。
AVCHD(MTSなど)ファイルの場合
LINEでは通常、スマホではあまり使用されることのない(一昔前のビデオカメラでは一般的な)AVCHD形式の動画も送ることができます。ただし、AVCHDの動画については受け取った相手が再生できない場合があります。
iPhoneを例とすると、iPhoneでは標準アプリではAVCHDの動画を再生することはできません。AVCHDの動画を再生したい場合には、別途アプリをインストールする必要があります。
そのため、AVCHDの動画を送る場合にはMP4などの標準アプリで再生できる動画ファイルの形式に変換してから、送ってあげるほうが親切です。
圧縮について

LINEでビデオカメラの動画を送る場合、送った動画が圧縮されてしまい画質が劣化する可能性があります。
スマホ版LINE「方法1」で送る場合や、MP4・MOVといった一般的なファイル形式で容量も大きくないビデオカメラの動画をLINEで送信すると、自動的に動画が圧縮されてしまいます。上記のように送ったビデオカメラの動画のサムネイルがLINEのトーク上で見ることができる場合には、送った動画は圧縮されています。
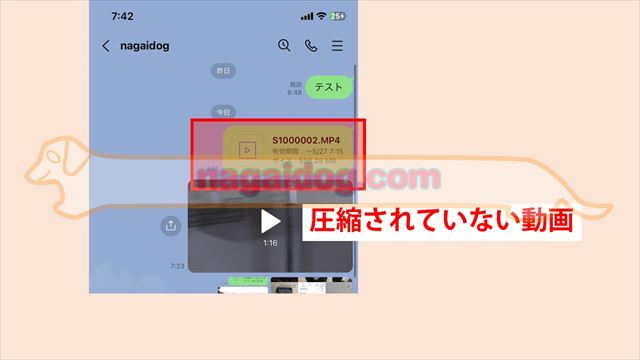
トーク上で送った動画が上記のようにファイル名と有効期限、サイズのみが表示されてサムネイルが表示されていない場合、動画は圧縮されていません。
保存期限について

LINEで送った動画には保存期限があり、保存期限内に受け取った人がスマホにその動画を保存しなければ見れなくなってしまいます。そのため、動画を受け取った方は速やかにその動画をスマホ本体に保存する必要があります。ファイルとして送信された動画の場合は有効期間が表示されており、その期間を超えるとダウンロードできなくなります。




















