パナソニックのビデオカメラで撮影した映像をパソコンへ取り込む方法について解説します。本記事では、パナソニックの4Kビデオカメラ実機を使用しながら、保存場所や撮影時のファイル形式別に注意点と合わせて解説します。
「パナソニック」ビデオカメラのパソコンへの取り込み方法一覧 ~保存場所~

パナソニックのビデオカメラに保存されている動画をパソコンへ取り込みたいときには、まずはどの動画がどこに保存されているのかを確認しましょう。保存場所によって、パソコンと接続するまでの工程が変わります。
なお、パソコンと接続後は次はビデオ撮影時の形式によって動画の保存場所が異なるので注意しましょう。この点については、次の項目で型式別に解説します。
確認方法

どこに動画が保存されているのかを確認する場合、まずはビデオカメラの再生画面を表示します。

再生メニュー左上にある、「メディア、ビデオ/写真の選択」ボタンを押します。

ここでどこに保存されている動画を表示するか選択できます。SDカードのようなアイコンを選択すると、SDカードに保存されている動画が表示されます。その下にあるICチップのようなアイコンを選択すると、内蔵メモリに保存されている動画が表示されます。

保存場所を選択して「決定」を押します。

選択した保存場所に保存されている動画が表示されているので、パソコンへ取り込みたい動画があるか確認しましょう。
内蔵メモリの場合
内蔵メモリに動画が保存されている場合、パソコンとビデオカメラを接続するためのUSBケーブルが必要です。
本記事執筆時点でパソコンへの現行民生用ビデオカメラとしては、「HC-VX992MS」と「HC-VX2MS」がありますがどちらもマイクロUSB対応となっております。最近のAndoroidスマホなどで使用されているTypeCケーブルとは異なるので注意しましょう。
接続方法

まずはUSBケーブルでビデオカメラとパソコンを接続します。

接続が完了するとビデオカメラに「USB接続が完了しました」と数秒間表示されてその後、画面が真っ暗になります。
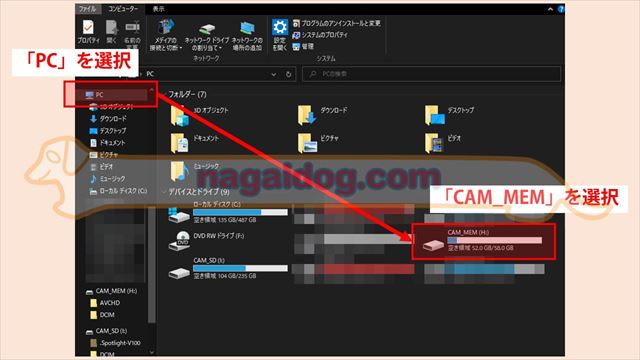
パソコンのエクスプローラーで「PC」を選択すると、「CAM_MEM」という項目が表示されます。これがビデオカメラの内蔵メモリです。なお、ビデオカメラにSDカードが挿入されていた場合、「CAM_SD」という項目も表示されます。
SDカードの場合

SDカードの場合、内蔵メモリに保存されている動画と同様にUSBケーブルで接続する場合と、ビデオカメラからSDカードを取り出してパソコンに直接SDカードを接続する方法の2つの方法があります。
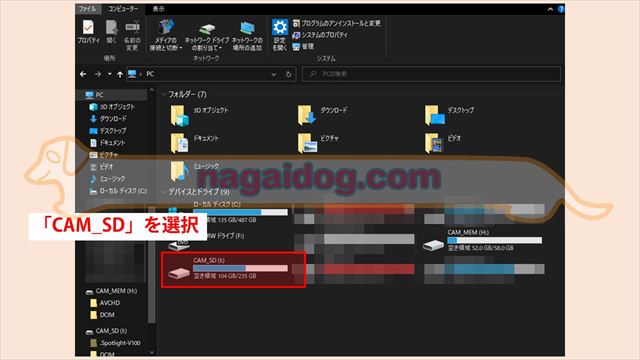
USBケーブルで接続する場合には、前述した「内蔵メモリの場合」の接続方法を参照して接続した後、「CAM_SD」という項目を開いてください。
接続方法

ビデオカメラからSDカードを取り出します。

SDカードをパソコンに接続します。
なお、SDカードスロットが無いパソコンではUSB接続のSDカードリーダーを用意しましょう。
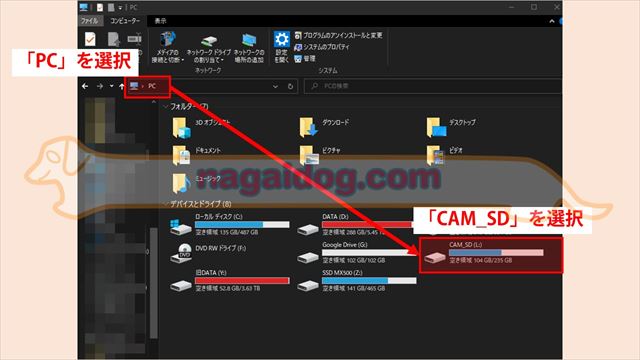
パソコンにSDカードを接続すると、エクスプローラーの「PC」に接続したSDカードが表示されます。パナソニックのビデオカメラでフォーマットしたSDカードの場合は、「CAM_SD」という名前になります。


「パナソニック」ビデオカメラのパソコンへの取り込み方法一覧 ~形式~

パナソニックのビデオカメラは撮影時に選択している動画の保存形式によって、動画の保存場所が異なります。保存場所を特定できたら次は形式を確認しましょう。
確認方法

形式を確認する場合、保存場所確認と同様に再生画面の「メディア、ビデオ/写真の選択」画面を表示します。ここで表示する動画の形式を指定できます。

また、再生画面の一覧ページ左上にその時表示している動画の保存形式が表示されます。
MP4の場合

MP4で撮影した動画の場合、動画は「DCIM」フォルダ内に保存されています。
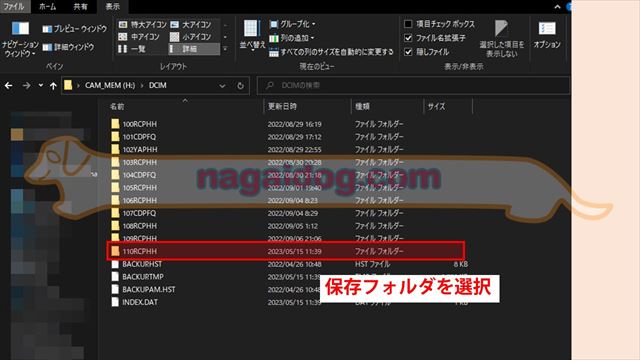
「DCIM」フォルダ内には更にフォルダが複数あります。更新日時などからほしい動画がどこに保存されているのかを推定して開いてみましょう。
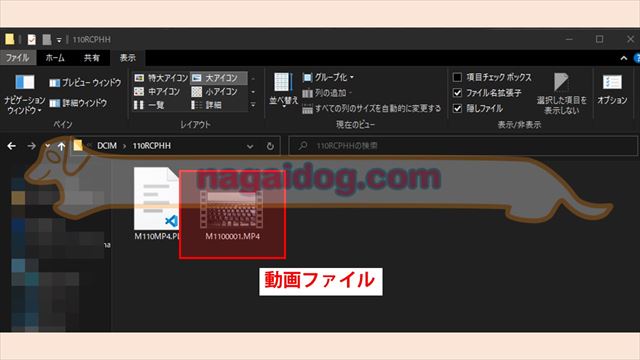
フォルダを開くと動画が保存されています。目的の動画ではない場合には、別のフォルダを探してみましょう。

パソコンに取り込みたい動画を見つけたら、動画を右クリックして「コピー」をクリックします。
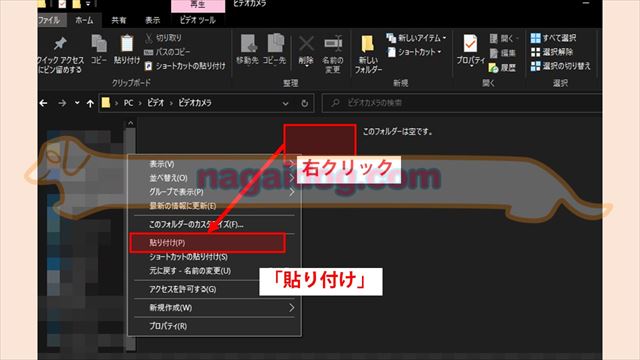
動画を取り込みたい場所を開いて、右クリックから「貼り付け」を選択すると動画がコピーされて取り込みが完了します。
AVCHDの場合

AVCHDで撮影した動画の場合、動画は「AVCHD」フォルダ内に保存されています。

「AVCHD」フォルダ内にある「BDMV」フォルダを開きます。
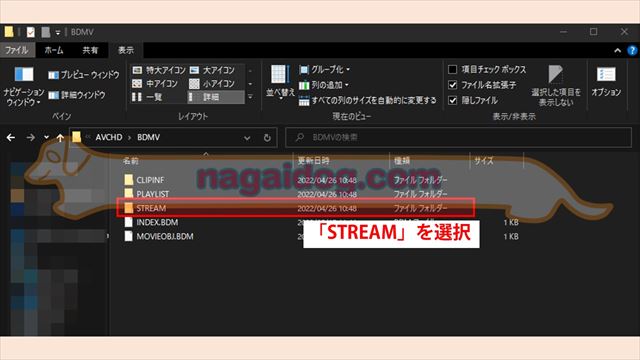
更に「STREAM」フォルダを開きます。
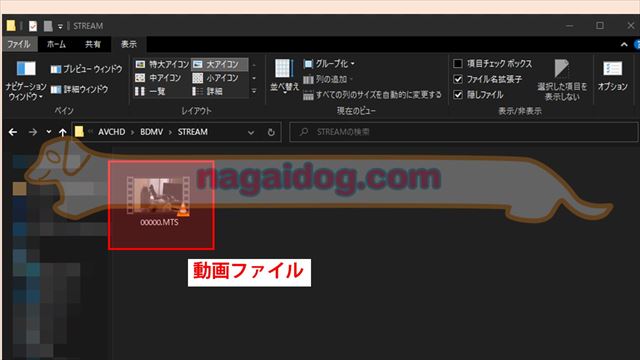
ここに動画が保存されています。
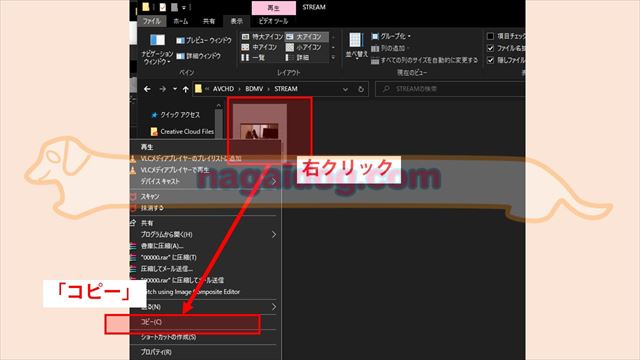
パソコンに取り込みたい動画を右クリックして「コピー」をクリックします。

動画を取り込みたい場所を開いて、右クリックから「貼り付け」を選択します。これで、動画の取り込みを行えます。

「パナソニック」ビデオカメラのパソコンへの取り込み方法一覧 ~注意点~

これまで解説した方法でパナソニックのビデオカメラから動画をパソコンへ取り込むことができます。最後に、動画の取り込みを行う際の注意点について解説します。
構成ファイル(動画以外のファイル)について
ビデオカメラでは撮影した動画ファイル以外にも、システム上での管理に使われる「構成ファイル」と呼ばれるファイルが生成されています。
パソコンへの動画取り込み時にはこれらは必要ありませんが、ビデオカメラの内蔵メモリやSDカード内からこれらの、構成ファイルを削除したり名前を変更したりすると、ビデオカメラで動画を表示できないなどの不具合が発生する可能性があります。また、フォルダの構成を変更した場合にもビデオカメラで動画を表示できなくなる原因となるので注意が必要です。
動画が分割されている場合もある
AVCHD形式で長時間のビデオ撮影を行った場合、動画が分割されて保存されている場合があります。その場合、すべての動画をコピーしておかなければ途中までの動画しか取り込みできないので注意しましょう。












