ビデオカメラの機能やビデオファイルの形式別に、iPhoneへ撮影した映像を転送するおすすめの方法を解説します。Wi-Fi非対応ビデオカメラやMP4以外のファイル形式で記録されるビデオカメラの映像も、iPhoneへ転送可能ですのでお悩みの方は必見です。
【ビデオカメラ】iPhoneに映像を転送するおすすめ方法 ~はじめに~

一言にビデオカメラの映像をiPhoneに転送すると言っても、その映像を撮影したビデオカメラの機能や仕様によってその方法はいくつかに分かれてきます。はじめに、使用しているビデオカメラを確認しながら自分にあった方法を検討してみましょう。
ビデオカメラにWi-Fiが搭載されているか

ビデオカメラの中にはWi-Fi機能が搭載されており、専用アプリを使うことで簡単にiPhoneへ撮影した映像を転送できるモデルがあります。まずは、ビデオカメラにWi-Fi機能が搭載されているかを確認しましょう。
ちなみに上記写真は、パナソニックの「HC-VX992MS」です。Wi-Fiが搭載されており、撮影した映像を簡単にiPhoneへ転送できます。
搭載されている場合
ビデオカメラにWi-Fi機能が搭載されている場合、そのビデオカメラに対応したアプリをiPhoneに入れてワイヤレスで映像を転送する方法が最も簡単です。
しかし、長時間撮影した映像や大量の映像をこの方法で転送しようと思うと、かなりの時間がかかったり場合によっては転送に失敗したりします。その場合は「非搭載の場合」と同じ方法で転送可能です。
非搭載の場合
ビデオカメラにWi-Fi機能が非搭載の場合は、iPhoneで使用できるSDカードリーダーやPCを使用してiPhoneに映像を転送します。その場合、次に確認するのは転送したい映像のファイル形式です。

2010年代以降のビデオカメラであれば大体が、「MP4」もしくは「AVCHD」と呼ばれる形式で保存されています。次はファイル形式別にiPhoneへの転送方法を解説していきます。


転送したい映像のファイル形式

転送したい映像のファイル形式別におすすめの転送方法を解説していきます。ファイル形式が分からない場合は、説明書を確認したりビデオカメラの設定画面や再生画面を確認したりしてみると表示されていることが多くあります。
「MP4」の場合
「MP4」形式で映像が記録されていた場合iPhoneに転送できれば、ほとんどの場合iPhoneのカメラで撮影した写真や動画を見ることができる「写真アプリ」でそのまま再生できます。
「AVCHD(.MTS/.m2ts/.tsなど)」の場合

「AVCHD」形式で映像が記録されていた場合、iPhoneに転送できたとしても「写真アプリ」では見ることができません。そのため、iPhoneに「AVCHD」に対応した動画再生アプリを入れる必要があります。
また、AVCHDに対応した動画再生アプリを入れたとしても、他の写真や動画と同じように扱うことができずに不便です。これを解消するには、PCを使ってMP4へ変換してからiPhoneに転送する必要があります。
Wi-Fiを使わない・非搭載のとき
Wi-Fi非搭載のビデオカメラや、搭載されていても長時間・大量の映像を転送するためにWi-Fiを使わない場合には、次にその映像がどこに保存されているかを確認しましょう。
内蔵メモリに映像を保存している場合

ビデオカメラの内蔵メモリにiPhoneへ転送したい映像が保存されている場合はiPhone用のカードリーダーを使うときには、SDカードを準備してSDカードへ映像をコピー(ダビング)しましょう。
PCからiPhoneへ映像を転送するときには、ビデオカメラからPCへ映像をコピーしましょう。
SDカードに映像を保存している場合

iPhoneへ転送したい映像がSDカードに保存されている場合、そのままSDカードリーダーを使ってiPhoneへ転送可能です。
この場合、映像の記録形式によって転送方法は異なりますが特に「MP4」の場合は非常に簡単な操作でiPhoneに映像を転送できる可能性が高いです。
PCに映像を保存している場合
PCに映像を保存している場合、iPhoneへ転送するにはSDカードへ映像をコピーしてから前述した「SDカードに映像を保存している場合」で転送を行う方法や、有線でPCとiPhoneを接続してiTunes(Windowsの場合)や写真アプリ(Macの場合)から転送を行う方法があります。
また、GooglePhotoやAmazon Photoなどのクラウドサービスに映像をアップロードして、iPhoneからそれらを再生したりダウンロードしたりして転送する方法もおすすめです。特に、映像の場合は容量が大きいのでプライム会員は容量無制限で使えるAmazon Photoがおすすめです。
【ビデオカメラ】iPhoneに映像を転送するおすすめ方法 ~MP4の場合~

転送したい映像が「MP4」形式の場合について、おすすめの方法を解説します。
方法①:SDカードリーダーを使う
MP4形式の場合、iPhoneで使用できるSDカードリーダーを使うと標準の「写真アプリ」から取り込みができて非常に簡単です。

上記のようなiPhone専用のSDカードリーダーを使用します。
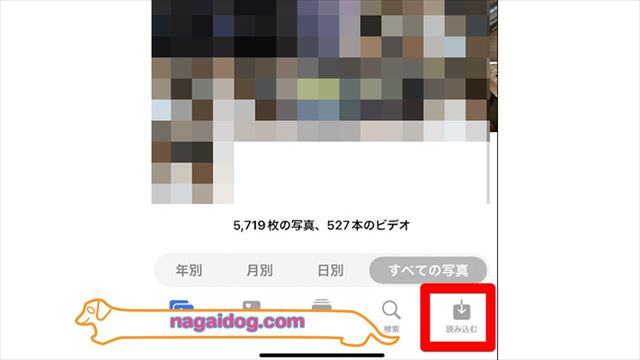
iPhoneとSDカードを専用のSDカードリーダーで接続すると、「写真アプリ」の下部に「取り込む」という項目が表示されます。
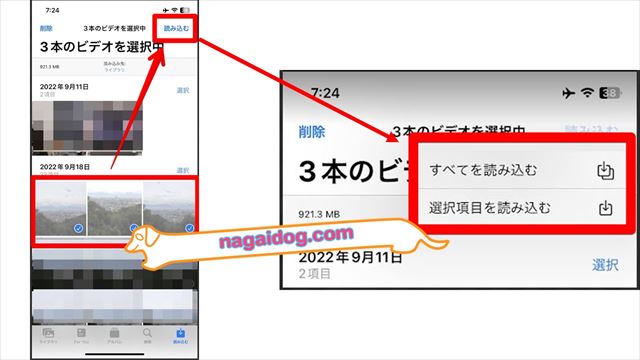
「読み込む」を選択して、転送したい映像を選択して「読み込む」をタップするだけでカメラロールに映像を転送できます。
フォルダ構造によっては「取り込み」が現れない
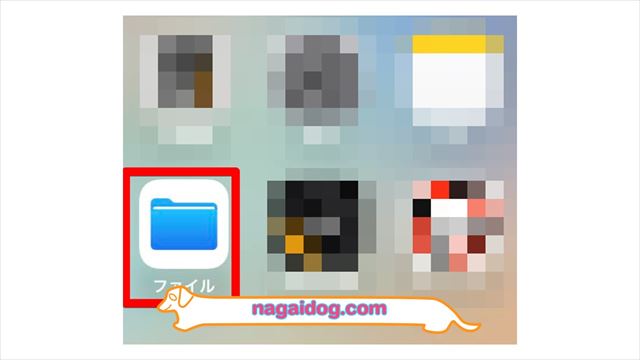
MP4形式の映像でもSDカード内のフォルダの構造によっては「読み込む」が現れない場合があります。その場合、SDカードリーダーを使って、SDカードを接続してから「ファイルアプリ」を使います。
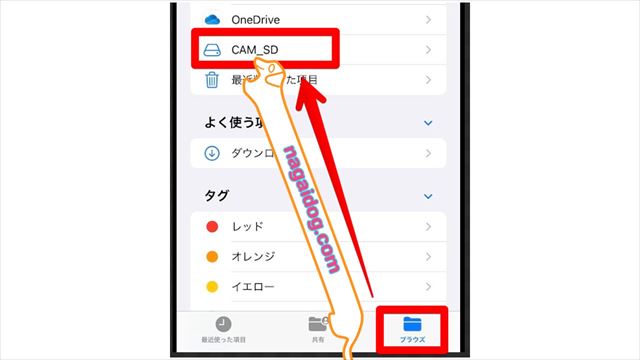
ファイルアプリを開いたら画面下部の「ブラウズ」をタップしてから、表示されているSDカードをタップします。SDカードについては、「NO NAME」などの名前になっている場合もあります。
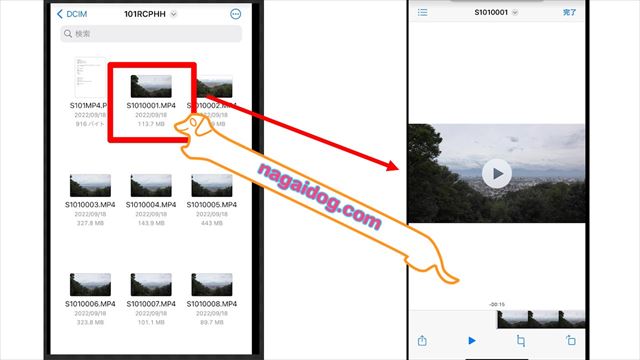
SDカード内のフォルダが表示されるので、転送したい映像を探し出します。転送したい映像をタップすると再生画面が表示されます。
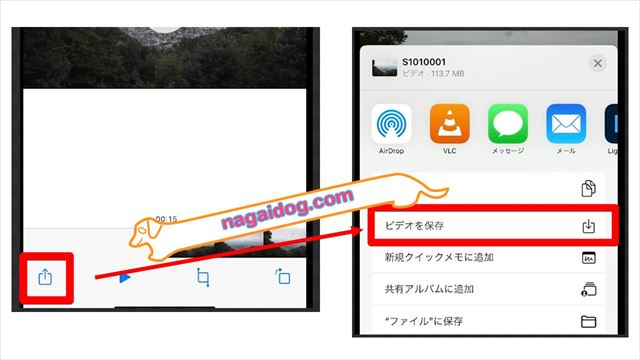
転送したい映像の再生画面が表示されたら、再生画面下部にある共有ボタンをタップして「ビデオを保存」をタップするとカメラロールに転送できます。
方法②:PCを使う
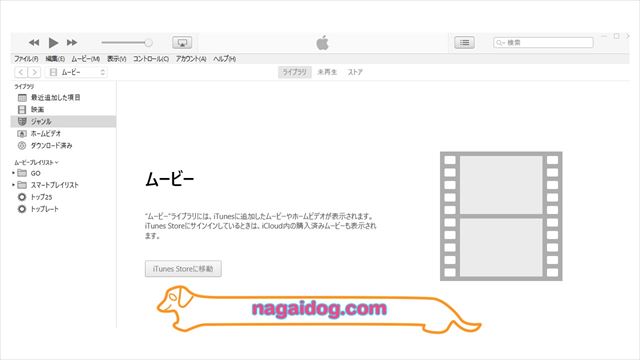
PCを使う場合には、iTunes(Windowsの場合)や写真アプリ(Macの場合)を使って転送したい動画をiPhoneと同期します。Macの場合は「AirDrop」を使うとより簡単に転送が行なえます。
Windowsの場合ファイル転送サービスを使うと楽

Macには「AirDrop」があり同期せずとも映像を転送できますが、正直Windowsの場合はかなり面倒です。そこで、Windowsユーザーにおすすめの方法がファイル転送サービスを使う方法です。
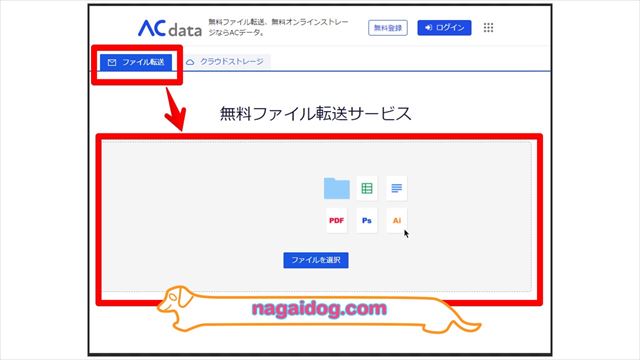
例えば大阪の会社が提供している「ACデータ」というサービスでは、PCから転送したい映像をまずはアップロードします。「ファイル転送」をクリックすると、アップロード画面が表示されるので転送したい映像をアップロードします。
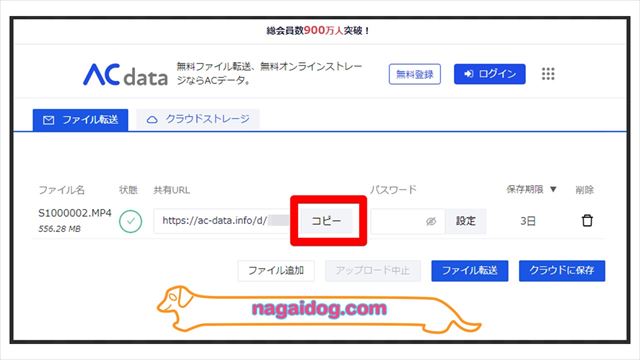
アップロードが完了したら、共有URLが発行されるのでこれをスマホで読み取ります。
入力が面倒な場合は、URLをQRコードにしてくれるサービスを使ってQRコードにします。今回は「QRのススメ」というサイトを使います。
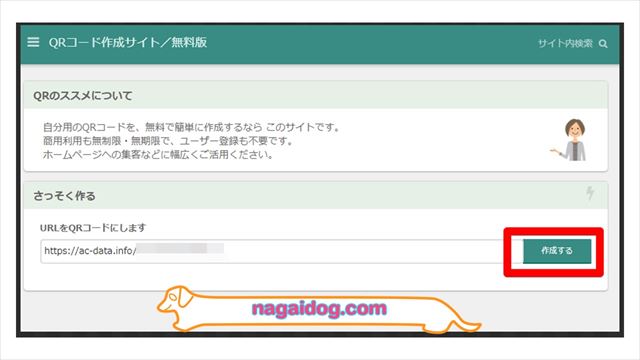
QRコード作成サイトに、転送したい映像の共有URLをコピペして「作成する」をクリックします。
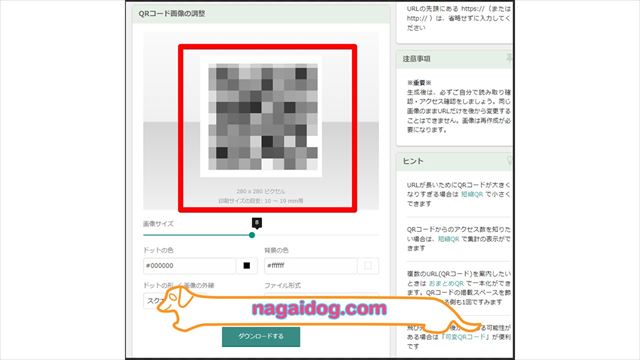
QRコードが作成されるので、iPhoneのカメラで読み取ります。
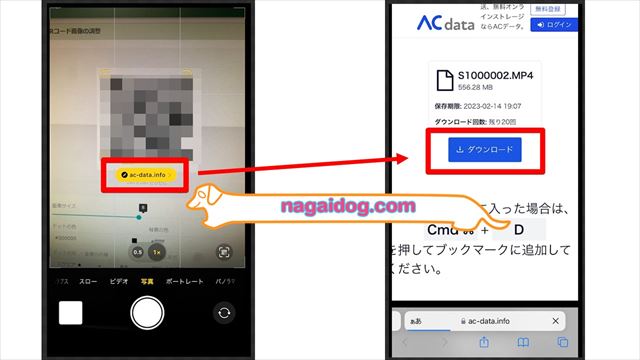
するとアップロードした映像のダウンロードページヘアクセスできるので、iPhoneで映像をダウンロードします。
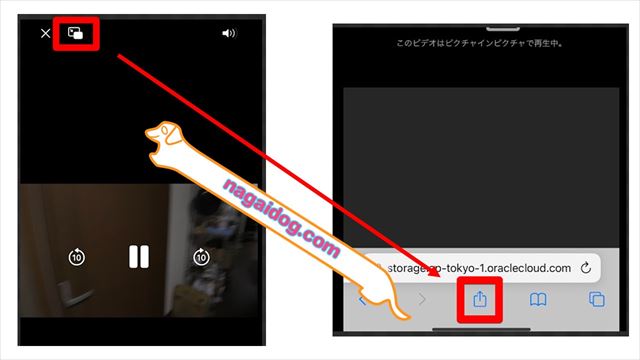
ダウンロードを押したら映像がそのまま再生される場合は、再生画面上部のピクチャーインピクチャーボタンをタップします。共有ボタンをタップできるようになるので、共有ボタンをタップします。
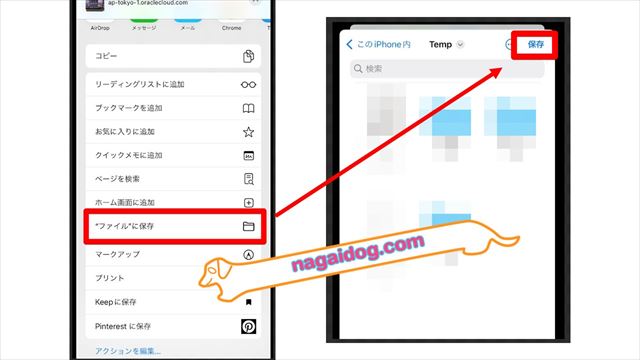
「ファイルに保存」をタップして、保存先を指定して「保存」をタップします。
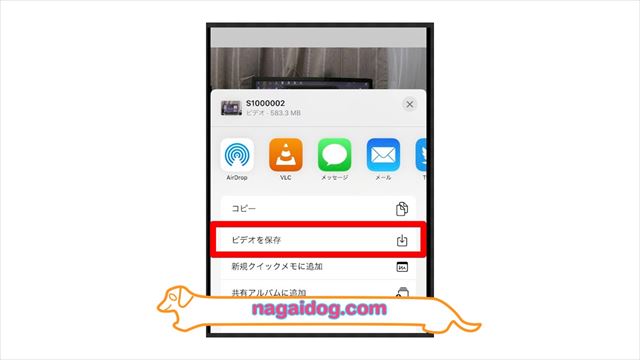
これで映像をダウンロードして保存できるので、保存先を「ファイル」アプリで開いて保存した映像の共有メニューから「ビデオを保存」をタップすることで転送できます。
【ビデオカメラ】iPhoneに映像を転送するおすすめ方法 ~AVCHDの場合~

転送したい映像のファイル形式が「AVCHD」の場合、MP4の場合と比較して手間が増えます。
方法①:SDカードリーダーと動画再生アプリを使う
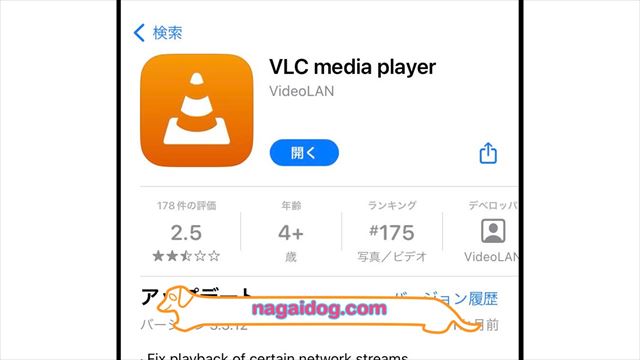
映像が「AVCHD」でもiPhoneへSDカードリーダー経由で転送は可能ですが、転送してもそのままでは再生できません。そこでまずはiPhoneへAVCHDが再生できる「VLC」というアプリをインストールします。

次に、SDカードリーダーを用意します。これを使ってiPhoneと転送したい映像が保存されているSDカードを接続します。
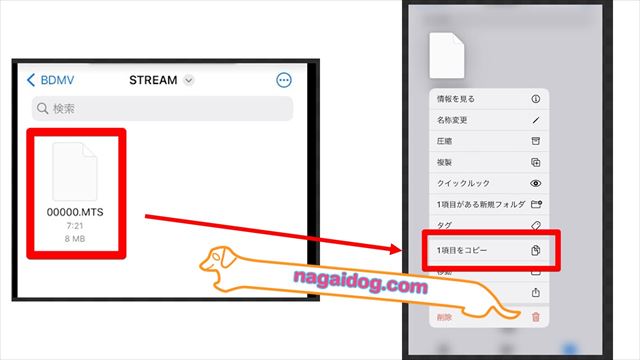
ファイルアプリを開いて、SDカード内の転送したい映像を長押ししてコピーします。
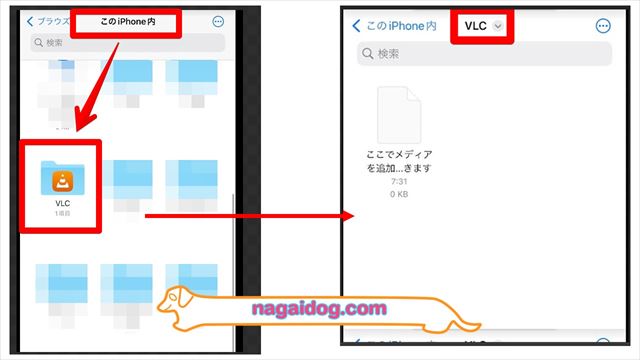
「このiPhone内」の「VLC」を開きます。
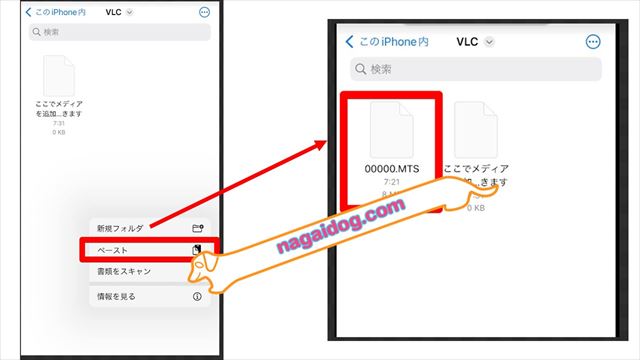
「VLC」フォルダ内の空白部分を長押しして、「ペースト」をタップして転送したい映像のコピーを実行します。
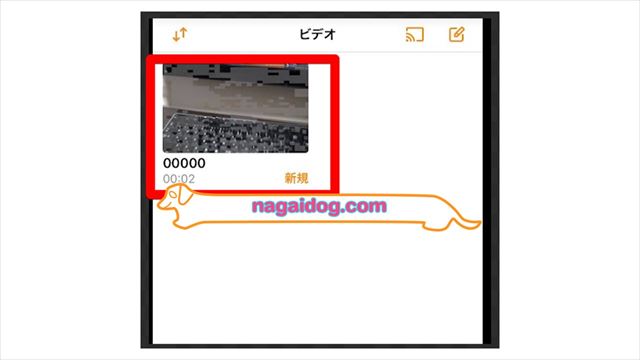
その後、「VLC」アプリを開くと転送した映像を再生できます。
方法②:PCを使う(MP4へ変換する)
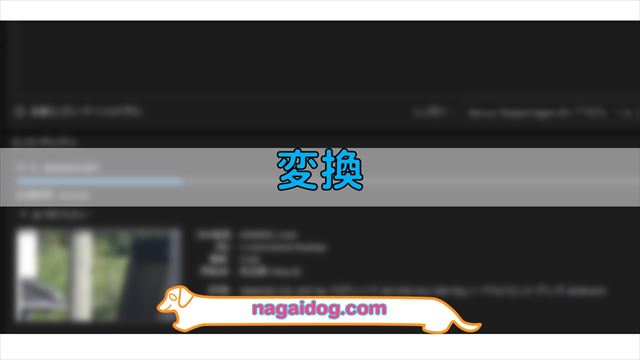
前述したSDカードリーダーを使う方法では、AVCHDの映像をそのまま再生できますがVLCのアプリを経由して再生することになり不便です。そのため、ひと手間加えてPCでMP4へ変換する方法も紹介します。
なお、MP4へ変換後は「MP4の場合」を参考にして転送してください。AVCHDの映像をMP4に転送する方法はこれから解説する3つの方法があります。なお、変換方法の詳細は下記記事にて解説しています。

フリーソフトを使う
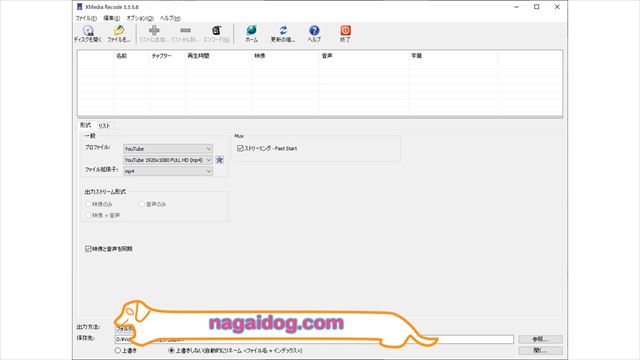
フリーソフトでAVCHDをMP4へ変換するのにおすすめのソフトは「XMediaRecord」です。かなり詳細に設定が可能かつ無料で使用できます。
有料ソフトを使う
有料ですがとにかく楽にAVCHDをMP4にしたいときには、「Wondershare UniConverter」がおすすめです。簡単な操作で容量指定を行ったり、トリミングなどの軽い編集を行えます。
オンラインサービスを使う
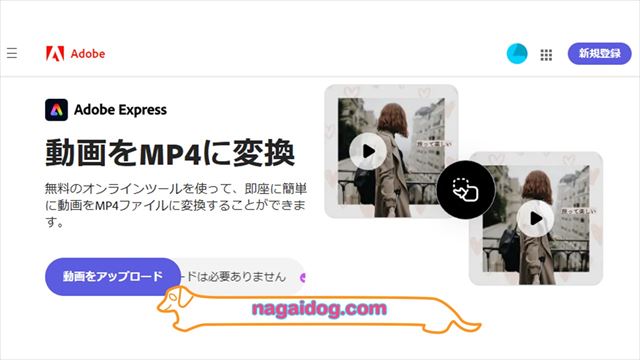
Adobeの無料アカウントが必要ですが、「Adobe Express」というオンラインサービスを使うと無料でソフトを使うことなくAVCHDの映像をMP4に変換できます。













