昔のビデオカメラで使用されていたミニDVテープの映像をPCを使わずにiPadで取り込み、データ化する方法を解説します。市場のミニDVテープを再生できるビデオカメラは年々減少しており、現存する機器も劣化で次々とミニDVテープ再生不能になっているのでミニDVテープの思い出が残っている方は、iPadでサクッとデータ化してしまいましょう。
【PC不要】ミニDVテープをiPadで取り込みデータ化する方法 ~必要なもの~

iPadでミニDVテープを取り込み、データ化するために必要なものについて解説します。
ミニDV対応ビデオカメラ

ミニDVテープの取り込みを行う際には、ミニDVテープを正常に再生して映像を出力できるビデオカメラが必要です。昔使用していたビデオカメラが残っていないか探してみましょう。また、電源は入ってもミニDVテープの再生機構が故障している場合もありますので注意しましょう。
手元にミニDVテープを正常に再生できるビデオカメラがない場合には、中古で正常動作品のミニDVテープビデオカメラを購入するのが最も現実的な選択肢となります。
映像出力ケーブルも必要

ミニDVテープを再生できるビデオカメラを用意したら、そのビデオカメラに使用できる映像出力ケーブルが必要です。昔ながらの赤・白・黄色のコンポジットケーブルを使用します。ビデオカメラを中古で探す方は、映像出力ケーブルが付属するか確認しておきましょう。
iPad(TypeC対応&iPadOS17以上)
ミニDVテープの映像を取り込み、データ化するためのiPadが必要です。本記事で紹介する方法を行えるiPadは、TypeC端子を搭載しておりiPadOS17以上のOSを搭載しているiPadです。Lightning端子のiPadは使用できないので注意しましょう。
ケーブル・アダプタ
その他、各機器を接続するために必要なケーブルやアダプタが必要です。
HDMI変換器

ビデオカメラの映像出力ケーブル(赤白黄コンポジット)をHDMIに変換するためのHDMI変換器が必要です。
また、HDMI変換器はUSBで給電が必要なものがほとんどです。USBのACアダプタを用意するのが面倒な場合はモバイルバッテリーを使用できます。
HDMIキャプチャーボード

HDMIに変換された映像をiPadで取り込むためには、TypeC対応のHDMIキャプチャーボードが必要です。
HDMIケーブル

HDMI変換器とHDMIキャプチャーボードをつなぐためのHDMIケーブルが必要です。
ミニDVテープ数本なら業者がおすすめ
iPadでミニDVテープを取り込む場合、最低でも前述した機器が必要となります。そのため、取り込みたいミニDVテープが数本しかない場合には業者に依頼するのもおすすめです。機器の準備や取り込み作業をすべてお任せできます。
【PC不要】ミニDVテープをiPadで取り込みデータ化する方法 ~取り込み方法~

前述したミニDVテープをiPadで取り込むために必要なものを準備したら、いよいよiPadでのミニDVテープ取り込みを行ってみましょう。
iPadの準備
まずはiPadの準備を行います。iPadに入力された映像を録画するためのアプリをインストールします。本記事ではCamoStudioという無料のアプリを使用します。このアプリはHDMIキャプチャーボードから入力された映像をiPadに表示して、録画できるアプリです。
iPadにビデオカメラを接続

アプリを準備したら、iPadにビデオカメラを接続します。まずは、ビデオカメラにコンポジットケーブルを接続して、コンポジットケーブルの先をHDMI変換器に接続します。また、HDMI変換器の電源も忘れずに接続しましょう。

HDMI変換器とHDMIキャプチャーボードをHDMIケーブルで接続します。

最後にHDMIキャプチャーボードをiPadに接続します。
iPadで録画しながらミニDVテープ再生
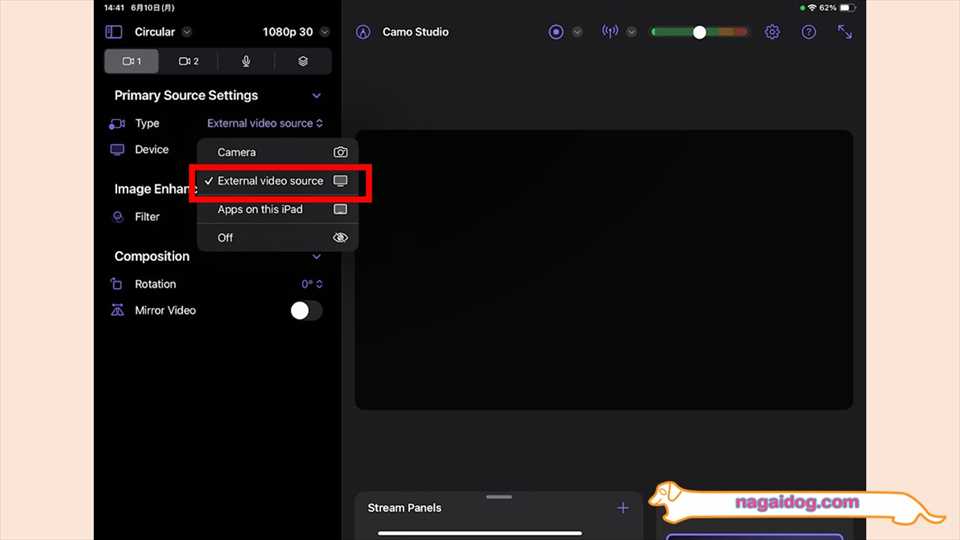
iPadにビデオカメラを接続したら、まずはCamoStudioのPrimarySourceSettingでTypeの項目で「External video source」を選択します。これを選択したらビデオカメラの電源をオンにします。

接続や設定が成功していれば、この状態でiPadにビデオカメラの画面が表示されます。
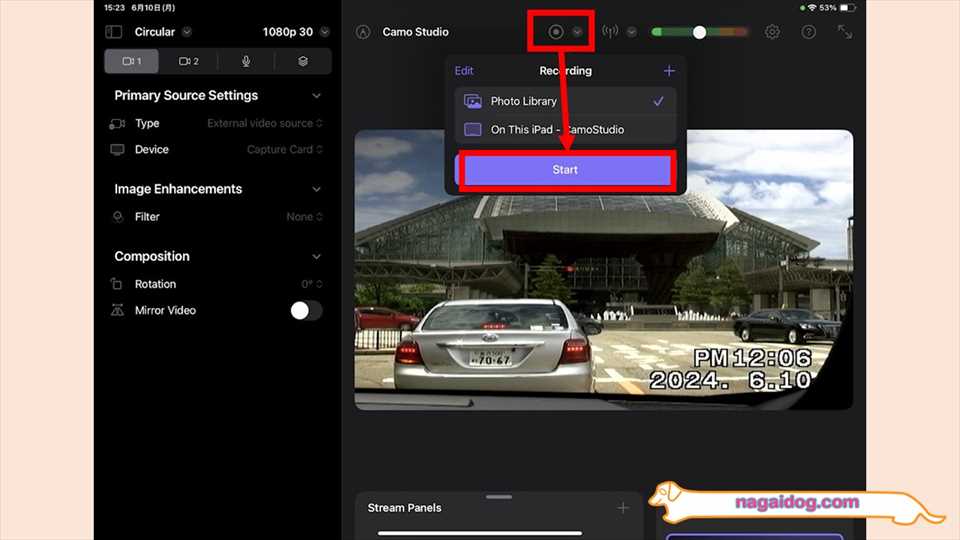
ここまできたらビデオカメラを再生モードにして、映像を再生して取り込みます。取り込みは、ビデオカメラでミニDVテープの再生を始める前に、CamoStudioの上部にあるRecordngボタンを押して「Start」を押します。これで入力されている映像を録画できるので、ビデオカメラでミニDVテープの再生を行います。
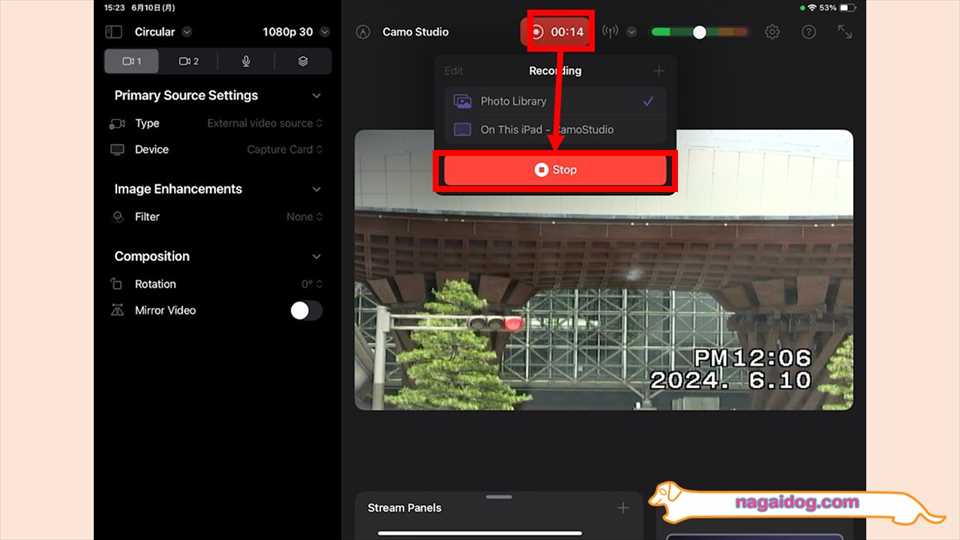
再生が終了したら、Recordngボタンの「Stop」を押して録画を終了します。なお、画面上に表示冴えている録画日時はビデオカメラ側が表示しているものになるので、不要な場合はビデオカメラの設定で映像再生時に日時を非表示にします。
ミニDVテープ取り込みは実時間必要
ミニDVテープの取り込みは、iPadを使う場合もPCを使う場合も必ず「実時間」テープの再生が必要となります。そのため、再生中にiPadのバッテリーがなくならないようにiPadはなるべく満充電の状態で録画を行いましょう。また、ビデオカメラもACアダプタを接続した状態でミニDVテープの再生を行うことをおすすめします。
【PC不要】ミニDVテープをiPadで取り込みデータ化する方法 ~注意点~

ミニDVテープをiPadで取り込み、データ化する際の注意点について解説します。
DV規格とHDV規格

ミニDVテープには「DV規格」と「HDV規格」という録画方式の規格があります。「DV規格」はSD画質、「HDV規格」はフルHD(1440×1080 60i)画質です。DV規格しか対応していないビデオカメラでは、HDV規格のミニDVテープは再生できません。HDV規格のビデオカメラであればDV規格の再生は可能です。
そのため、中古でビデオカメラを用意する方はビデオカメラの対応している規格に注意してください。
アスペクト比

ミニDVテープの多くは「4:3」のアスペクト比で記録されています。しかし、本記事の方法でiPadにデータ化した場合には多くの場合で、「16:9」でデータ化されて少し横長な映像になってしまいます。ミニDVテープ録画時にワイドで撮影している場合は問題ありません。
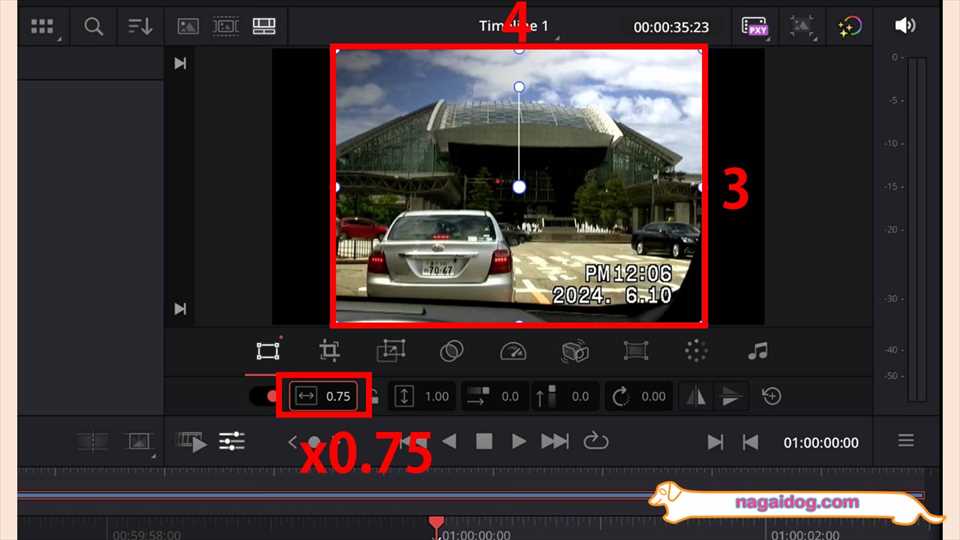
これを解消するには、iPadでミニDVテープをデータ化した後、動画編集アプリを利用して「16:9」の映像を「4:3」に調整します。上記画像は「DaVinci Resolve for iPad」という動画編集アプリで調整したものです。映像が横長になってしまった場合、横の比率を「0.75」に調整すると「4:3」に戻すことができます。





















