動画変換ソフト「HandBrake」のダウンロード・インストール方法、使い方を解説します。インストール中・起動時にエラーが発生する場合の対処法についても解説するので参考にしてください。
「HandBrake」インストール方法を解説 ~ダウンロード手順~

「HandBrake」のダウンロード方法について解説します。なお、「HandBrake」はWindowsだけでなく、macOS版、Linux版が配布されていますが、今回はWindows版を例に解説していきます。
ポータブル版を使用
Windows版「HandBrake」にはPCへ直接インストールして使用するサイドローディング版と、ダウンロードしたファイル内の実行ファイルを開くだけで「HandBrake」を利用できるポータブル版があります。
本記事では、ポータブル版の「HandBrake」を利用する方法について解説します。なお、ポータブル版の「HandBrake」の場合は、ダウンロードして展開した「HandBrake」をフォルダごとUSBメモリなどに入れておき、別のPCで「HandBrake」を使用する事もできます。
公式サイトからダウンロード
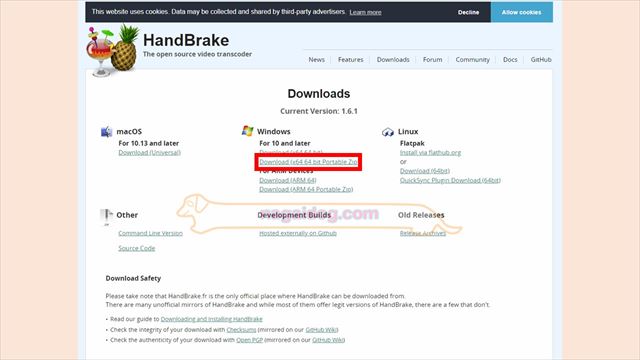
ポータブル版「HandBrake」は下記公式サイトからダウンロードします。「Windows For 10 and later」の「Download (x64 64 bit Portable Zip)」をクリックします。
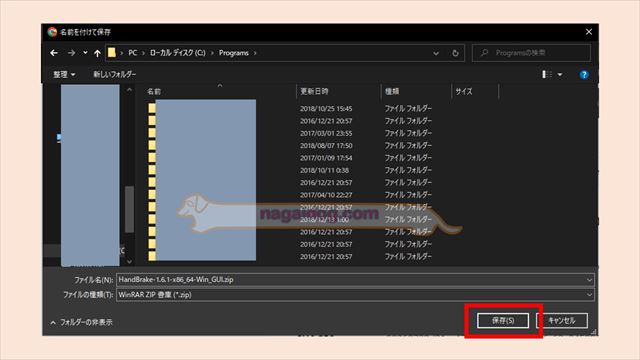
保存先を指定してダウンロードします。
「HandBrake」インストール方法を解説 ~インストール手順~

「HandBrake」をインストール・実行するまでの方法について解説します。
インストール方法
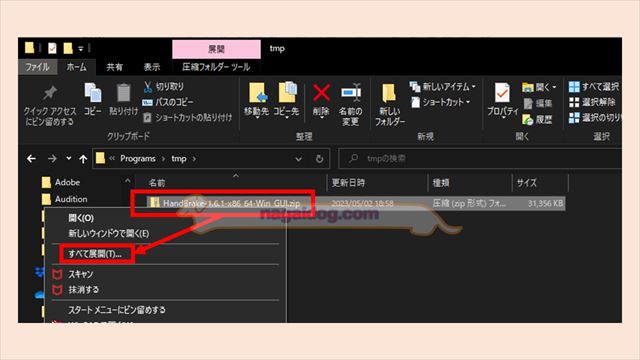
まずはダウンロードした「HandBrake」を右クリックして、「すべて展開」をクリックします。
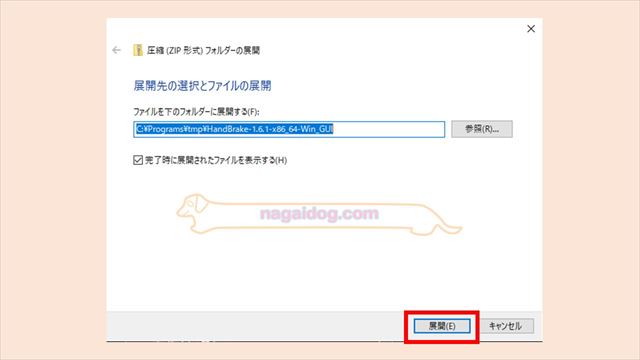
ファイルの展開先を指定して「展開」をクリックします。
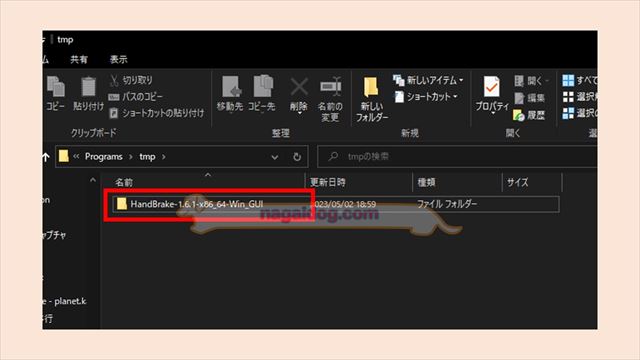
展開先に「HandBrake」が展開されてフォルダが生成されます。
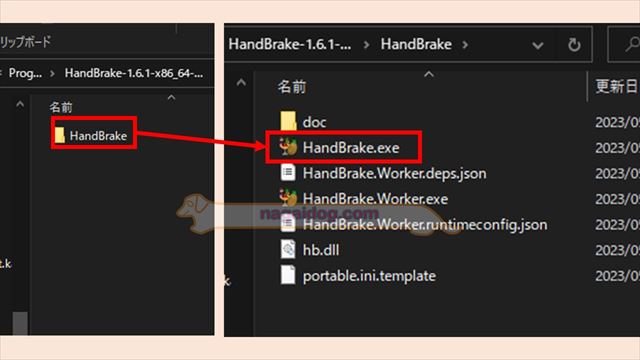
生成されたフォルダを開くと「HandBrake」フォルダがあるので開き、その中にある「HandBrake.exe」をダブルクリックします。環境によってはこの段階でエラーが発生して起動できないことがあります。その場合は、「エラーが出る場合」を参考にしてください。
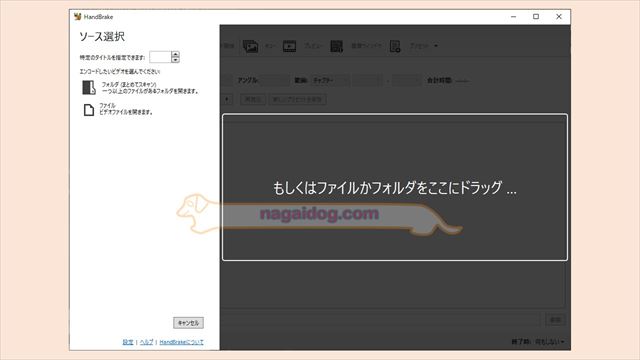
これで「HandBrake」を起動できました。
エラーが出る場合
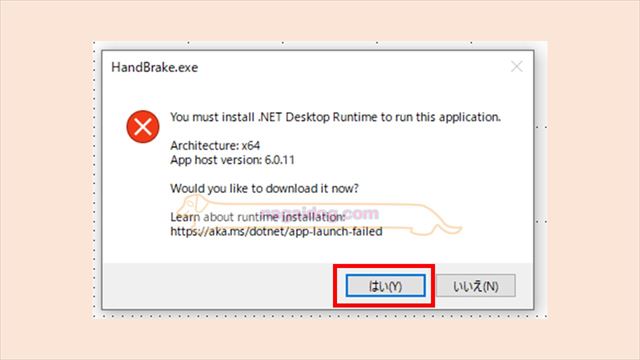
「HandBrake」起動時に上記のようなエラーが出る場合があります。この場合、「.NET Windows Desktop Runtime」と呼ばれる、マイクロソフトのソフトを予めインストールする必要があります。エラー警告の「はい」をクリックします。
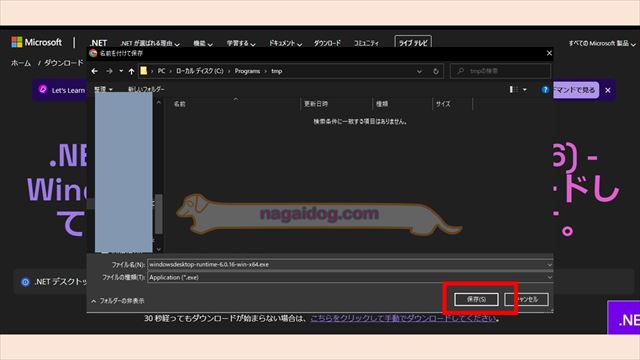
ブラウザが起動して.NETのダウンロード画面が表示されるので、.NETをダウンロードします。
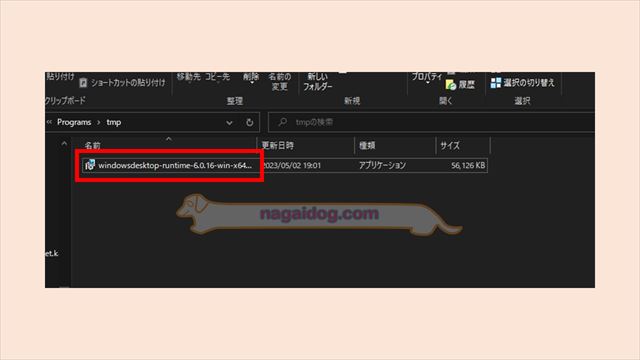
ダウンロードした、.NETの実行ファイルをダブルクリックします。
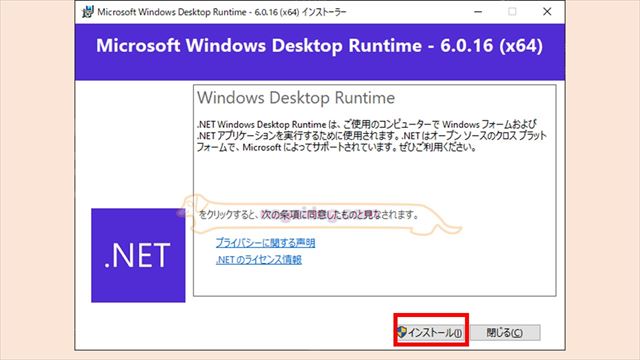
「Microsoft Windows Desktop Runtime」インストーラーが起動したら「インストール」をクリックします。
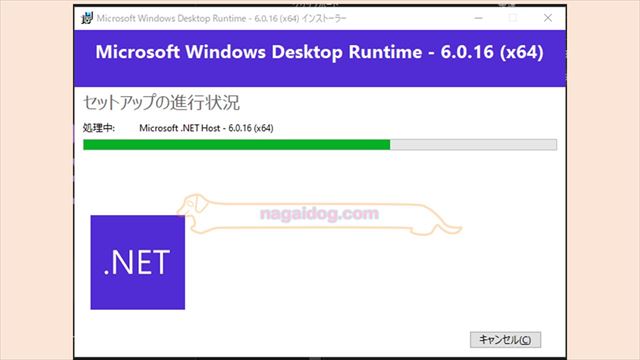
インストール完了まで待ちます。
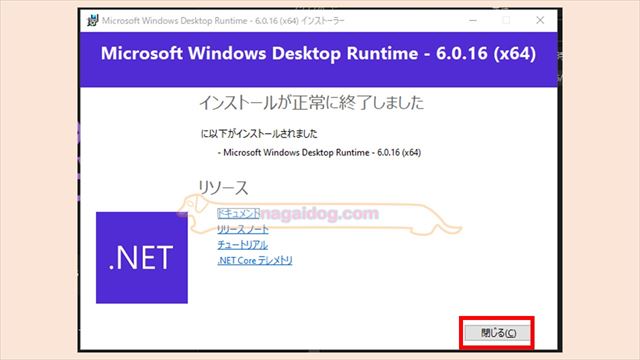
インストールが完了したら「閉じる」を押して、.NETのインストールを終了します。このあと、もう一度「HandBrake.exe」をダブルクリックすると「HandBrake」が起動できるようになります。

「HandBrake」インストール方法を解説 ~使い方~

簡単に「HandBrake」の使い方について紹介します。
動画変換の流れ
「HandBrake」での動画変換の流れは、下記のようになっています。
- 動画を読み込み
- 変換設定
- キューに追加
- 変換したい動画をすべてキューに追加したら、エンコード開始
- 変換終了まで待機
使い方
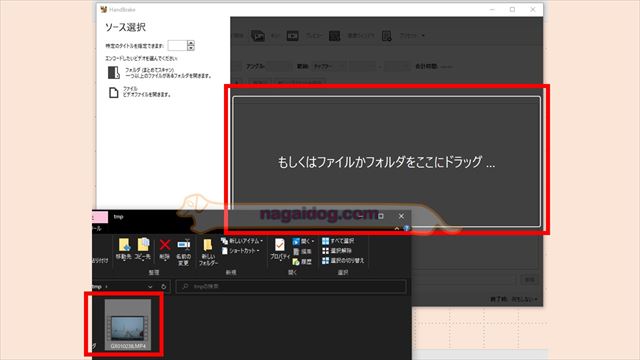
実際に使い方を解説していきます。まずは「もしくはファイルかフォルダをここにドラッグ」という部分に変換したい動画をドラッグアンドドロップします。
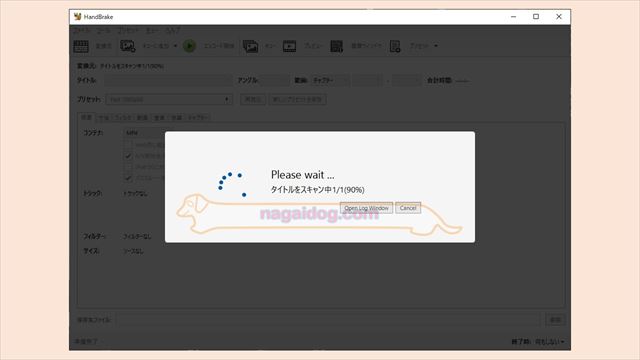
動画の解析がはじまります。
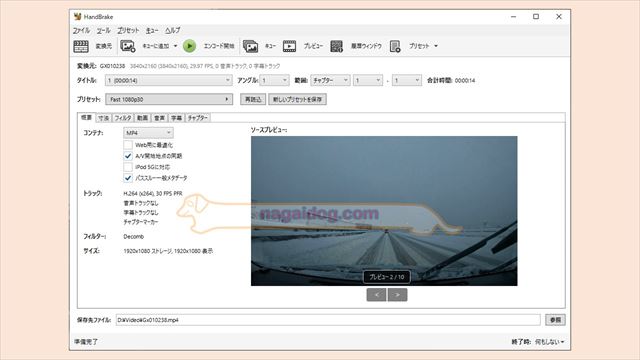
解析が終了すると「HandBrake」内にプレビューが表示されます。
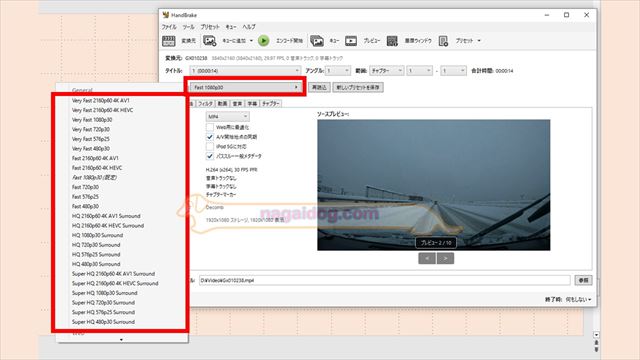
簡単に変換設定を行いたい場合には、プリセットをクリックして使用したい変換プリセットを指定します。
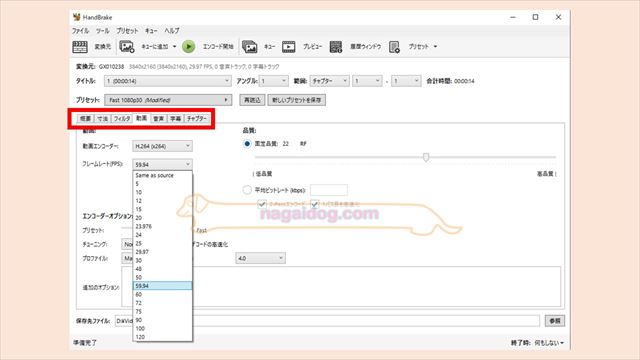
より詳しく変換設定を行いたい場合には、「動画」「音声」といったタブを開いて聞き項目ごとに必要な部分を設定していきます。
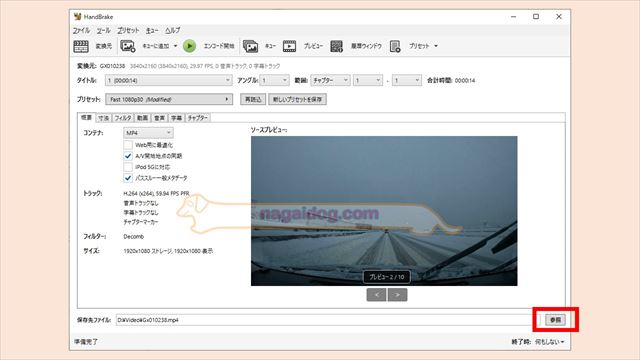
設定が完了したら「参照」をクリックして、変換後の動画の保存先を指定します。
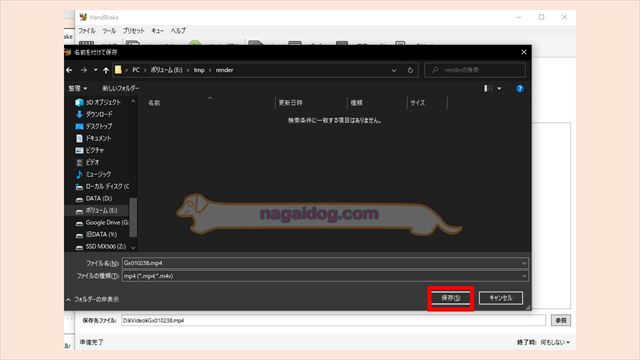
動画の保存先を指定します。
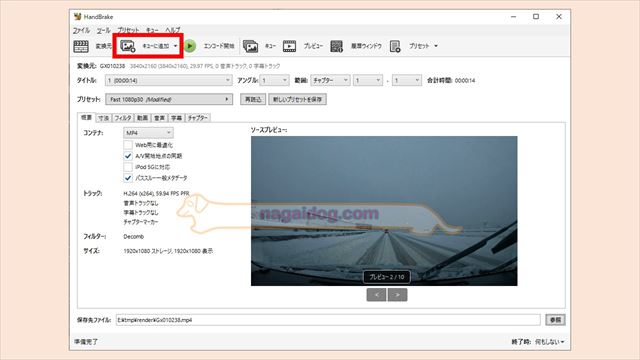
設定が終了したら、「キューに追加」をクリックします。
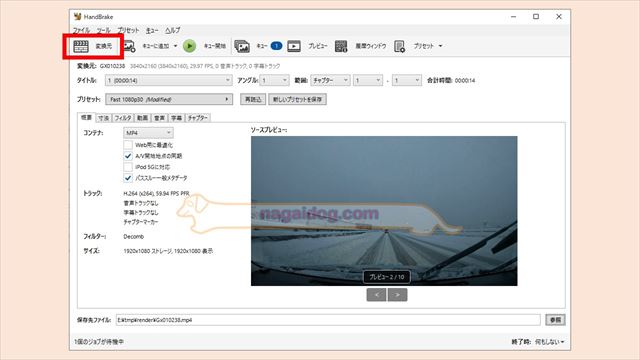
同時に別の動画も変換したいときには、「変換元」をクリックします。
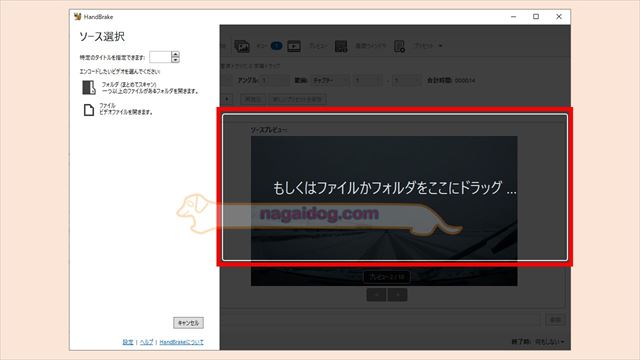
起動時と同じ画面が表示されるので、「キューに追加」まで同じ操作を繰り返します。
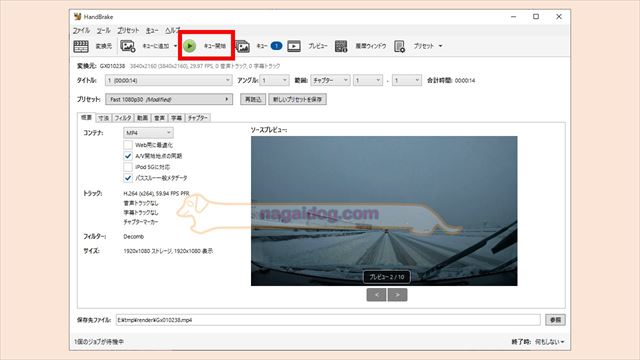
変換したいすべての動画をキューに追加したら、最後に「キュー開始」をクリックします。
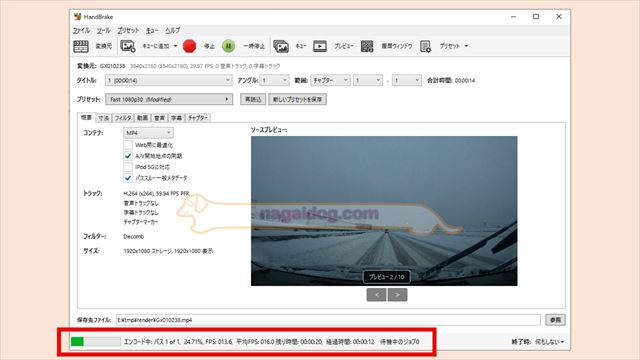
これで変換が開始されます。
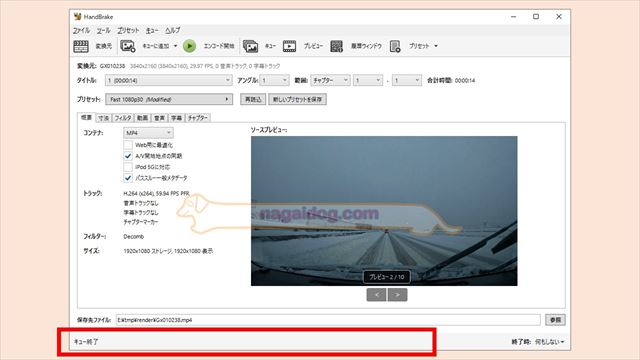
変換が終了したら、指定したフォルダに変換された動画が保存されています。









