フリーソフト「HandBrake」を使って動画を圧縮する方法を解説します。また、おすすめの設定についても解説するので、動画圧縮や「HandBrake」の使い方で悩んでいる方は参考にしてください。
「HandBrake」で動画を圧縮する方法・おすすめ設定 ~流れ~
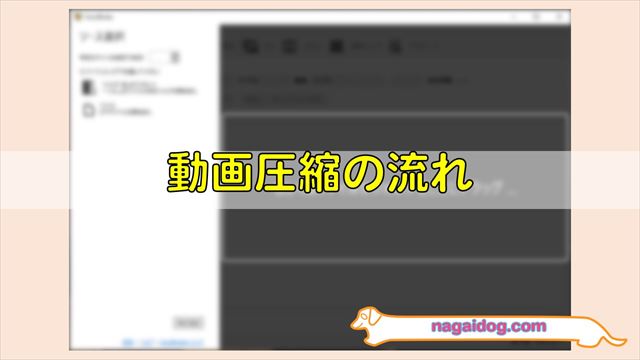
「HandBrake」で動画を圧縮する際の基本的な方法について解説します。なお、「HandBrake」をまだインストールしていない方は、下記を参考にしてインストールしてください。

STEP:1「動画読み込み」
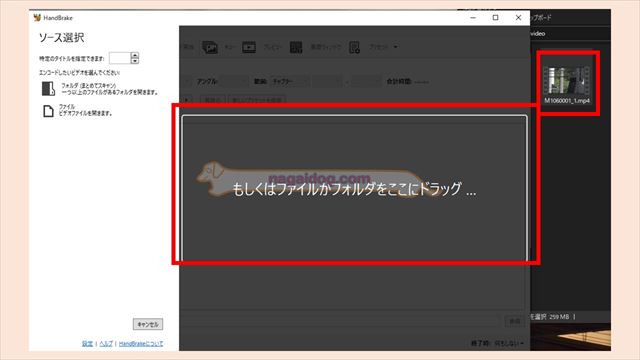
まずは圧縮したい動画を「HandBrake」に読み込ませます。「HandBrake」の「もしくはファイルかフォルダをここにドラッグ…」の部分に動画をドラッグアンドドロップします。
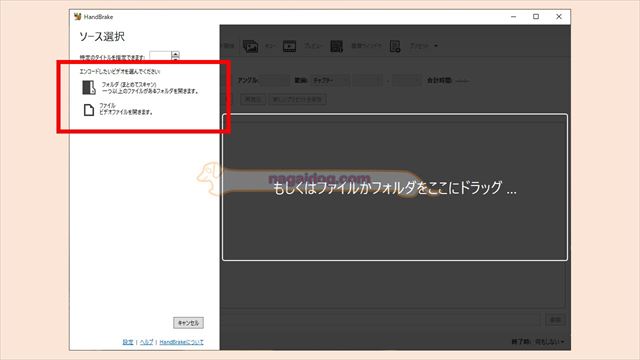
なお、左側の「フォルダ」もしくは「ファイル」からも、直接動画ファイルを指定して読み込ませることができます。
STEP:2「圧縮設定」
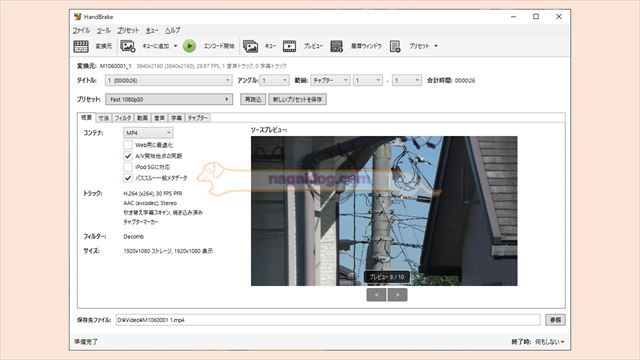
「HandBrake」に動画を読み込ませたら圧縮設定を行います。おすすめの圧縮設定については、後述します。
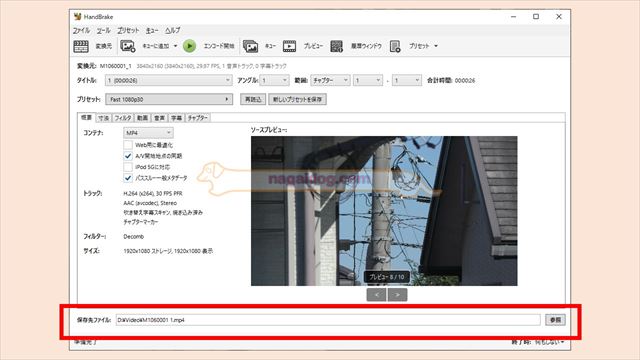
圧縮設定後、変換した動画の保存先を設定します。保存先ファイルの「参照」から指定できます。
STEP:3「キュー追加」
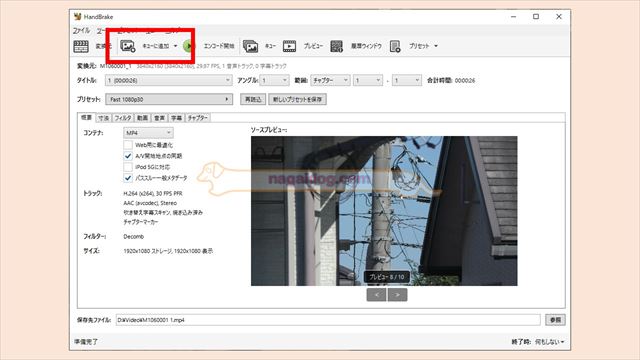
圧縮設定を行ったら、「キューに追加」をクリックします。
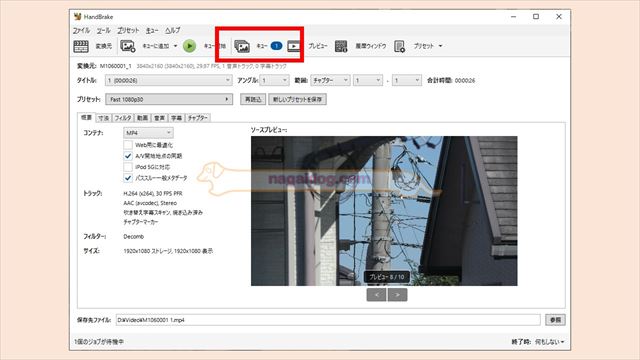
「キューに追加」をクリックすると「キュー」の部分に数字が表示されます。
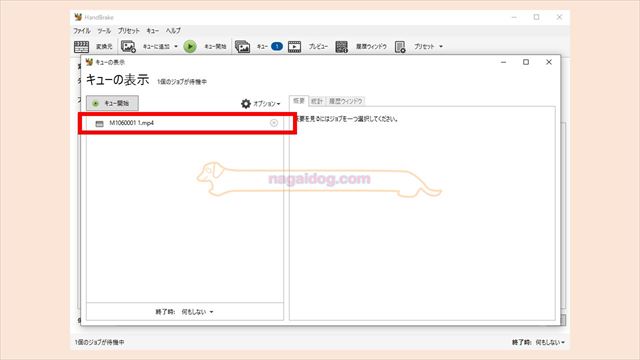
「キュー」をクリックして現在、キューに登録されている動画を確認します。
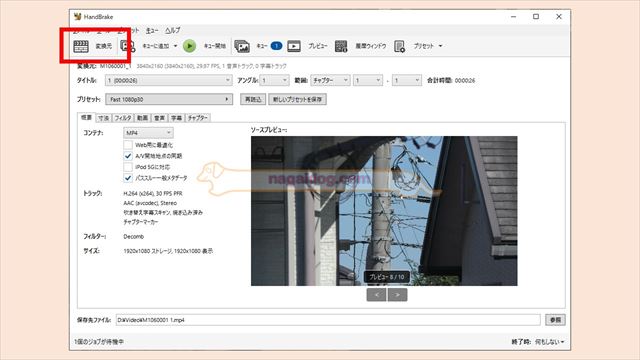
他の動画もまとめて圧縮したい場合、「変換元」をクリックします。
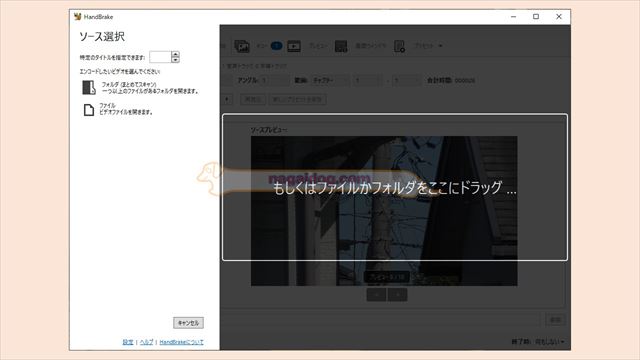
最初の画面が表示されるので、更に動画を読み込ませてキューに追加まで同様の作業をします。
STEP:4「キュー開始」
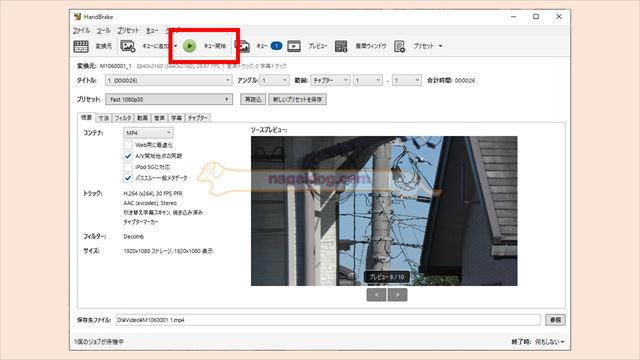
変換したいすべての動画をキューに追加したら、「キュー開始」をクリックします。
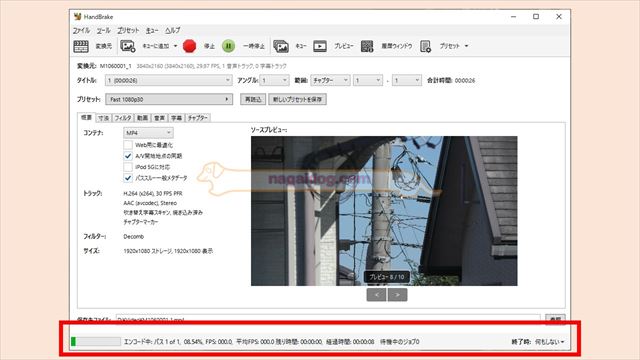
動画の変換(圧縮)が開始されます。進行状況は「HandBrake」のウィンドウ下部に表示されます。
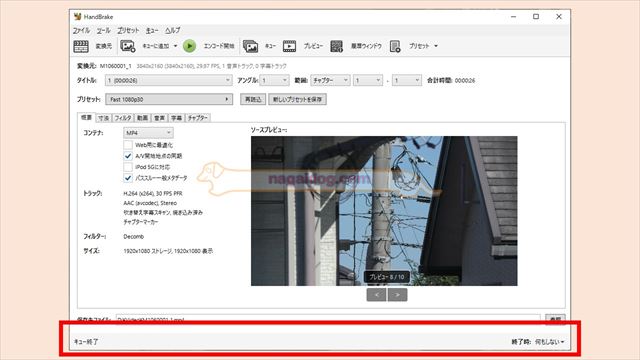
「キュー終了」が表示されたら、キューに登録したすべての動画の変換が完了しました。
「HandBrake」で動画を圧縮する方法・おすすめ設定 ~圧縮設定~
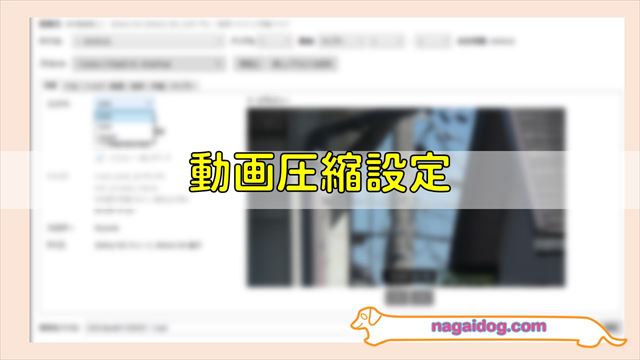
「HandBrake」で動画を圧縮したいときに重要なのが圧縮設定です。この設定をミスしてしまうと動画の画質が悪くなりすぎたり、あまり圧縮できなかったりします。
形式
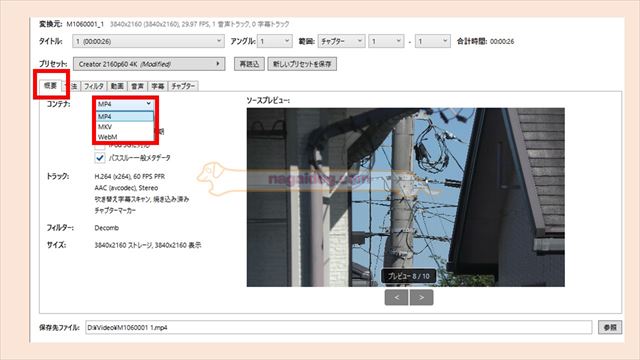
まずは変換後の動画の形式を設定します。「概要」タブのコンテナからの好みのコンテナ形式を選びます。よくわからない方は「MP4」を選んでおきましょう。
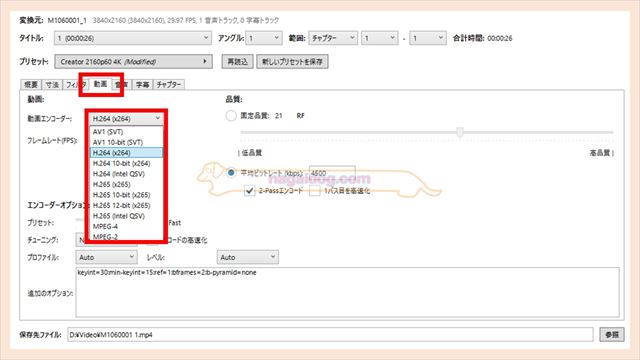
次に「動画」タブの動画エンコーダーを設定します。互換性を重視したり再生時の端末への負荷を軽減したい場合は「H.264 (x264)」、圧縮率・容量を重視したい場合は「H.265 (x265)」をおすすめします。
解像度・フレームレート
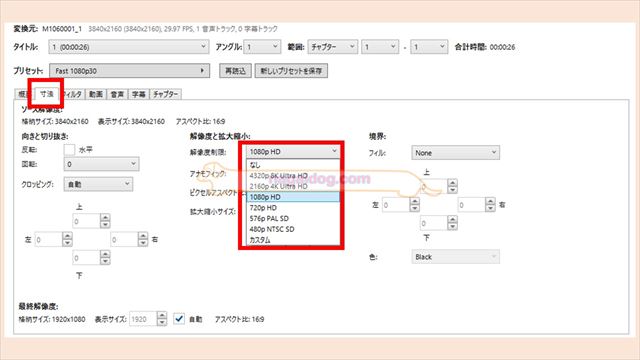
解像度とフレームレートを設定します。圧縮設定時に「寸法」タブから「解像度制限」の項目をクリックして、一覧から選択します。一覧に無い解像度は「カスタム」から指定できます。
4K動画を4K解像度を保ったまま保存したい場合は「2160p 4K」、普通に見れればいい場合は「1080p HD」を選択しましょう。
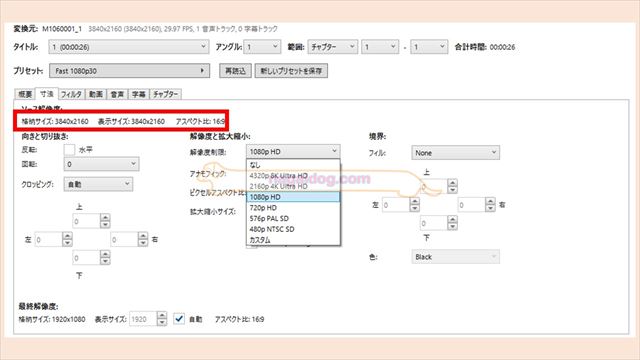
なお、基本的に読み込んだ動画よりも大きいサイズには設定しません。無駄に容量が大きくなります。(元動画1080p→変換後4K、元動画480p→変換後1080p など)。元動画の解像度は「ソース解像度」という部分に表示されています。
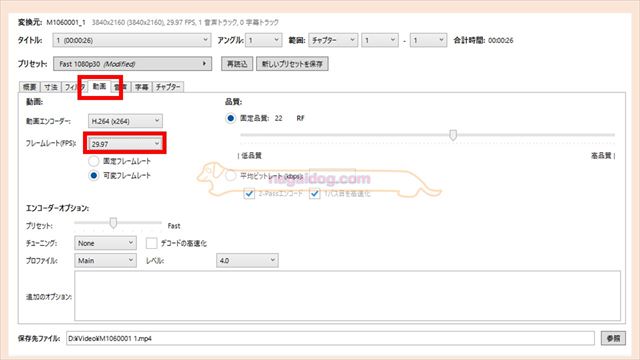
次にフレームレートを設定します。「動画」タブを開いて「フレームレート」から、元動画と同じフレームレートを指定します。
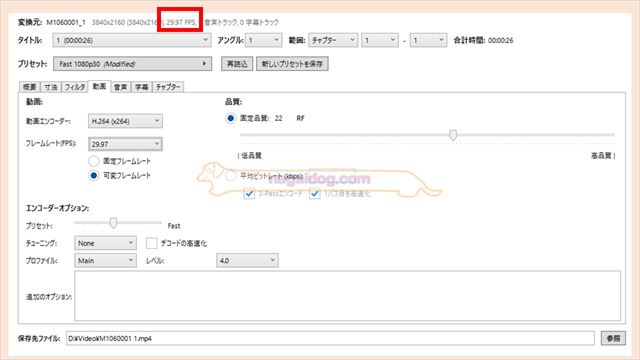
元動画のフレームレートは、「変換元」の部分に表示されています。フレームレートについては元動画と同じに設定することをおすすめします。
品質
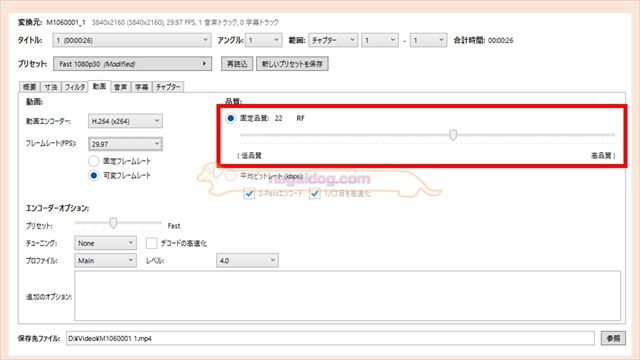
「動画」タブ内にある「品質」を設定することで、変換後の動画の画質(ビットレート)を設定できます。数値が小さいほど画質が良くなりますが、容量も大きくなります。動きが少ない動画では「22 ~ 19」、動きが大きい動画では「22 ~ 15」程度がおすすめです。
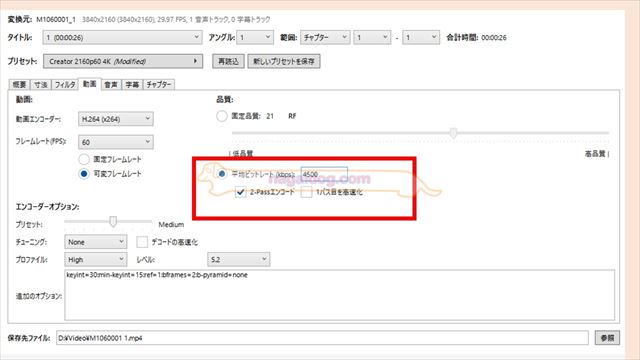
この部分については、最終的な仕上がりと利用する方の好みによって何度か調整と変換を繰り返して自分にあった数値を探すのがおすすめです。なお、詳しい方で平均ビットレートを設定したい方は、「平均ビットレート」で直接指定できます。
プリセットを活用
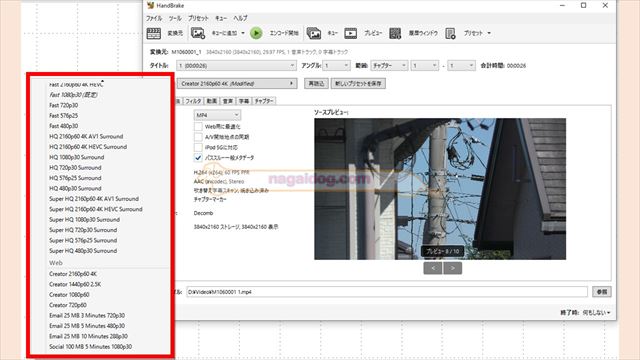
「HandBrake」には便利なプリセットが用意されています。設定が面倒な方は、動画を読み込み後に「プリセット」の部分をクリックして好みに合わせたプリセットを選択しましょう。「Very Fast」「Fast」は変換時間重視 = 画質低め、「HQ」「Super HQ」は動画画質重視 = 画質高めです。
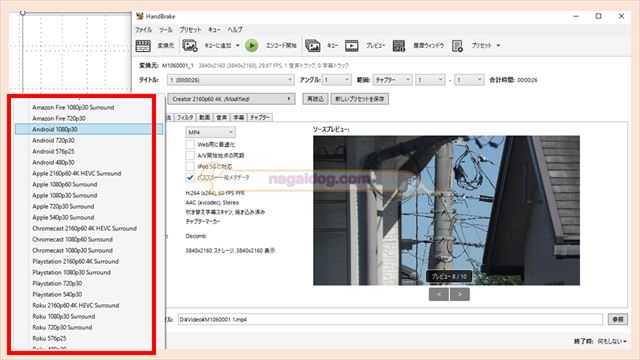
下の方にはデバイス別のプリセットなども用意されているので試してみても良いでしょう。

「HandBrake」で動画を圧縮する方法・おすすめ設定 ~注意点~
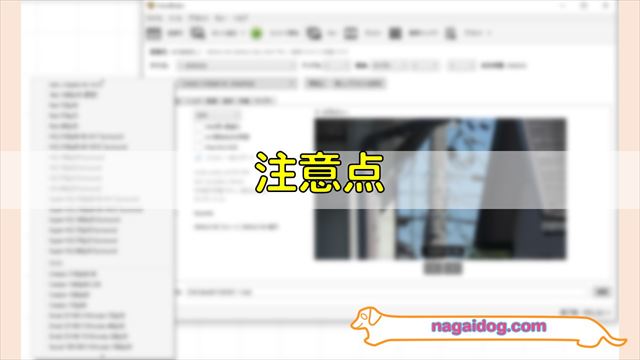
「HandBrake」で動画を圧縮する際の注意点について解説します。
圧縮後は必ず画質確認
ストレージの容量削減等の目的で圧縮する場合、圧縮完了後元動画を削除する場面も多いかと思いますが、削除前にかならず圧縮後の動画の画質を確認しましょう。削除してからでは元に戻すことはできません。
動画によっては長時間かかる
動画や設定、PCの性能によっては圧縮が非常に長時間となる場合があります。また、圧縮中はPCに非常に負荷がかかり、その他の動作が非常に重くなる可能性があるので寝る前など他の用途にPCを利用しないときにまとめて圧縮することをおすすめします。









