iPhoneでGoProの動画を圧縮する方法を解説します。大容量でiPhoneのストレージをGoProの動画が圧迫している方はこれから解説する方法で、動画のサイズを小さく圧縮してみましょう。
iPhoneでGoProの「動画圧縮」を行う方法

iPhoneでGoProの動画を圧縮する主な方法について3通り解説します。なお、これらの動画圧縮方法は、すでにGoProの動画をiPhoneに取り込み済みの場合を想定しています。
「iMovie」を使う
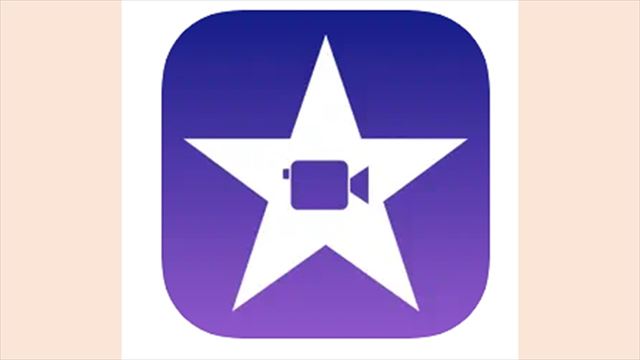
iPhoneで最もおすすめの動画圧縮方法は「iMovie」を使う方法です。「iMovie」はiPhoneであれば無料で使用できるApple純正の動画編集アプリです。動画の圧縮だけでなく、不要な部分のトリミングなども行えるのでちょっとした一手間加えたいときにも便利です。
なお、iPhoneに「iMovie」が入っていない方は、AppStoreから無料でダウンロードできます。
「iMovie」で動画を圧縮する方法
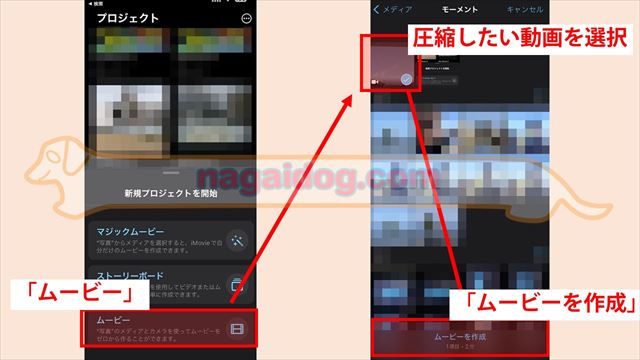
「iMovie」を起動したらまずは、新規プロジェクトを開始から「ムービー」を選択します。その後、次の画面でGoProから取り込んだ圧縮したい動画を一つ選択して「ムービーを作成」をタップします。なお、ここで二つ以上の動画を選択すると連結することもできます。

動画編集画面が表示されますが、トリミングなどの手間を加えずに動画を圧縮する場合は、このまま「完了」をタップします。一手間加えたいときには、この画面で編集を行えます。
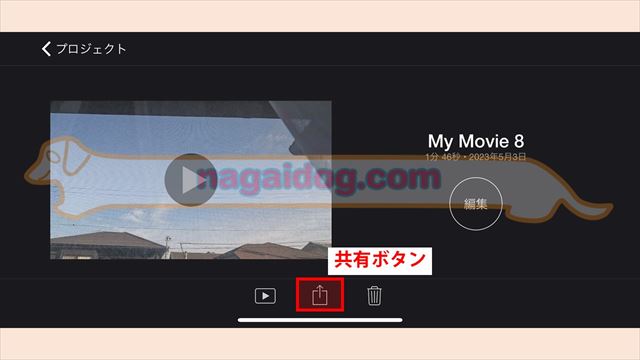
プロジェクトの画面が表示されるので、「共有ボタン」をタップします。
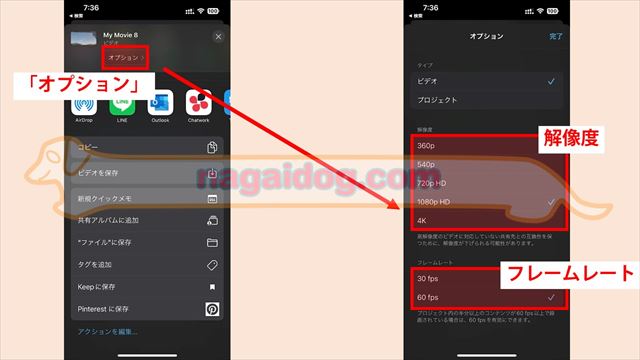
共有メニューが表示されるのでまずは「オプション」をタップして、オプションメニューから圧縮後の動画の解像度やフレームレートを設定します。
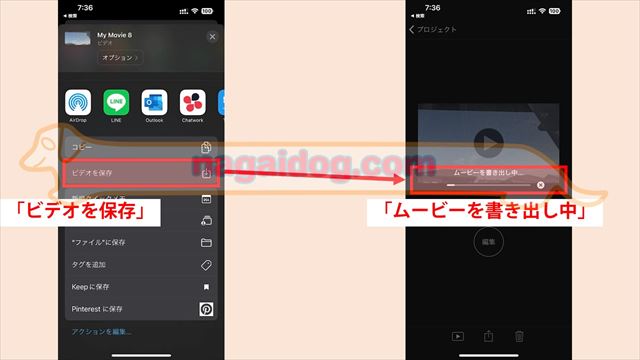
オプションを設定すると再び共有メニューに戻るので、「ビデオを保存」をタップします。すると、「ムービーを書き出し中」と表示されて動画圧縮が始まるので少し待ちます。
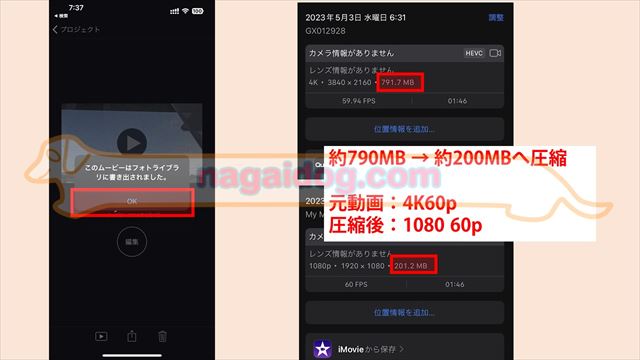
これでGoProの動画を圧縮できました。圧縮した動画はカメラロールに保存されています。
「オンラインツール」を使う
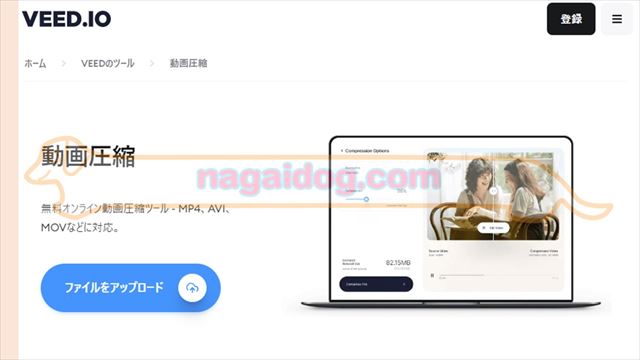
オンラインツールを使う方法では、動画をアップロードすると動画を圧縮してくれるWebサービスを使います。一度動画をWebサイト上にアップロードすると、Webサイト側が動画の圧縮をしてくれます。
一見すると便利ですが、GoProで撮影した動画の容量が大きいとアップロード・ダウンロードに時間がかかります。また、大容量の動画をアップロードする必要があるので、Wi-Fi環境も必要です。
オンラインツール「VEED」で動画を圧縮する方法
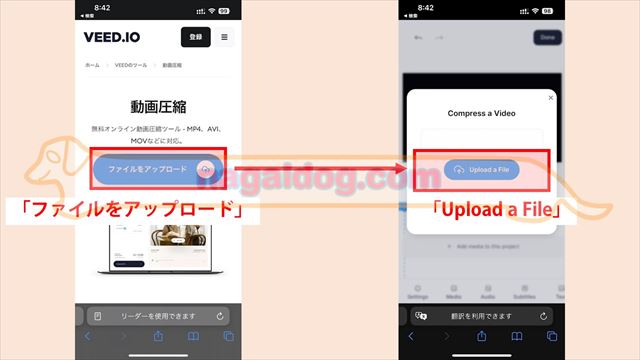
今回は「VEED」というオンラインツールを使用します。
上記リンクからVEEDにアクセスして、「ファイルをアップロード」→「Upload a File」に進んでください。
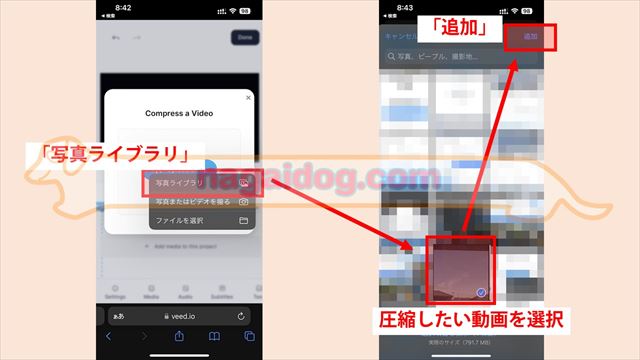
「写真ライブラリ」を選択して、圧縮したい動画を選択後に「追加」をタップします。
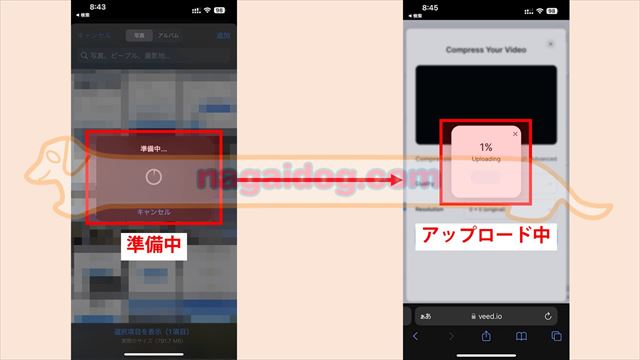
アップロードの準備とアップロードが始まるので待ちます。容量が大きかったり動画が長かったりするとかなり時間がかかります。
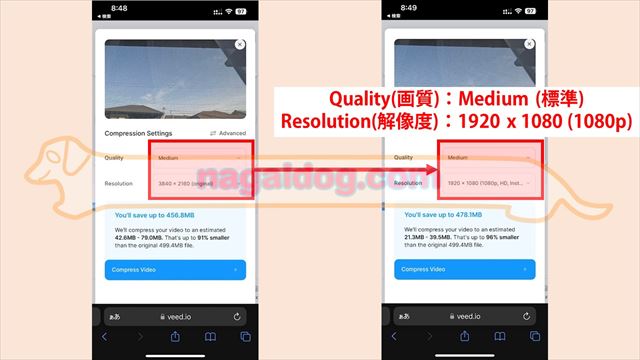
VEEDの圧縮設定画面が表示されます。「Quality」は画質のことで3段階(Low 低,Medium 標準,Hi 高)から設定できます。「Resolution」は解像度のことです。今回は「Quality」は「Medium」、「Resolution」は「1920 x 1080」を選択しました。
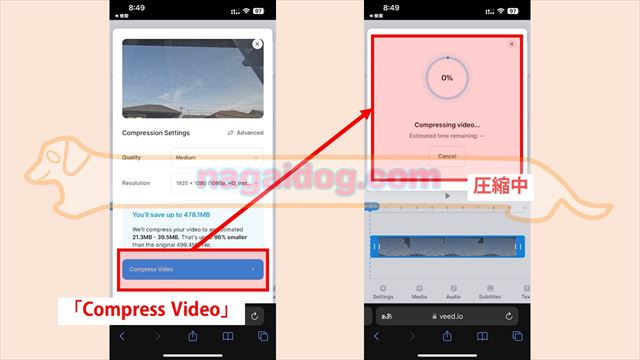
設定が完了したら、「Compress Video」をタップします。すると圧縮が始まるので待ちます。
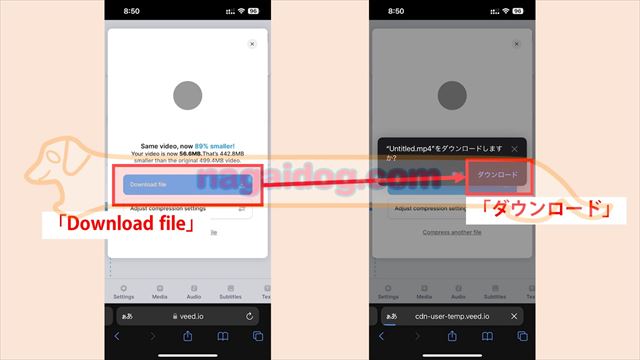
圧縮が完了したら動画をダウンロードできるようになります。「Download file」をタップしたら、ダイアログが表示されるので「ダウンロード」をタップします。
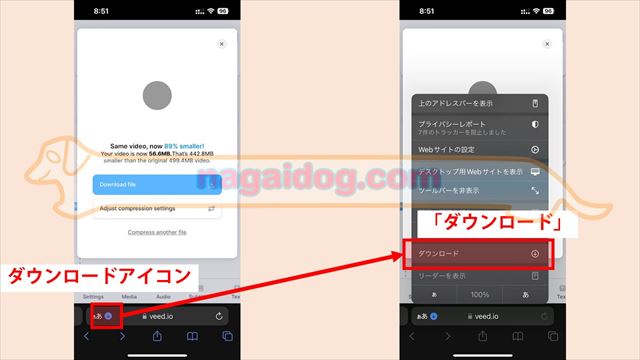
ダウンロードが開始されます。ダウンロードの状況はアドレスバー横のダウンロードアイコンから「ダウンロード」を選択すると確認できます。
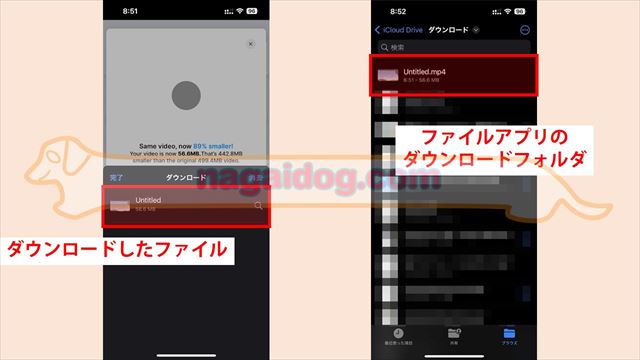
ダウンロードしたファイルを確認できます。ダウンロードした動画自体は、ファイルアプリ内の「ダウンロード」フォルダ内にあります。
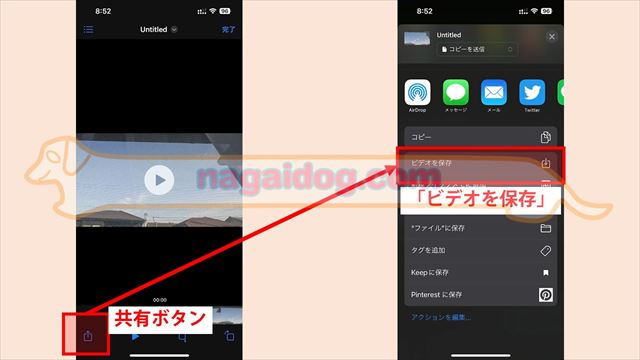
ダウンロードした圧縮された動画をカメラロールに保存します。まずはダウンロードした動画の再生画面で共有ボタンをタップします。共有メニューが表示されるので「ビデオを保存」をタップします。
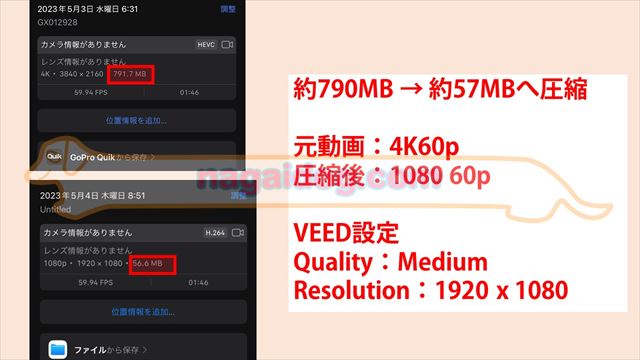
カメラロールに保存された動画を確認してみます。かなり圧縮できていますが、動きの激しい画面ではかなり画質の劣化が見られますので、Quality設定をHiにするなどで調整してみるのも良いでしょう。
「画面録画」を使う

画面録画機能を使う方法は、とにかく手軽にサッとGoProの動画を圧縮したいときに使用します。圧縮したいGoProで撮影した動画を再生している画面を録画するだけですので、簡単ではあるものの、再生画面上のボタンや通知などの余計なものが写り込む場合もあります。
「画面録画」で動画を圧縮する方法
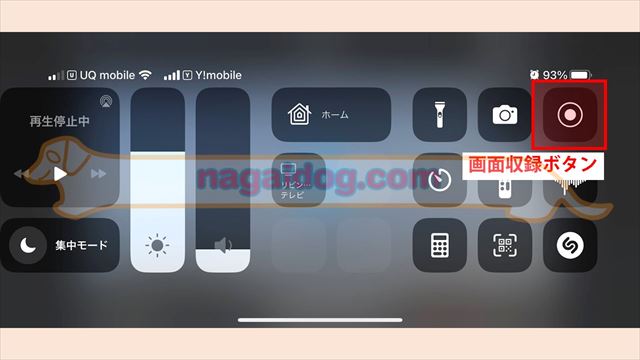
動画を再生する準備ができたら、コントロールセンターの「画面収録ボタン」をタップします。

画面録画が開始されるので、余計なものが写り込まないようにして動画を再生します。
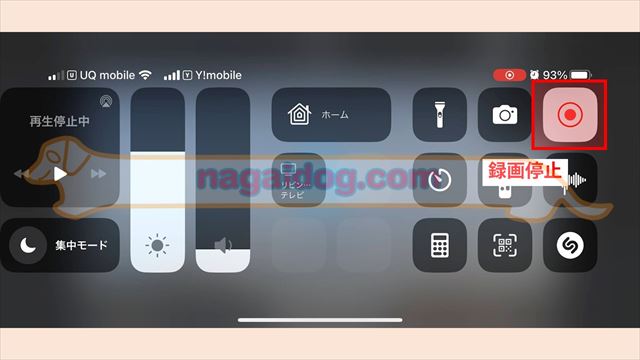
録画を停止するときにはもう一度、コントロールセンターから「画面収録ボタン」をタップして録画を停止します。録画した動画はカメラロールに保存されます。
iPhoneでGoProの「動画圧縮」を行う方法 ~動画転送~

前述したiPhoneでGoProの動画を圧縮する方法では、iPhone内にGoProの動画を転送しておく必要があります。iPhoneでおすすめのGoProの動画転送方法について解説します。
「Quickアプリ」を使う

GoProの「Quickアプリ」を使用することでワイヤレスで動画を転送できます。ただし、後述する「カードリーダー」を使用する方法と比較すると、転送にはかなり時間がかかります。
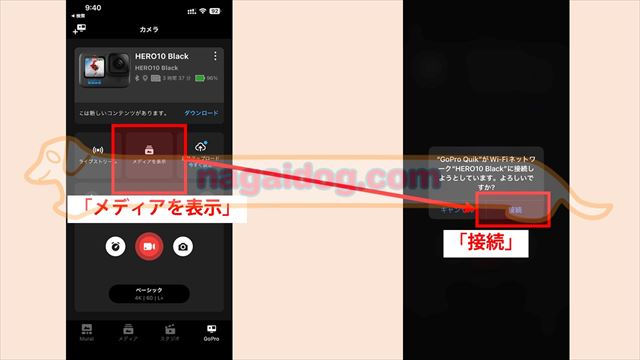
まずは、「Quickアプリ」を起動してGoProを接続した後「メディアを表示」をタップします。Wi-Fi接続確認が表示されるので「接続」をタップして、GoProのWi-Fiに接続します。
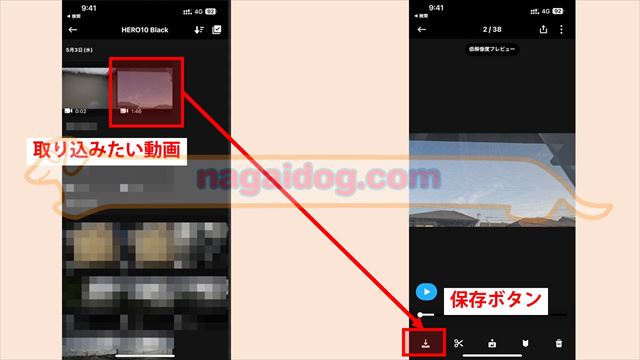
GoPro内に保存されている動画が表示されるので、iPhoneに転送したい動画を選択して再生画面に表示されている「保存ボタン」をタップします。
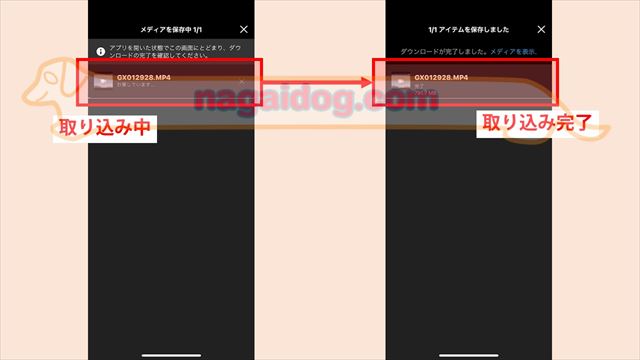
GoProからiPhoneへ動画の転送が開始されます。動画の容量によりますが、かなり時間がかかります。大容量動画や長時間動画、大量の動画などは後述する「カードリーダー」を使用する方法をおすすめします。
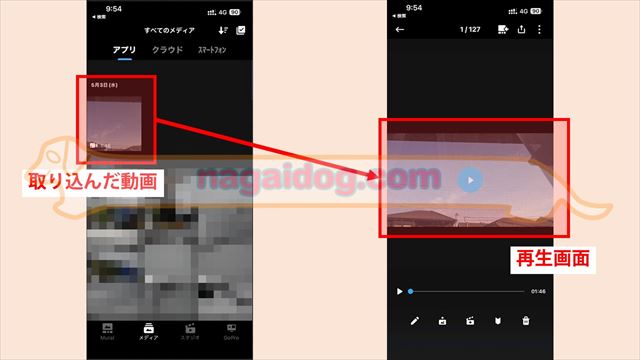
「Quickアプリ」で取り込んだ動画は「Quickアプリ」内に保存されています。そのため、カメラロールに移す必要があります。まずは、「Quickアプリ」のメディアから取り込んだ動画の再生画面を表示します。
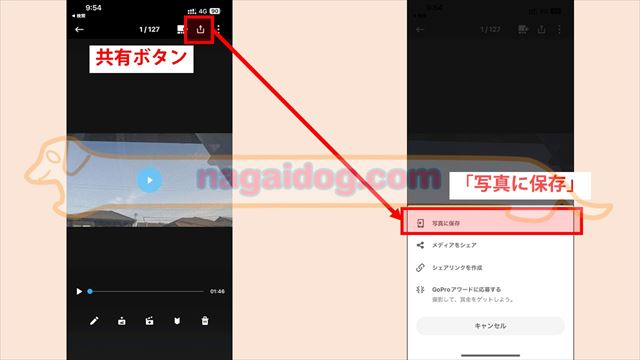
再生画面内にある「共有ボタン」をタップして「写真に保存」をタップします。これで、カメラロールに動画が保存されます。
「カードリーダー」を使う

「カードリーダー」を使う方法では、iPhoneでSDカードを読み込めるようにするための専用のカードリーダーを使用します。
まずは上記のようなiPhone用のカードリーダーを用意しましょう。
純正品は高いですが、サードパーティ製も多く販売されています。

カードリーダーを用意したら、GoProのSDカードをiPhoneに接続します。
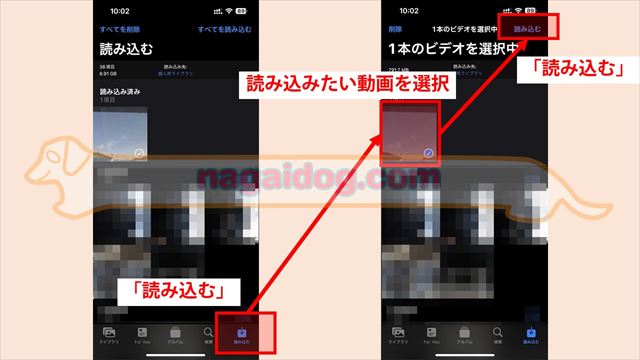
SDカードを接続すると、iPhoneの写真アプリに「読み込む」というタブが追加されるのでそこをタップすると、SDカード内の動画が表示されます。取り込みたい動画を選択して「読み込む」をタップします。
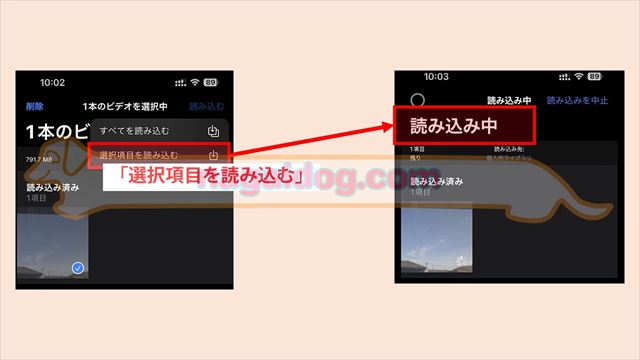
すべての動画を読み込むのか、選択したものだけを読み込むのかを選択します。今回は「選択項目を読み込む」を使用します。読み込みが開始されるのでしばらく待ちます。
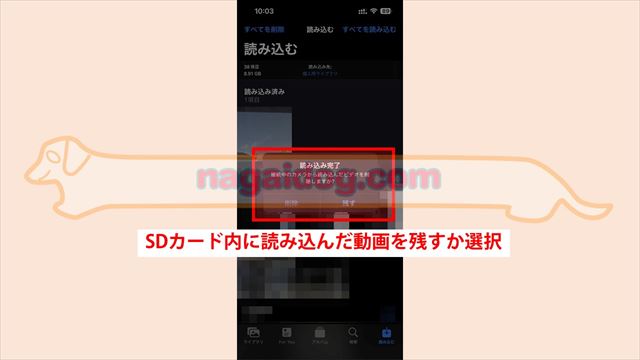
読み込みが完了したら、読み込んだ動画をSDカード内に残すか選択します。これで、動画はカメラロールに保存されました。
iPhoneでGoProの「動画圧縮」を行う方法 ~注意点~

iPhoneでGoProの動画を圧縮する方法について解説してきました。最後に、今回紹介した方法を使用して、動画を圧縮する場合の注意点について解説します。
画質劣化
今回紹介した方法で動画を圧縮すると、圧縮した動画の画質は圧縮前のGoProで撮影したままの動画と比較すると画質は劣化します。
一度圧縮して、画質が劣化した動画は元に戻すことはできません。そのため、圧縮前のGoProで撮影したままの動画を消してしまうと、元のGoProが撮影した最高画質の動画は失われてしまいます。
圧縮して容量を減らしたGoProの動画はほしいけど、GoProで撮影したままの元の画質の動画も残しておきたいといった方は、GoPro本体に保存されている動画やGoProからiPhoneに転送した元の動画は消さないようにしましょう。
もしくは、一度圧縮した動画を再生してみて画質に不満が無いかを必ず確かめてから、容量の大きいGoProの元の動画を削除するようにしましょう。
GoPro自体の設定変更は?
GoProで撮影した動画を毎回圧縮している場合や、なんとなく超高画質で撮影して動画の容量が大きくなってしまっている方は、一度GoPro自体の設定を見直してみましょう。

詳しい設定方法は上記記事の「【GoPro】動画の容量を圧縮して減らす方法 ~設定変更編~」で解説しています。












