iPadでGoProの動画を編集する方法について解説します。特に、M1チップやM2チップといったハイエンドチップを搭載した、iPadはGoProの4Kや5Kといった非常に重い動画の編集には最適ですので活用してみましょう。
GoProの動画をiPadで編集する方法 ~種類~

本記事では、GoProの動画をiPadで編集する方法として3パターンの編集方法を紹介します。

なお、どの方法で編集を行う場合にもまずはGoProの動画をiPadへ転送する必要があります。動画の転送方法がわからない方はまずは、上記の記事を参考にしてGoProの動画をiPadへ転送してください。
Quickアプリ
GoProとiPad等のデバイスを接続するアプリとして、GoPro専用のQuickアプリがあります。Quickアプリを使用することで動画の転送から簡単な編集まで行うことができます。
写真アプリ
Quickアプリで転送した動画を写真ライブラリに保存したり、有線やSDカードから直接動画をiPadへ転送した場合には、GoProの動画は写真ライブラリに保存されています。
この場合、転送した動画はiPadの「写真」アプリから見ることができます。この写真アプリを使っても簡単な編集が可能です。
外部アプリ
GoProの動画を細かく調整しつつ編集したり、複数の動画を組み合わせて編集したりしたい場合には、外部動画編集アプリを使用するのがおすすめです。簡単な編集をかんたんに行えるアプリから、iPadのみで非常に複雑な編集を行えるアプリまで様々なアプリがあります。
GoProの動画をiPadで編集する方法 ~簡単な編集~

GoProの動画をiPadで簡単に編集したいときにおすすめの方法・アプリを解説します。
Quickアプリ
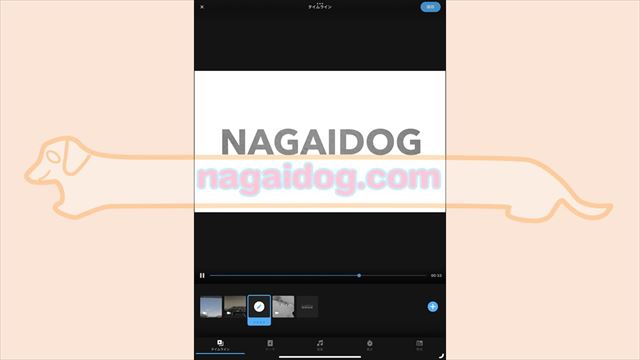
GoPro専用アプリである「Quickアプリ」を使えば簡単に動画同士を結合したり、長さを変えたりといった基本的な編集を行うことができます。また、テンプレートとして登録されているテーマや音楽の素材も使用可能です。
写真アプリ

動画単体に対して角度調整や不要な部分のトリミングといったごく単純な編集のみを行いたい方は、iPadに標準で入っている「写真」アプリを使用しましょう。
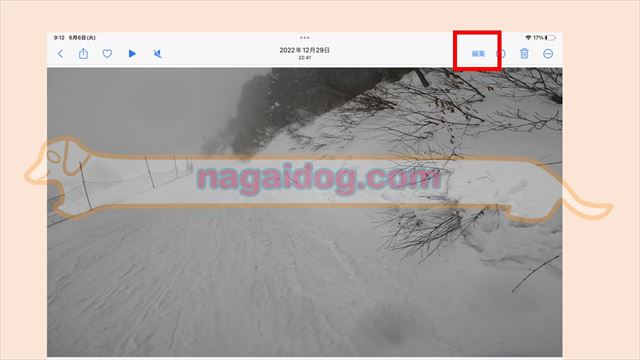
編集したい動画の再生画面で、「編集」をタップするだけで簡単な編集を行うことができます。
iMovie
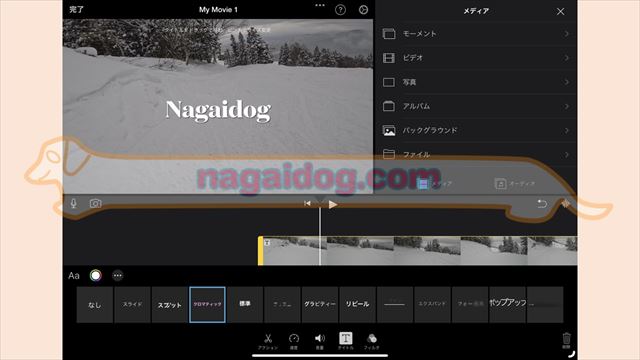
動画同士を結合したり、テロップや音楽をのせたりといった基本的な編集を行いたい場合には、iMovieアプリがおすすめです。Appleの公式動画編集アプリであり、無料で使用可能です。
また、一から動画を編集するだけでなく、動画を選択するだけで自動で編集してくれたりテンプレートに乗せるだけで動画を作れたりする機能も搭載されています。外部動画編集アプリを検討している方は、まずはiMovieを試してみましょう。


GoProの動画をiPadで編集する方法 ~複雑な編集~

iPadで本格的にGoProの動画編集を行いたい方におすすめの方法・アプリについて解説します。
LumaFusion
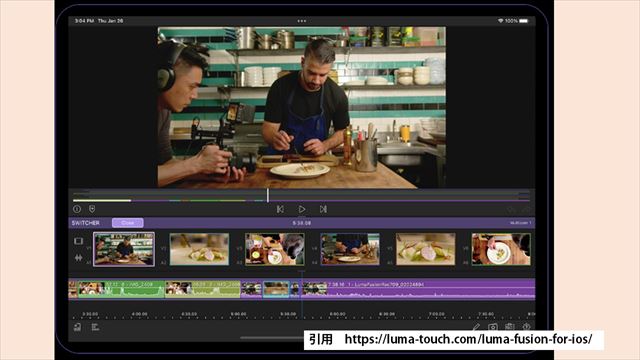
LumaFusionはiPad上で使用できる買い切りの動画編集アプリです。複数の動画をタイムライン上に並べてかなり細かく複雑な動画編集を行うことができます。
LumaFusionはマルチカメラ編集を行うことやクロマキー合成なども行うことができるため、iMovieなどからステップアップしたて動画編集を行いたい方はピッタリのアプリだと言えます。
Final Cut Pro

プロが使用する動画編集ソフトと同等な機能を試したい方にはAppleが提供しているプロ向けの動画編集ソフト「Final Cut Pro」のiPad版がおすすめです(月額サブスクリプション形式)。
なお、Final Cut Proは一部のiPadのみ対応しています。








