ビデオカメラで撮影した映像をiPhone用の形式やより容量の小さい形式に変換する方法を解説します。今回は、無料で利用できるフリーソフトから有料ではあるものの「楽」に変換できる有料ソフトまでいくつか解説します。
【ビデオカメラ】iPhone用に撮影した映像を変換する方法 ~はじめに~

ビデオカメラで撮影した映像の変換には多少手間がかかります。また、iPhoneでは映像を変換しなくても見ることができる場合が多いです。まずは、どのような映像であれば「変換しなくても見ることができるのか」や「変換が必要・したほうが良いのか」について解説します。
使用されている映像形式

一般的に現行のビデオカメラで撮影できる映像の形式は下記の3つになります。
- AVCHD
- MP4
- MP4(XAVC S)
AVCHD

従来のフルHDビデオカメラに多い形式です。撮影後に映像をDVDやブルーレイに記録するときに適したファイル形式です。最近のビデオカメラでも設定からAVCHDを選択することができます。
拡張子には、「.m2ts」や「.ts」が使用される場合が多いです。
MP4
4Kビデオカメラや比較的最近のフルHDビデオカメラに多い形式です。DVDやブルーレイなどのディスクに記録するのには向きませんが、PCでの再生やスマホでの再生に向いている形式です。
拡張子は、「.mp4」となります。
MP4(XAVC)
ソニーのビデオカメラで使用されている、通常のMP4よりもより高品質で映像を記録できる形式です。業務用途や後々作品を作り上げる場合に向いています。
拡張子は通常のMP4と同様に、「.mp4」となります。

変換しなくても見れる映像

ビデオカメラの映像形式は基本的に前述した「3種類」です。中でも変換しなくてもそのまま再生できる映像が、通常の「MP4」の映像です。また、「MP4(XAVC)」の中にも種類があり、場合によっては再生できるものもあります。
アプリを入れればそのまま見れる映像も
AVCHDなどのiPhoneでは通常は再生できない映像形式のファイルでも、iPhoneに「VLC」などの動画再生アプリを入れることでそのまま再生できます。
ただし、この場合はiPhoneで再生するときに通常のカメラロールなどではなく「VLC」のアプリから動画を再生する必要があり、他の写真や映像と同じように扱うことはできません。
変換が必要・したほうが良い映像

「AVCHD」「MP4(XAVC)」の映像については、iPhoneで見るためには変換を行うのがおすすめです。
また、通常の「MP4」についてもそのままiPhoneで再生できるものの、容量がかなり大きい場合が多いのでiPhoneの空き容量に心配がある方は変換をおすすめします。


【ビデオカメラ】iPhone用に撮影した映像を変換する方法 ~フリーソフト~
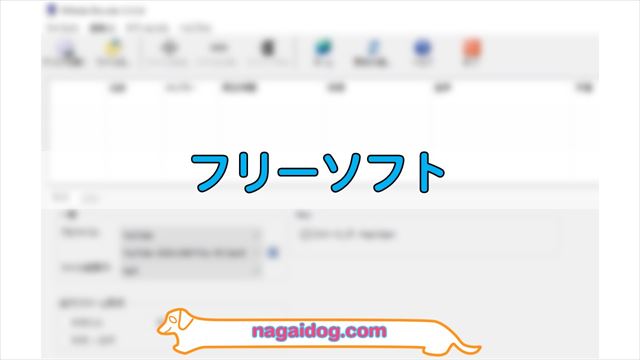
ビデオカメラで撮影した映像をiPhone用に変換できる「フリーソフト」を紹介します。
AdobeExpress
「細かい設定をしたくない」「変換したい映像が少ない・一つずつ行いたい」といった場合には、「AdobeExpress」というサービスがおすすめです。
これはAdobeが提供するオンラインで映像をMP4に変換してくれるサービスです。なお、利用には無料で作成できるAdobeアカウントが必要です。
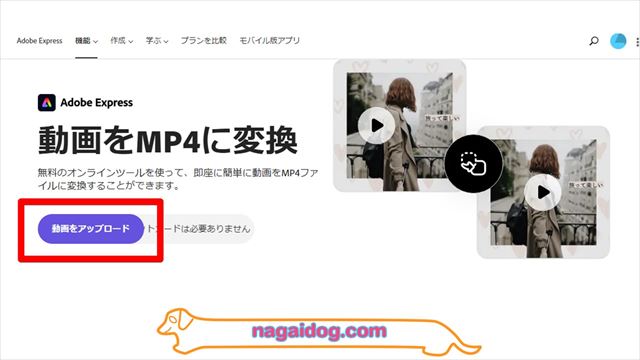
まずは「AdobeExpress」にアクセスして、「動画をアップロード」をクリックします。
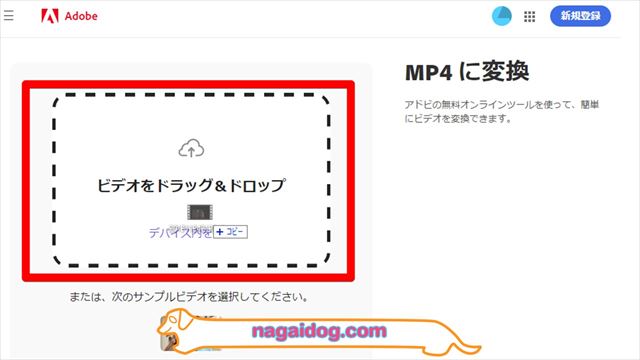
変換したい動画をアップロードします。
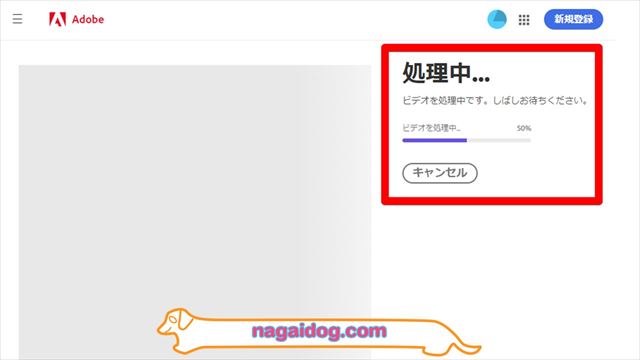
自動的に変換処理が開始されます。
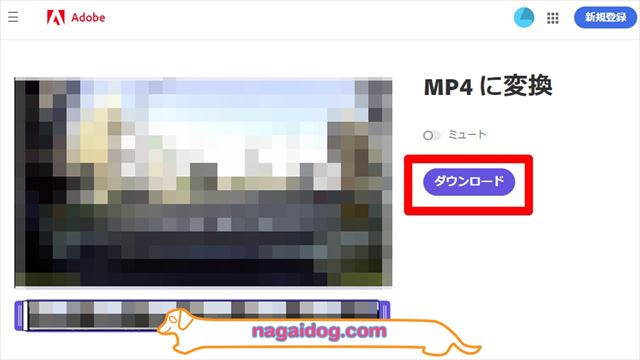
変換が完了するとダウンロードボタンが表示されますので、「ダウンロード」をクリックしてMP4に変換された映像をダウンロードします。
XMediaRecode
大量にある映像をまとめて変換したり、変換後の映像のサイズを調整したいときにはフリーソフトの「XMediaRecode」がおすすめです。
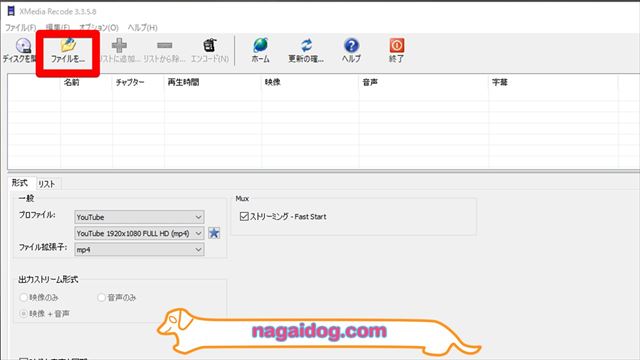
まずは「ファイルを開く」をクリックするか、映像ファイルをドラッグアンドドロップして変換したい映像を開きます。
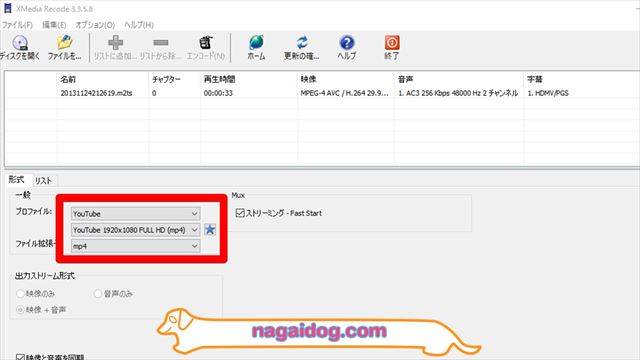
次に、プリセットの部分を設定します。iPhone用の場合、「YouTube」を選択して希望のサイズを選んでおけば大丈夫です。より詳細に設定したい方は、別のプリセットを選んだり「映像」タブの設定を変更したりしてください。
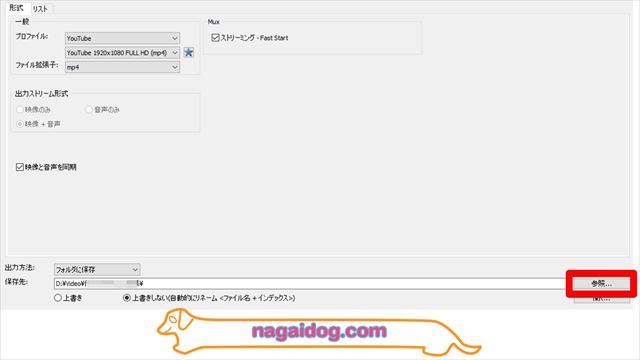
次に変換後のファイルの保存先を指定します。
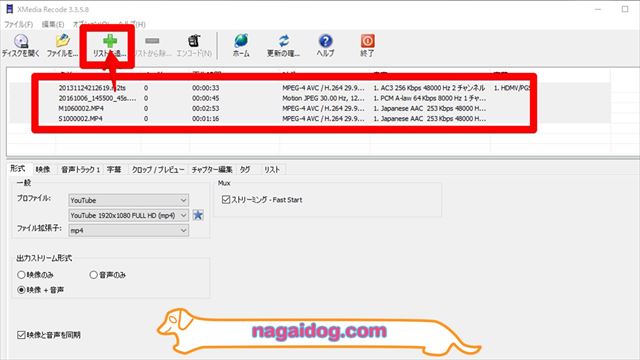
変換したい映像をすべて選択して、「リストに追加」をクリックします。
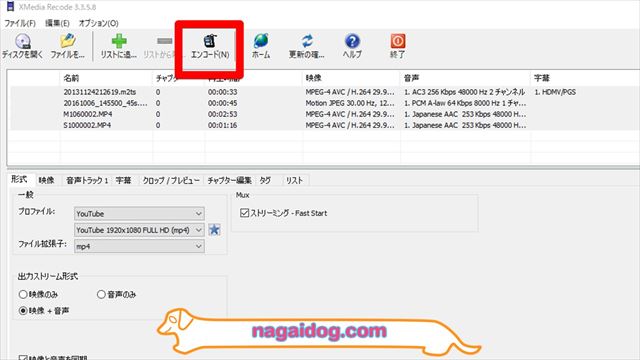
「エンコード」をクリックすると、変換が開始されて終了すると指定した保存先に、変換された映像が保存されます。
【ビデオカメラ】iPhone用に撮影した映像を変換する方法 ~有料ソフト~
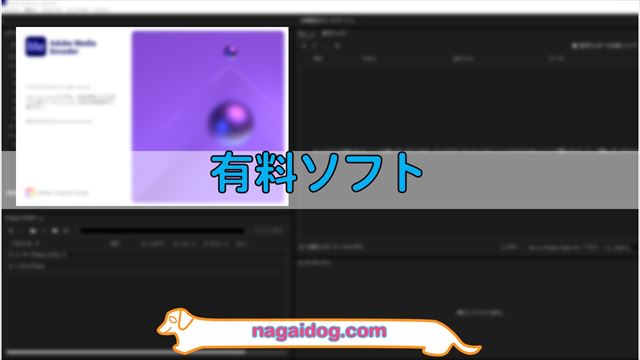
有料ソフトを使えば、より簡単に映像を変換することができます。
Wondershare UniConverter
「Wondershare UniConverter」は簡単な編集機能も備えています。フリーソフト「XMediaRecode」でも簡単な編集を行えますが、操作が難しい部分があります。
対して、「Wondershare UniConverter」は初心者でも親しみやすい画面構成・操作方法で簡単に変換を行うことができます。
Adobe Media Encoder
Adobe CCに契約している場合には、「Adobe Media Encoder」が便利です。
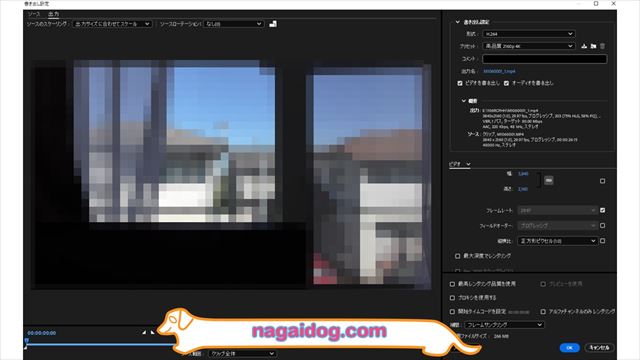
大量の映像を一括で変換可能です。また、詳細な設定も可能なため使用できる方にはかなり便利なソフトといえます。













