「GoPro」で撮影した容量の大きい動画のサイズを圧縮して、減らす方法について解説します。PC・スマホ、それぞれで使えるGoPro動画の容量圧縮方法ですので様々な場面で活用してください。
【GoPro】動画の容量を圧縮して減らす方法

GoProで撮影した動画を圧縮して容量を減らす方法として、まずは2つのパターンがあります。
「GoPro自体の設定」を変更する方法
これからGoProで動画を撮影する場合、後々圧縮して容量を減らすのが面倒であればはじめからGoPro自体の設定を変更しておくのがおすすめです。
GoProは最高画質で撮影すると非常に容量が大きい動画ファイルが出来上がります。そのため、予め自分の目的にあった画質設定でGoProを使うことで大きすぎる容量の動画ファイルになることを防ぎます。
「撮影済みの動画」を圧縮する方法
すでにGoProで撮影済みの動画を圧縮して、容量を減らす方法としてはPCを使う方法とスマホを使う方法があります。
なお、一度圧縮して容量を減らした動画には元に戻すことができないので、圧縮前の動画が必要になりそうな方は、必ず圧縮前の動画を削除せずにバックアップとして保存しておきましょう。
【GoPro】動画の容量を圧縮して減らす方法 ~設定変更編~

GoProの設定変更を行って、動画の容量を圧縮・減らす具体的な方法を解説します。これから、GoProを活用する方はそのシーンに合わせて適切に設定を変更しましょう。
「解像度・フレームレート」変更で容量を減らす
GoProで撮影時に使用する解像度・フレームレートを目的に合わせて適切に設定することで、大きすぎる容量の動画ファイルになることを防ぎます。
現時点で最新のGoPro 11 BlackやGoPro 10 Blackでは、最大5.3K60pで撮影することができますが、そこまでの画質で撮影する必要があるのでしょうか。
撮影後に編集したい場合や解像度とフレームレートについて理解できている場合には、適切に設定できるかと思いますが、そうでない方向けにおすすめの画質設定についてまとめてみました。
| 目的 | 解像度 | フレームレート | 備考 |
| スポーツ・動きが激しい場面 | 2.7K(写真として1コマを切り抜きしたい場合には4Kがおすすめ) | 60 | 動きが激しい場面では、動画のスムーズさを残したいためフレームレートは「60」を選択します。 |
| 風景・動きが少ない場面 | 2.7K もしくは 4K | 30 | 風景上の細かい場面まで残したい場合には4Kを選択しますが、拡大せずに見る分には2.7KでもOK。 |
| Vlog | 2.7K | 24 | フレームレート「24」に設定することで、映画のような雰囲気を作れます。 |
| 長時間撮影・容量節約 | 1080 | 30 | 長時間撮影を行いたい場合や容量を節約したいときの設定です。iPhoneの標準ビデオ撮影設定と同様の設定になります。 |
| ここぞ!というごく短時間で超高画質で残したい場合 | 5K もしくは 4K | 60 | 1分未満などごく短時間で、ここぞ!という場面を鮮明に残したいときにはGoProが持っている最大パフォーマンスを使います。 |
| よく分からないけど普通に綺麗に撮りたい!おすすめ設定は? | 2.7K | 60 | 細かいことや後からの編集などよく分からない場合は、2K60pがおすすめです。画質と容量のバランスが良くとれています。 |
変更方法

GoProの画質設定を変更するには、まずは画面上下部のプリセットをタップします。

画質設定を変更したいプリセットの編集ボタンをタップします。

「RES|FPS」をタップします。

解像度とフレームレートを設定できます。
「コーデック」変更で容量を減らす
「コーデック」とは、どのようにして動画を圧縮して記録するかという種類のことです。GoProでは下記2種類のコーデックを使用できます。
| コーデック設定 | 特長 |
| HEVC | 容量をなるべく小さくして減らすことができる設定です。ただし、古いスマホやPC、ソフトではスペック不足で再生できなかったり編集が重かったりします。 |
| H.264 + HEVC | 動画の容量は大きくなりますが、古いスマホやPC、ソフトでもHEVCよりは再生しやすく、編集もしやすい設定です。 |
変更方法

コーデックを変更する際にはまずは、撮影画面で上から下へスワイプしてメニューを表示します。

メニュー画面を左へスワイプすると2ページ目が表示できるので、メニュー画面2ページ目にある「ユーザー設定」をタップします。

ユーザー設定内の「一般」をタップします。
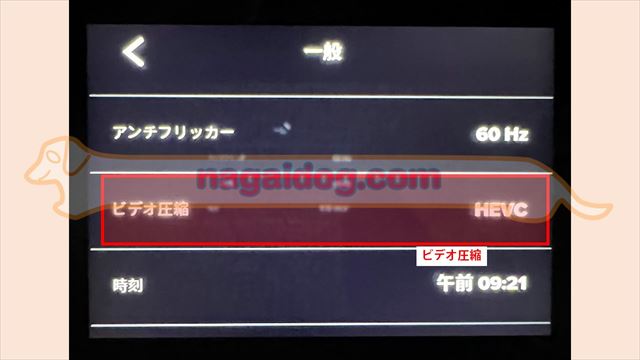
「ビデオ圧縮」の項目をタップします。
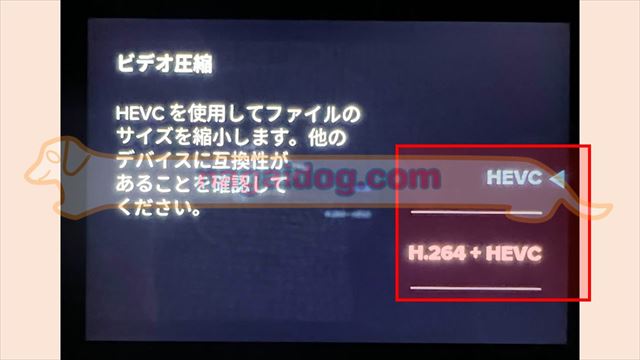
ここでコーデックを選択できます。
【GoPro】動画の容量を圧縮して減らす方法 ~動画圧縮編~

GoProで撮影した動画を圧縮して容量を減らす方法について、PCを利用する方法とスマホを使う方法をそれぞれ解説します。
「PC」で動画を圧縮する

PCでGoProで撮影した動画を圧縮して容量を減らす場合、主にソフトを使う方法とオンラインのツールを使う方法があります。
「ソフト」を使う
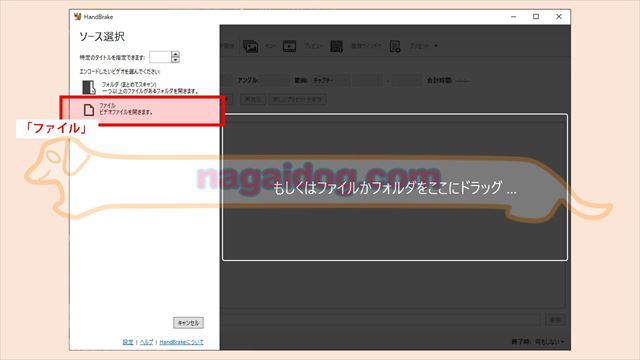
GoProで撮影した動画を圧縮して容量を減らす場合、HandBrakeという無料のソフトがオススメです。下記のリンクよりダウンロードできます。
Handbrakeを起動したら、画面左側の「ファイル」をクリックします。
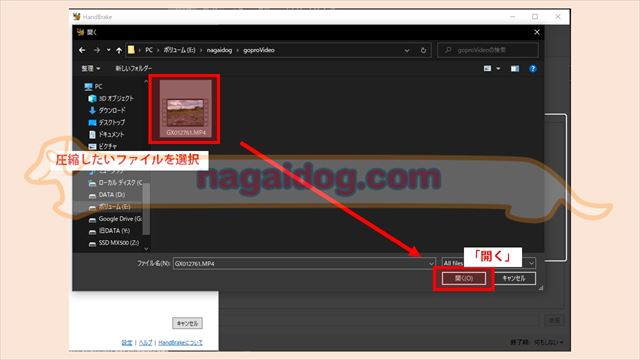
容量を減らすGoProの動画を選択します。
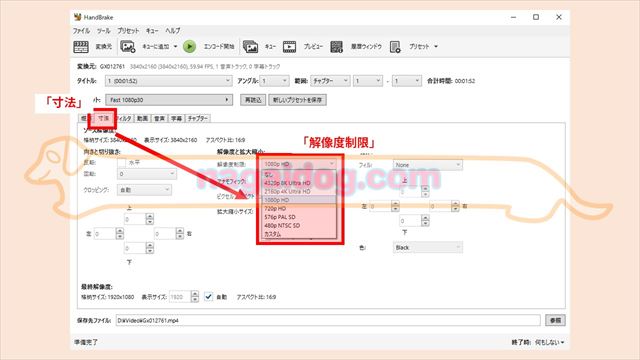
動画を選択して読み込むと、詳細設定を行えます。まずは、解像度を設定しましょう。「寸法」タブをクリックして、解像度制限で目的の解像度を選択します。
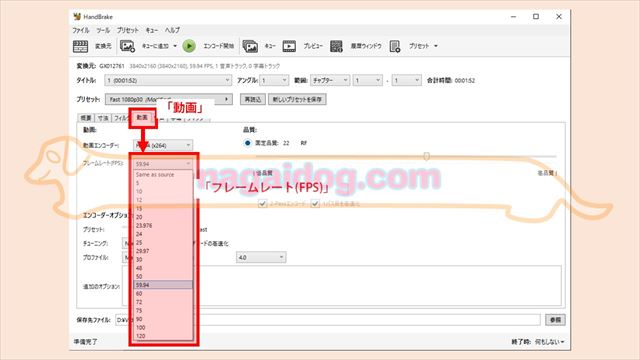
次にフレームレートを設定します。「動画」タブをクリックして、目的のフレームレートを選択します。
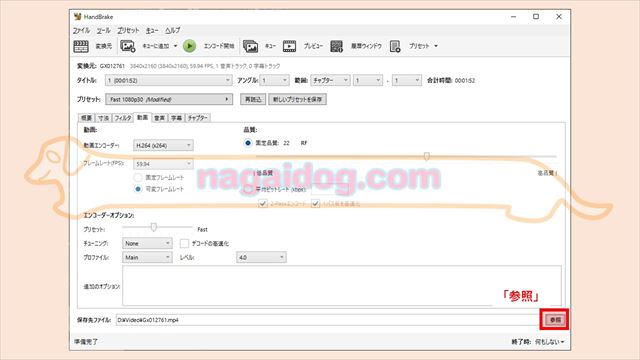
設定が完了したら、圧縮した動画の保存場所を選択します。右下の「参照」をクリックします。
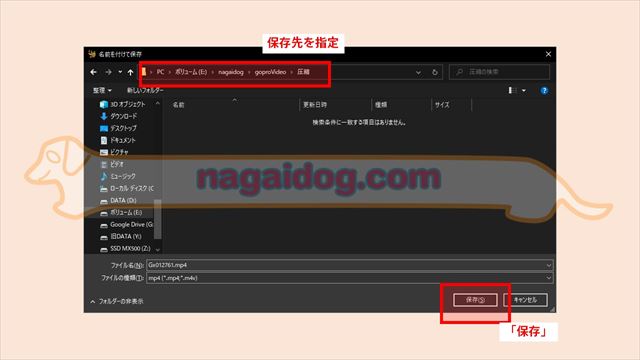
保存先を選択します。
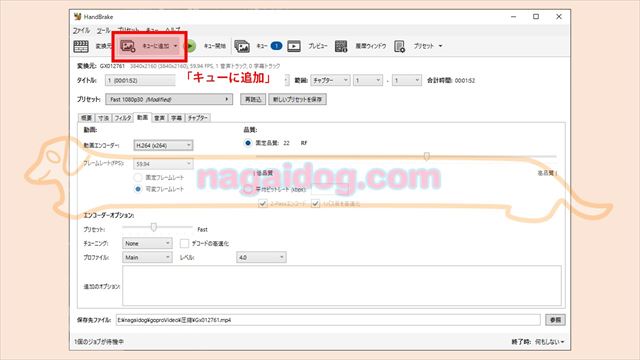
保存先を指定したら、準備完了です。「キューに追加」をクリックします。複数の動画をまとめて圧縮する場合には、ここまでの操作を繰り返します。
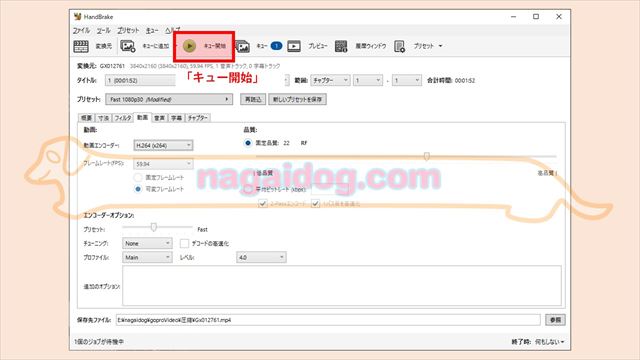
「キューに追加」を行ったら、最後に「キュー開始」をクリックします。
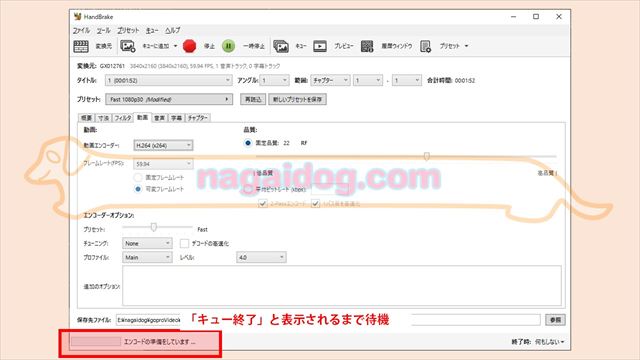
これで動画の圧縮処理が開始されるので終了まで待ちます。
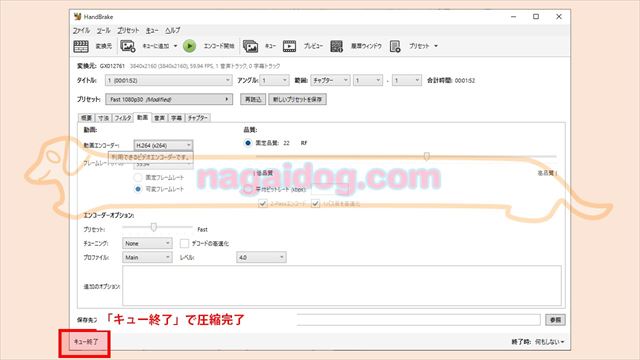
圧縮が終了しました。
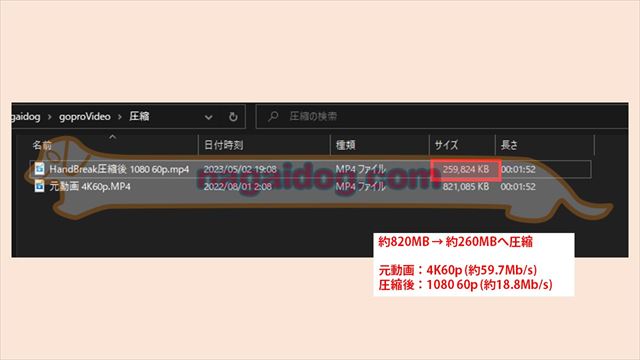
820MBほどあった4K60pの動画をHandbrakeで、1080 60pに圧縮したところ260MBほどまで容量を減らすことができました。

「オンラインツール」を使う
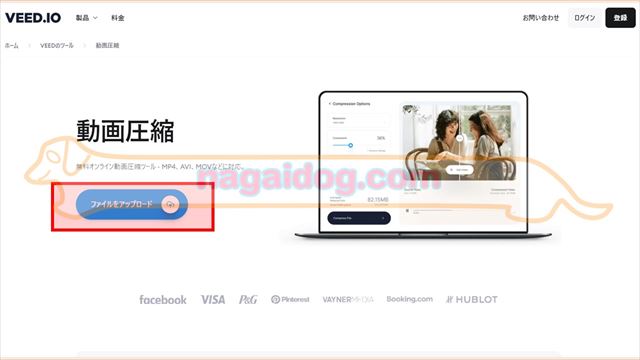
ネット上には動画をアップロードすると自動的に動画を圧縮してくれて、圧縮済みの動画をダウンロードすることで、容量を減らすことができるオンラインのツールがあります。
上記は、VEEDと呼ばれるサイトです。まずは、「ファイルをアップロード」をクリックします。
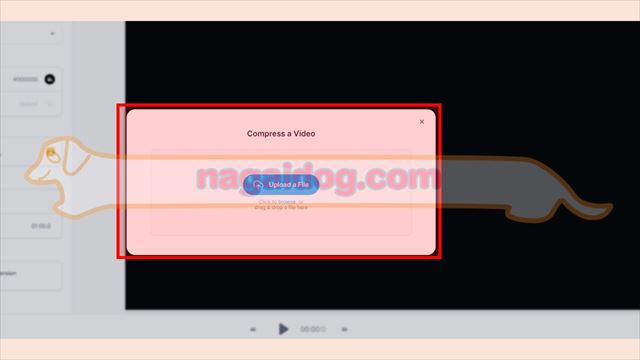
「Compress a Video」というダイアログが表示されるので、「Upload a File」をクリックします。
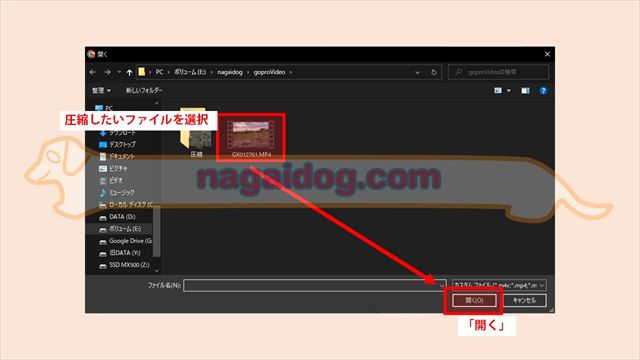
圧縮したいファイルを選択して「開く」をクリックします。
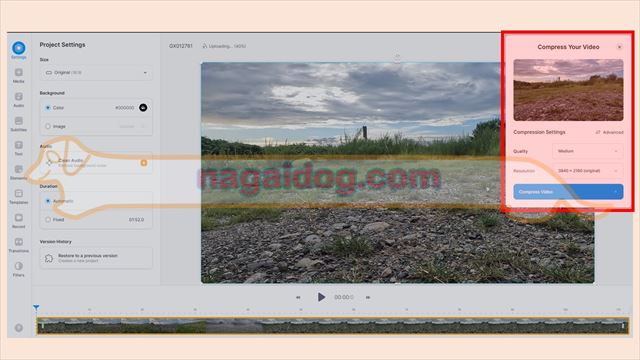
動画が読み込まれます。圧縮したい動画を読み込むと、画面右上に「Compress Your Video」というボックスが表示されます。
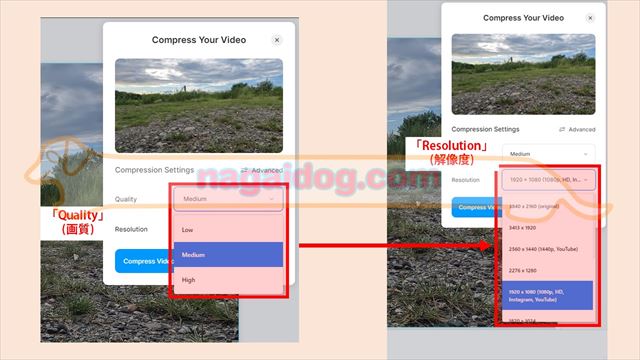
まずは「Quality」で画質を選択します。その次に「Resolution」で解像度を選択しましょう。
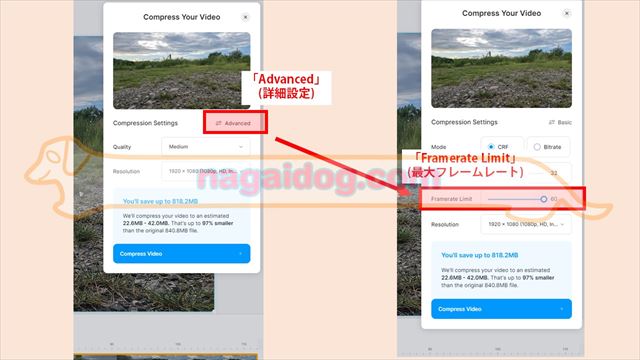
フレームレートも設定したいときには「Advanced」を選択した後、「Framerate Limit」という項目で設定できます。
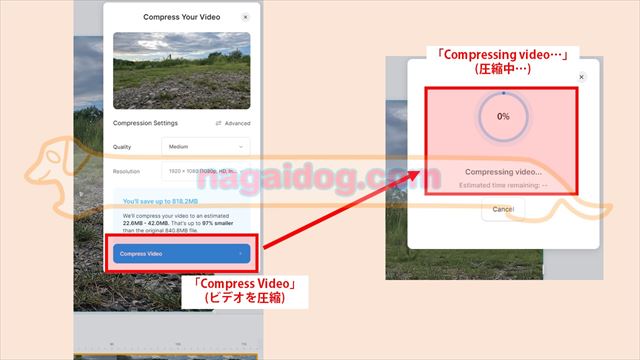
設定が完了したら「Compress Video」をクリックします。すると、動画の圧縮処理が開始されるのでしばらく待機します。
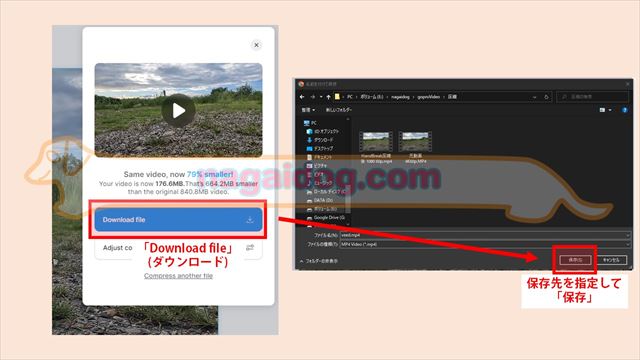
動画の圧縮が完了すると動画をダウンロードできるようになります。「Download file」をクリックして、保存先を指定した後「保存」をクリックします。
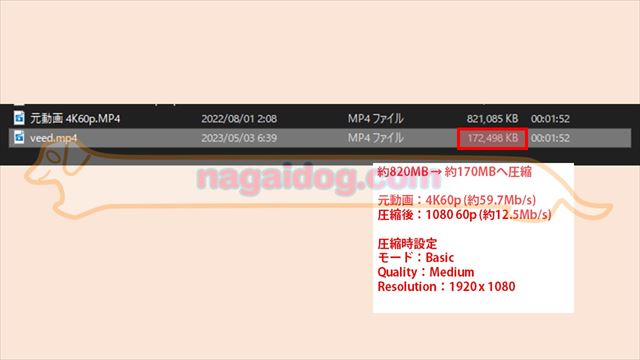
試しに、4K60pで撮影したGoProの動画を、「Quality:Medium」「Resolution:1920 x 1080」の設定で圧縮すると、約820MBあった動画が約170MBまで圧縮できました。
「スマホ」で動画を圧縮する

スマホでGoProで撮影した動画を圧縮して容量を減らす場合、主にアプリを使う方法と画面録画機能を使う方法があります。

「動画編集アプリ」を使う
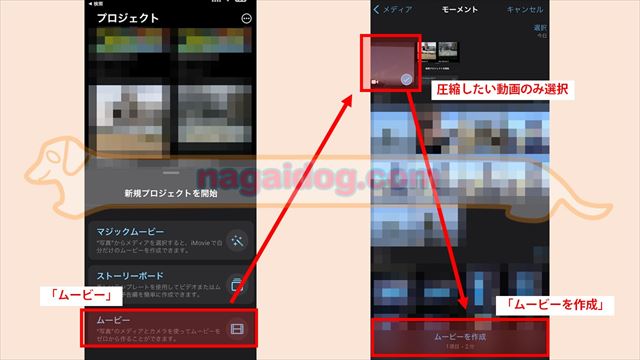
スマホアプリを使ってGoProの動画を圧縮して容量を減らす場合には、動画編集アプリを使用すると便利です。iPhoneの場合には、無料で使える純正のiMovieアプリが便利です。アプリを開いたら、まずは「ムービー」をタップしてその後、圧縮したい動画を選択して「ムービーを作成」をタップします。

動画の編集画面が表示されますが、圧縮のみの場合は何も触らずに「完了」をタップします。
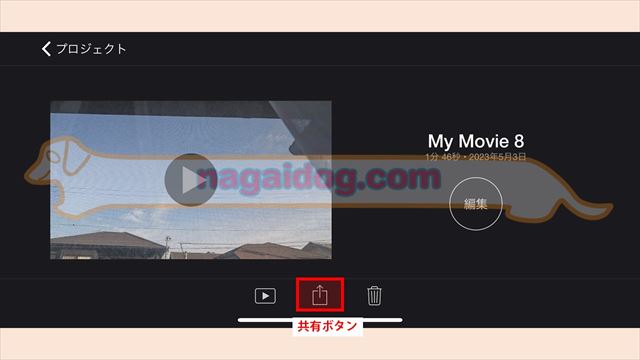
共有ボタンをタップします。
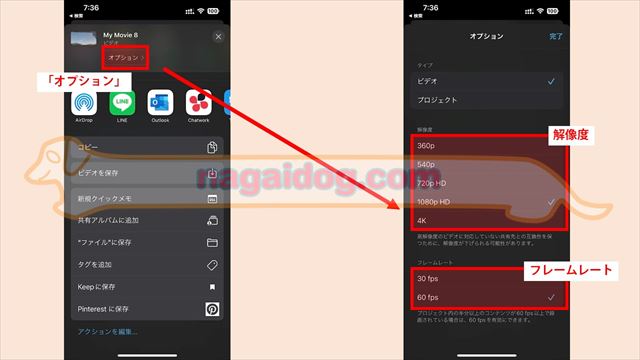
共有メニューが表示されるので、「オプション」をタップします。オプション画面で解像度やフレームレートを選択できます。
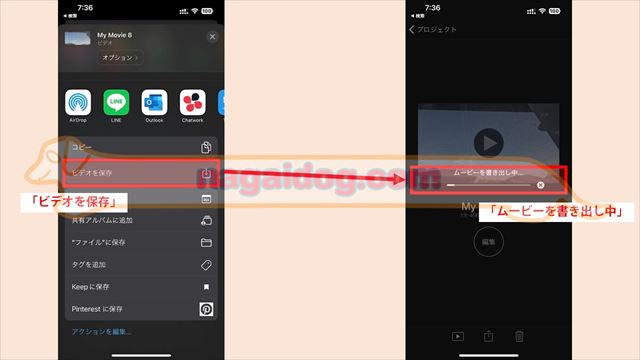
解像度やフレームレートを設定したら、共有メニューに戻って「ビデオを保存」をタップします。これで動画の圧縮が開始されるので、「ムービーを書き出し中」が終わるまで待ちます。
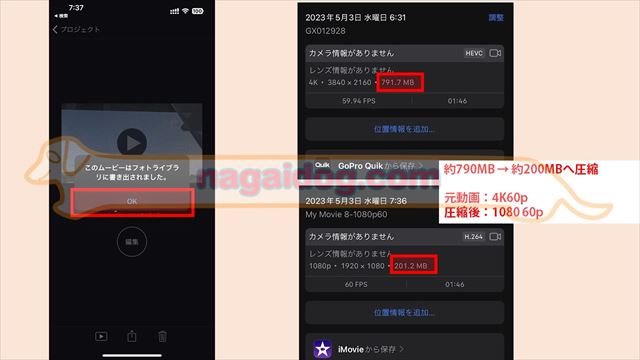
ムービーの書き出しが終わったら、カメラロールを見てみましょう。今回は、4K60pで撮影した約790MBのGoProの動画が、iMovieで1080 60pに圧縮したところ約200MBまで圧縮できました。
「画面録画」を使う
アプリを使うのが面倒ですぐに容量を減らす必要がある場合には、「画面録画」機能を使うのも便利です。圧縮したいGoProの動画を再生している画面をスマホに搭載されている「画面録画」の機能を使って録画します。
また、手っ取り早くGoPro内の動画をスマホに入れたいときには、QuickアプリでGoProの動画を直接再生している画面を録画するという手段もあります。











