GoProの動画をiPadに転送する方法について、無線・有線・SDカードを使う方法の3パターンに分けて解説します。GoProとiPadを持っている方はぜひ、本記事を参考にして自分に合った方法で動画の転送を試してください。
GoProの動画をiPadに転送する方法 ~種類~

GoProをiPadに転送する方法として、主に無線・有線・SDカードの3パターンがあります。まずは、その転送方法の種類について解説します。
無線で転送する方法
無線で転送する方法は、iPadにGoPro用のアプリであるQuickアプリをインストールしてGoProとiPadをWiFiで接続することで、転送を行う方法です。
有線で転送する方法

有線で転送する方法は、iPadとGoProをUSBケーブルで接続して転送を行う方法です。iPadにはLightning端子搭載のモデルとTypeC端子搭載のモデルがあるので、使用しているiPadの端子と同じTypeCケーブルを用意する必要があります。
Lightning端子を搭載しているiPadの場合は、Lightning-USBカメラアダプタとTypeCケーブルを使用します。
TypeC端子を搭載しているiPadの場合は、TypeC-TypeCケーブルを使用します。
SDカードから直接転送する方法

GoProの動画保存に使用されているSDカードから直接iPadに転送を行う方法もあります。この場合、iPadで使用可能なカードリーダーが必要です。
Lightning端子を搭載しているiPadの場合は、上記のようなLinghtning専用SDカードリーダーを使用します。
TypeC端子を搭載しているiPadの場合は、汎用的なTypeC接続可能なSDカードリーダーを使用します。


GoProの動画をiPadに転送する方法 ~無線~

GoProの動画を無線でiPadに転送する方法について解説します。
Quickアプリを使用
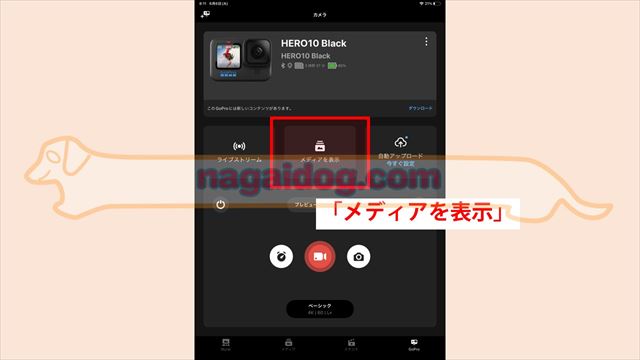
まずは、iPadにQuickアプリをインストールして、QuickアプリとGoProを接続します。GoProを接続したら「メディアを表示」をタップします。
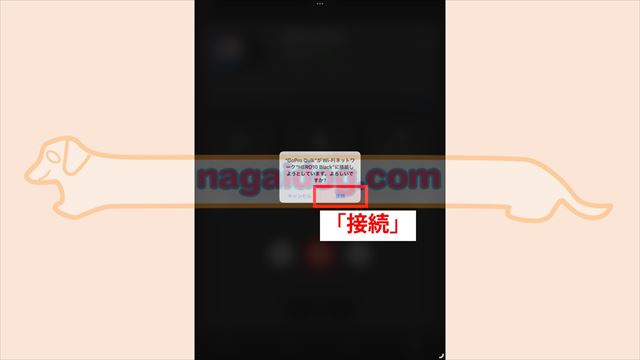
iPadがGoProのWiFiネットワークに接続するための確認が表示されるので、「接続」をタップします。

GoPro内の動画が表示されるので、右上の選択アイコンをタップします。
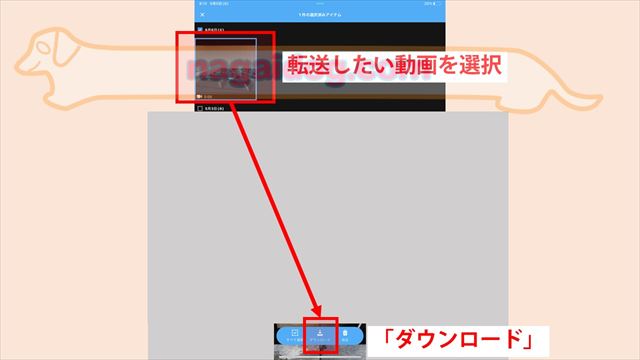
動画を複数選択できるので、転送したい動画を選択して画面下部に表示される「ダウンロード」をタップします。
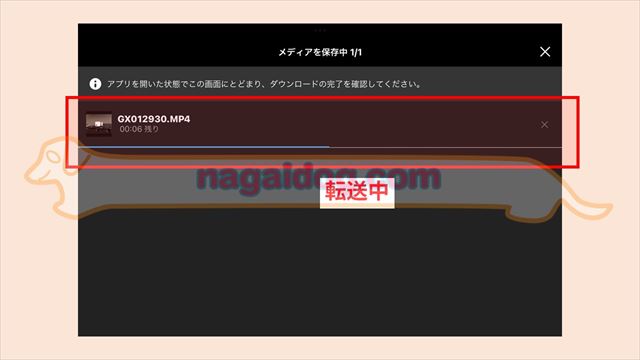
これで転送が開始されるので完了まで待ちます。
特長
無線で動画を転送する場合、GoProとiPad以外に別途用意が必要なものはありません。しかし、有線やSDカードから転送する方法と比較して転送には非常に時間がかかります。そのため、長時間動画や容量が大きな動画の転送にはおすすめできません。

GoProの動画をiPadに転送する方法 ~有線~

有線でGoProの動画をiPadに転送する方法について解説します。有線で転送を行う場合、Quickアプリを使用する方法と、標準の写真アプリで転送を行う方法の2パターンの方法を選択できます。
Quickアプリを使用

まずはiPadとGoProをUSBケーブルで接続します。

GoProを起動して「USBで接続済み」が表示されると有線接続完了です。
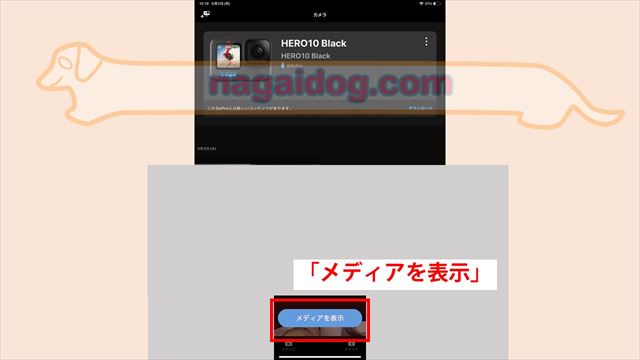
Quickアプリを開き「メディアを表示」をタップします。
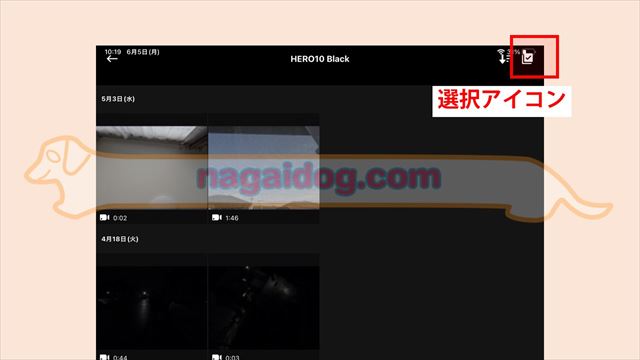
画面右上の選択アイコンをタップします。
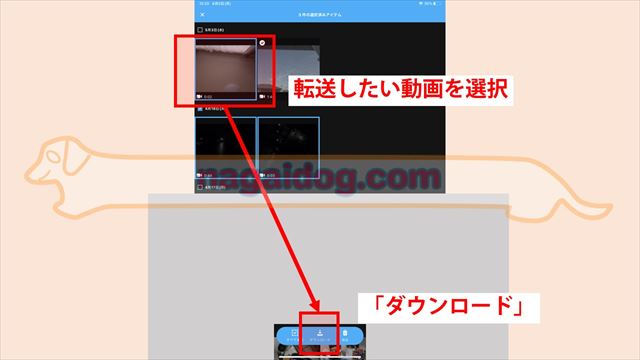
転送したい動画を選択して、画面下部に表示される「ダウンロード」をタップします。
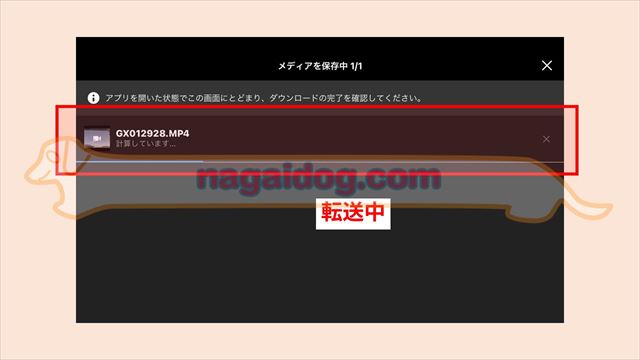
転送が開始されるので完了まで待ちます。
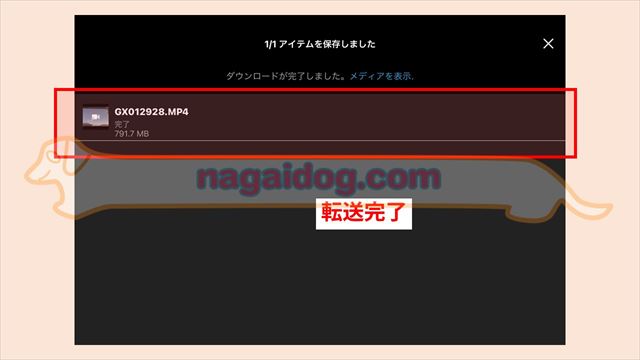
無線で転送する方法と比較すると、同じQuickアプリを使う方法でもかなり高速です。
写真アプリを使用

まずは、USBケーブルを使用してiPadとGoProを接続します。
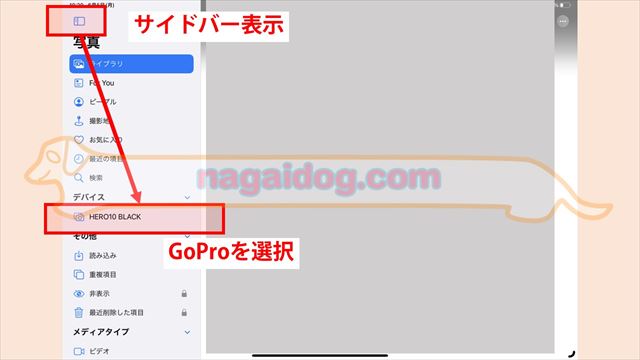
「写真」を開いてサイドバーを表示します。接続したGoProが認識されると、デバイスにGoProが表示されるのでタップします。
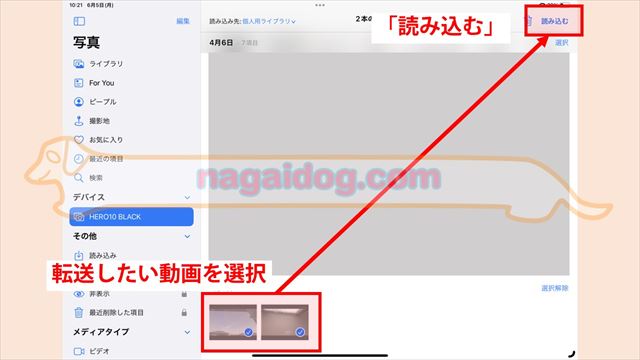
転送したい動画を選択して、「読み込む」をタップします。
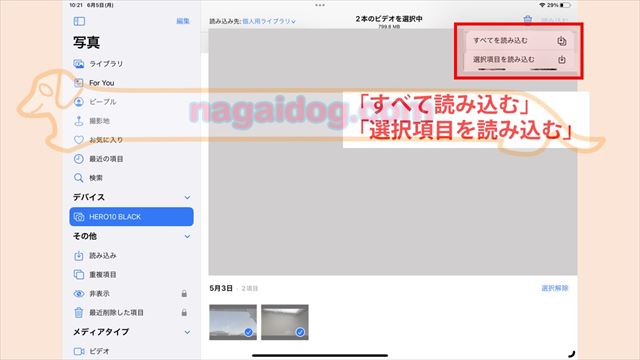
選択した動画のみ転送するのか、すべての項目を転送するのか選択します。
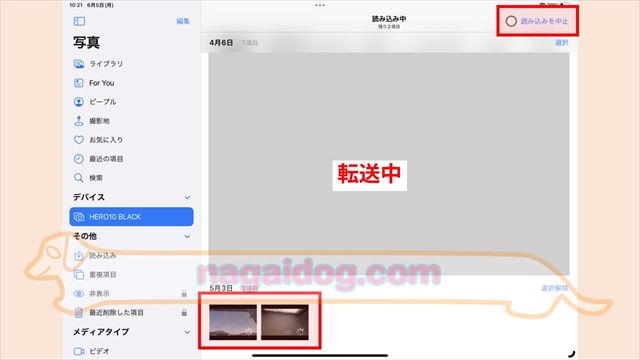
これで転送が開始されます。
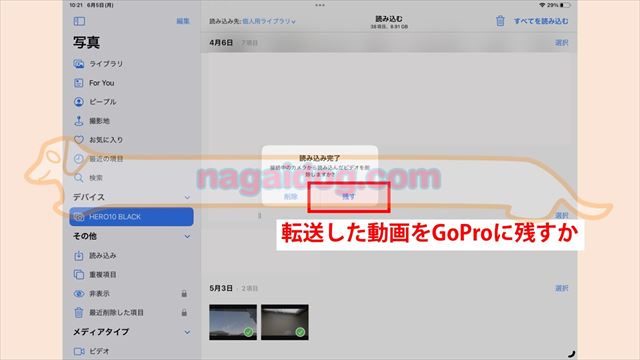
転送完了後、GoPro内に転送した動画を残すか選択します。
特長
有線で転送を行う場合、無線よりもかなり高速に動画を転送することができます。また、Quickアプリを使って転送することも可能ですので、GoPro専用アプリの機能も直接発揮することができます。
また、写真アプリから取り込みも可能ですのでQuickアプリを介すことなく、写真ライブラリにGoProの動画を転送可能です。
GoProの動画をiPadに転送する方法 ~SDカード~

GoProのSDカードから直接動画を転送する方法について解説します。SDカードから転送を行う方法では、Quickアプリは使用できません。ただし、写真ライブラリに動画を転送した後に、Quickアプリから写真ライブラリ内の動画を読み込むことは可能です。
写真アプリを使用

まずは、SDカードリーダーを使用してiPadとGoProのSDカードを接続します。
上記画像では単純なSDカードリーダーではなく、高性能なドッキングステーションを使用しています。
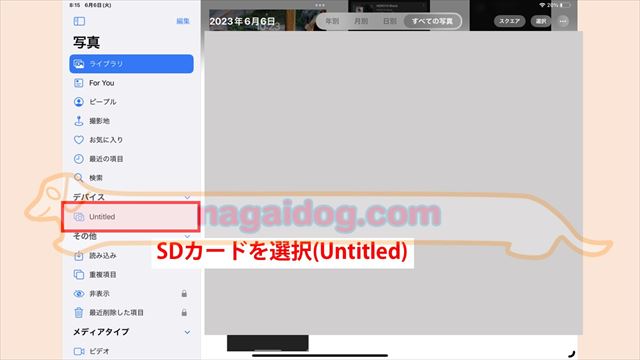
「写真」を開いてサイドバーを表示します。SDカードが認識されると、デバイスにSDカードが表示されるのでタップします。
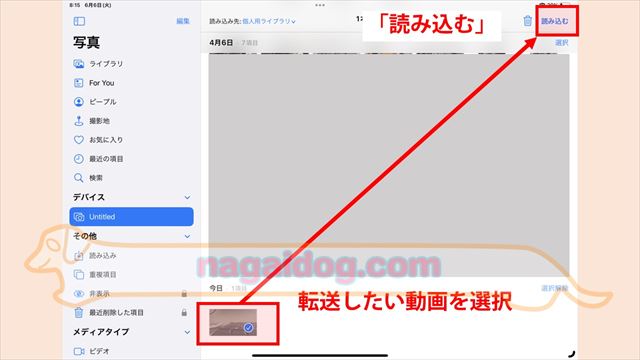
転送したい動画を選択して、「読み込む」をタップします。
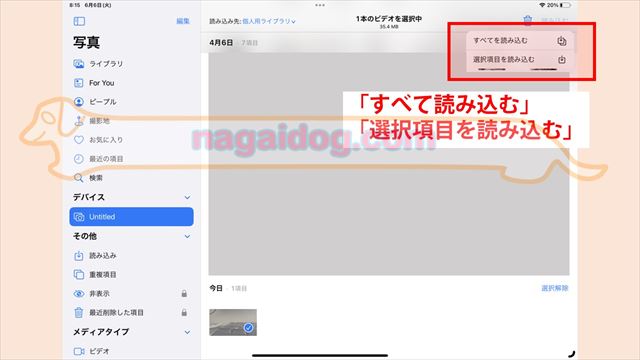
選択した動画のみ転送するのか、すべての項目を転送するのか選択します。これで転送が開始されます。
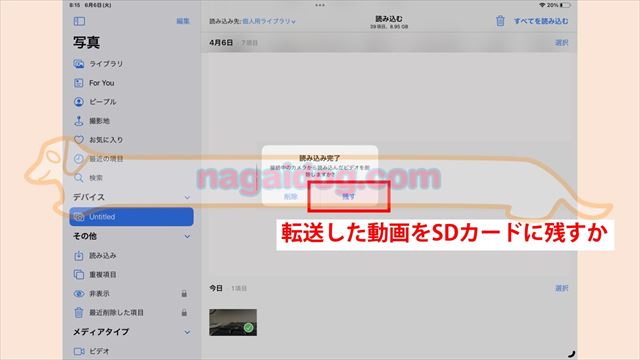
転送完了後、SDカード内に転送した動画を残すか選択します。
特長
SDカードを使う方法は有線で写真アプリを使う方法と同様に、無線と比較してかなり高速に動画を転送できます。また、転送中も別のSDカードをGoProに挿入することで撮影を続行することができます。














