PCを使わずに、iPadへビデオカメラで撮影した映像を取り込む方法を解説します。本記事を参考にすることで、PCがなくてもビデオカメラで撮影した映像をiPadに取り込み鑑賞したり編集したりすることができます。
【PC不要】iPadへのビデオカメラ映像の取り込み方法 ~はじめに~

iPadへのビデオカメラの映像の取り込み方法は、ビデオカメラで撮影した映像の記録方式によって異なってきます。
記録方法により取り込み方が変わります

現在、一般家庭に流通しているビデオカメラの主な映像記録方式は「MP4/XAVC S」もしくは「AVCHD(.mts .ts .m2ts)」と呼ばれる形式です。また、現行で使用している方は少ないかと思いますが、まだテープ式のビデオカメラが自宅にある方もいらっしゃるかと思います。これら全てPCを使わずにiPadに映像を取り込むことができます。
MP4/XAVC S

MP4は現在販売されている多くのビデオカメラで採用されている映像の記録方式です。4K撮影対応、フルHD撮影対応機種どちらにも多く採用されています。SONY製ビデオカメラの場合、「XAVC S」と表記されている場合もあります。拡張子は、「.mp4」「.MP4」「.m4v」等になります。
AVCHD(.mts .ts .m2ts)

AVCHDはフルHDビデオカメラで多く採用されている映像の記録方式です。2010年代までに発売されたフルHDビデオカメラはほとんどがこの形式を使用しています。
現行の4Kビデオカメラにも多くの機種に、AVCHD撮影モードが残されています。拡張子は、「.mts」「.ts」「.m2ts」等になります。
テープ

ミニDVテープに記録するタイプのビデオカメラもまだまだ現存している場合も多くあります。ミニDVテープ等のテープ式ビデオカメラの映像をiPadに取り込みたい場合は下記記事を参考にしてください。

確認方法

映像の記録方式はビデオカメラの設定から確認できます。PanasonicのHC-VX992MSという4Kビデオカメラでは、メニューの「撮影設定」→「記録方式」から確認できました。まずはビデオカメラの設定を確認してみましょう。
【PC不要】iPadへのビデオカメラ映像の取り込み方法 ~接続方法~

iPadにビデオカメラの映像を取り込む際の、ビデオカメラとiPadの接続方法を解説します。ビデオカメラのiPadへの接続方法は映像を保存している場所によって異なります。
SDカード

ビデオカメラで映像をSDカードに記録している場合や、ビデオカメラ本体の内蔵メモリに保存した映像をビデオカメラの機能でSDカードに書き出した場合の接続方法です。

ビデオカメラで撮影した映像の、iPadへの取り込み時には上記のようなSDカードリーダーを使用して、SDカードをiPadに接続します。
iPadにはTypeC端子のモデルと、Lightning端子のモデルがあるので自分のiPadにあったカードリーダーを用意します。
内蔵メモリ

ビデオカメラの内蔵メモリに保存されている映像をiPadに転送したい場合の接続方法です。

上記のようにビデオカメラとiPadをUSBケーブルで接続します。
多くのビデオカメラのUSB端子は、TypeCではなくマイクロUSB等の端子が使用されています。そのため、TypeC端子を搭載したiPadの場合は上記のようなTypeC端子をUSB-Aに変換できるケーブルを使用して接続します。
Lightning端子搭載のiPadの場合、Lightning端子をUSB-Aに変換できるケーブルを使用して接続します。
ビデオカメラ内蔵Wi-Fi

ビデオカメラに内蔵Wi-Fiが搭載されている場合、iPadに専用アプリをインストールすれば無線で映像を取り込める場合があります。しかし、長時間の映像や大量の映像を取り込みたい場合には、相当な時間がかかったり途中で取り込みが失敗する場合があるのであまりおすすめしません。
【PC不要】iPadへのビデオカメラ映像の取り込み方法 ~MP4(XAVC S)~

MP4で記録されているビデオカメラの映像をiPadに取り込む方法を解説します。まずは、SDカード、内蔵メモリ映像が保存されている場合はビデオカメラをiPadに接続してください。
「写真アプリ」を使った取り込み方法
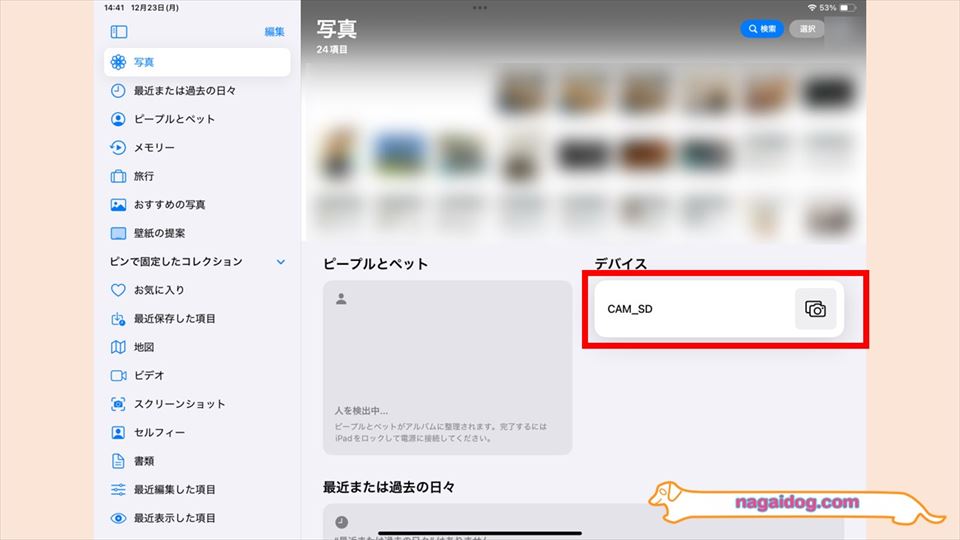
SDカードやビデオカメラをiPadに接続して「写真」アプリを開くと、デバイスという項目が追加されて接続したSDカードやビデオカメラが表示されます。表示されたSDカード・ビデオカメラをタップします。
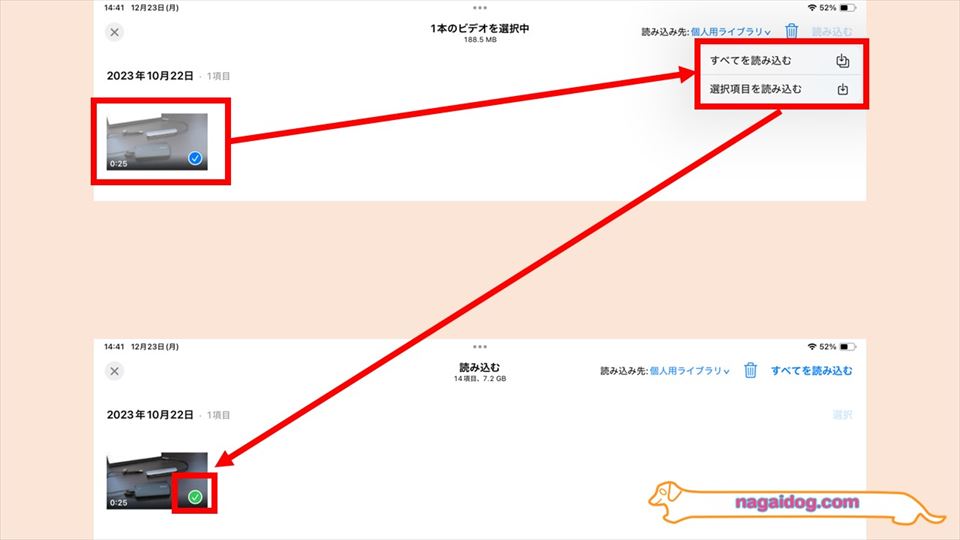
ビデオカメラで撮影した映像が表示されるので、iPadに取り込みたい映像を選択して画面右上の「読み込む」をタップし、「すべて読み込む」もしくは「選択項目を読み込む」を選択します。「すべて読み込む」を選択した場合は、選択した映像にかかわらず全ての映像が取り込まれます。
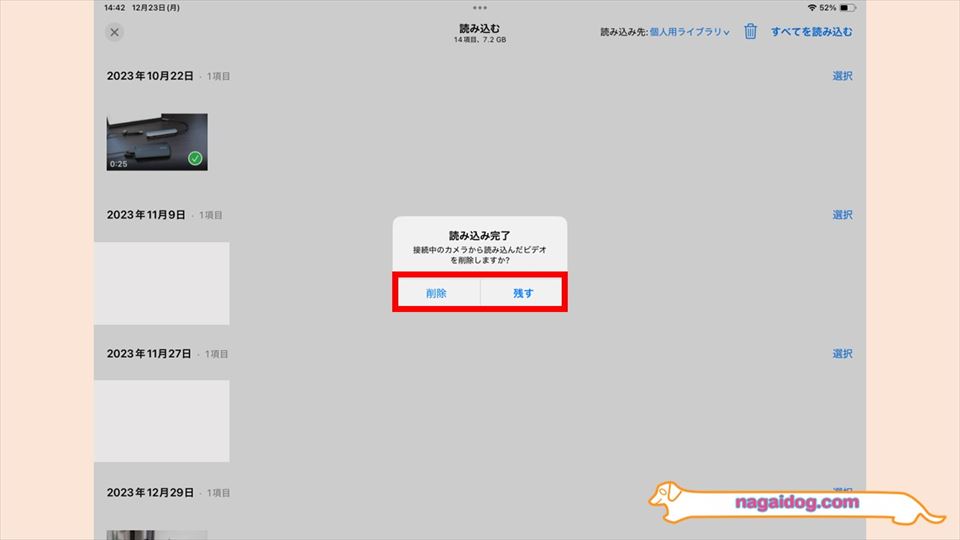
iPadへの映像の取り込みが終わったら、SDカード・ビデオカメラ内の映像を削除するか残すかを選択して取り込みは完了です。
「ファイル」を使った取り込み方法
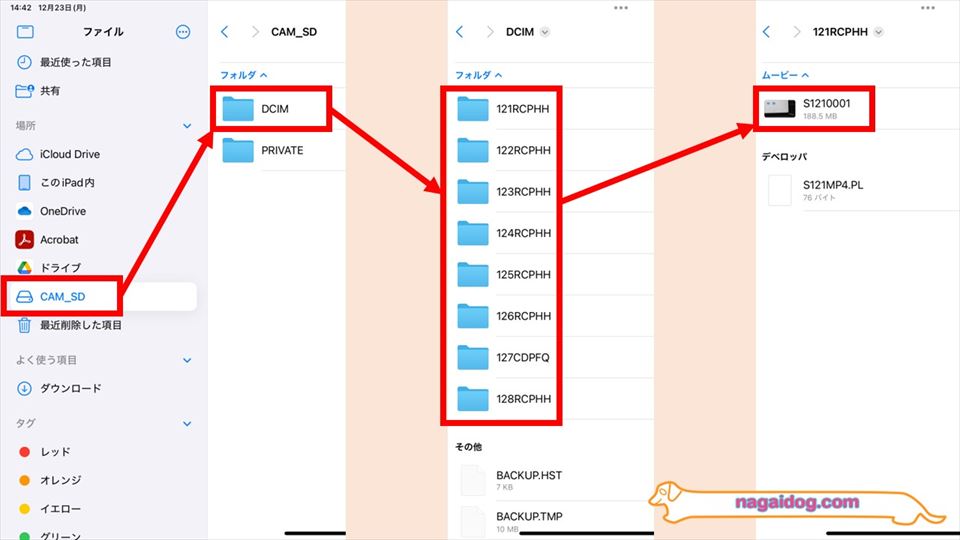
SDカードやビデオカメラをiPadに接続してファイルアプリを開くと、場所の項目に接続したSDカードやビデオカメラが表示されるので選択して、「DCIM」フォルダを開きます。カメラによってフォルダ構成は異なりますが、パナソニックのビデオカメラの場合は、上記のように複数のフォルダが作成されているので、画面に表示されている時間などを頼りに、取り込みたい映像を探します。
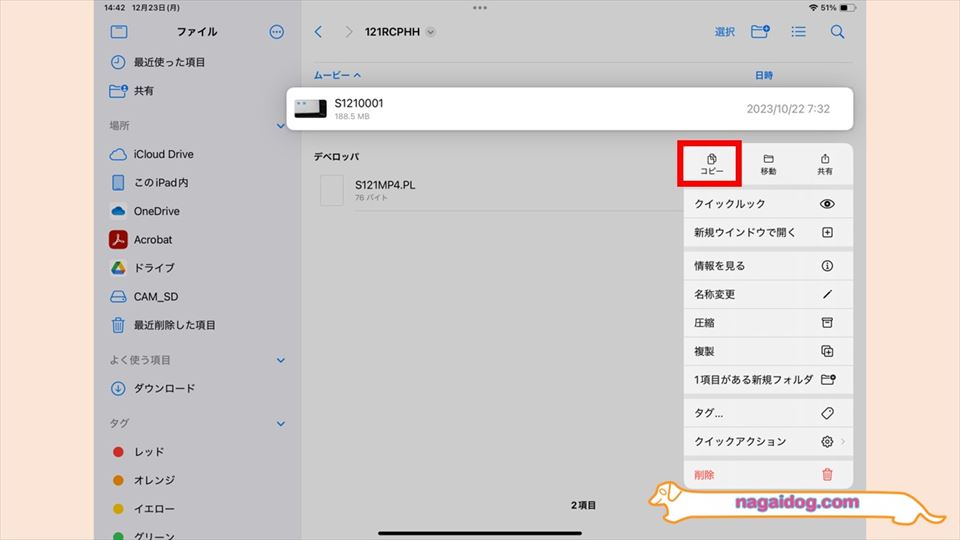
取り込みたい映像が見つかったら、長押しして「コピー」をタップします。同じフォルダに複数の取り込みたい映像ファイルがある場合は右上の「選択」を押すとまとめてコピーできます。
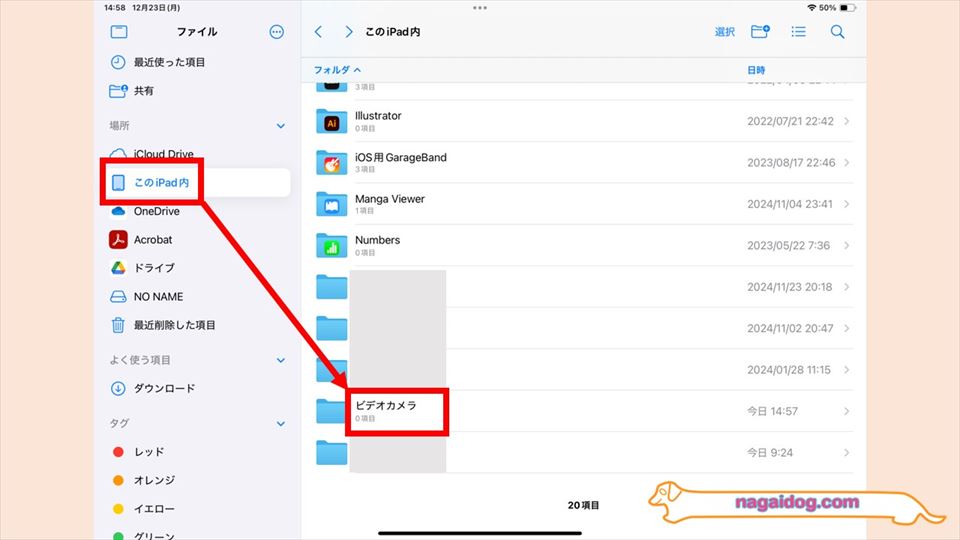
場所の項目から「このiPad内」をタップして、iPadの保存先フォルダを開きます。
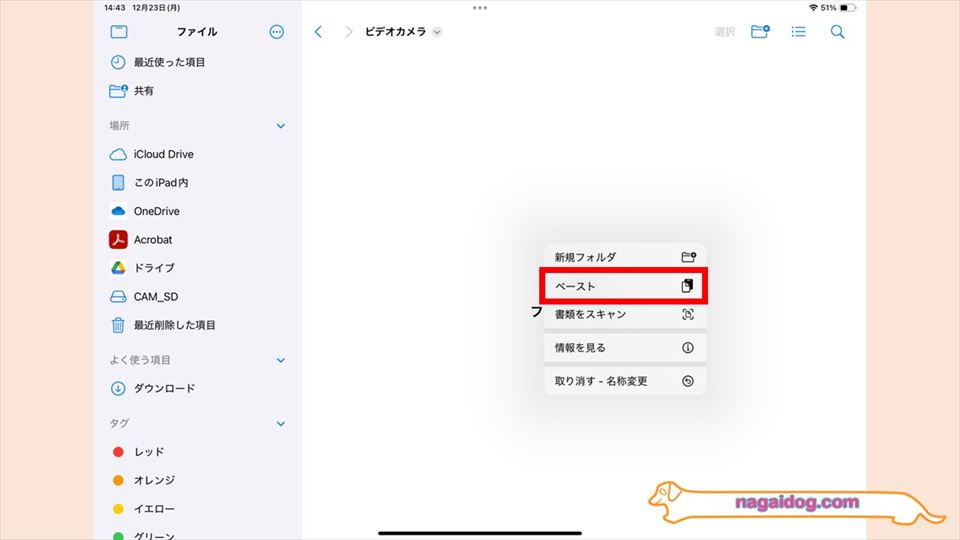
ビデオカメラの映像の取り込み先フォルダを開いたら、何もない場所を長押しして「ペースト」をタップします。
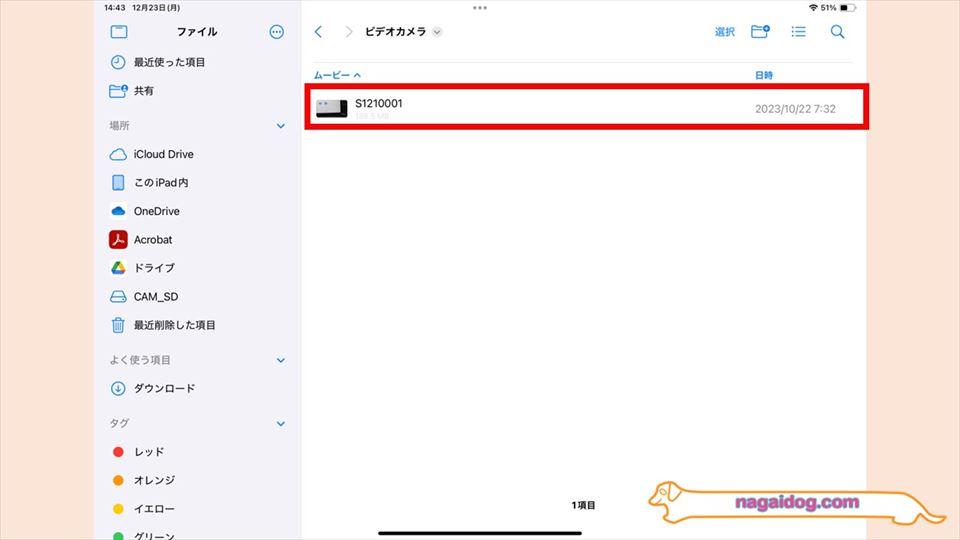
これでビデオカメラの映像がiPadの指定したフォルダにコピーされて取り込みが完了します。
【PC不要】iPadへのビデオカメラ映像の取り込み方法 ~AVCHD~

AVCHDで記録されているビデオカメラの映像をiPadに取り込む方法を解説します。AVCHDの場合、MP4の場合のように写真アプリを使った取り込みはできません。そのため、「ファイル」を使った取り込みを行い、再生にも別のアプリを使用します。
「ファイル」を使った取り込み方法
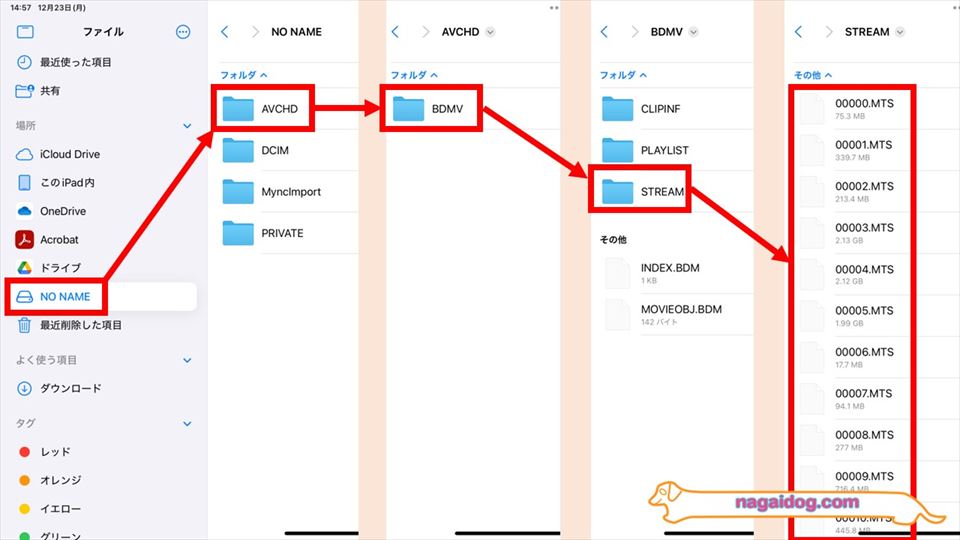
AVCHDの映像が記録されたSDカードやビデオカメラをiPadに接続したら、ファイルアプリを開いて「場所」の項目に表示されている接続したSDカード・ビデオカメラをタップします。更に「AVCHD」→「BDMV」→「STREAM」とフォルダを開いていくとAVCHDの映像が保存されているフォルダが表示されます。
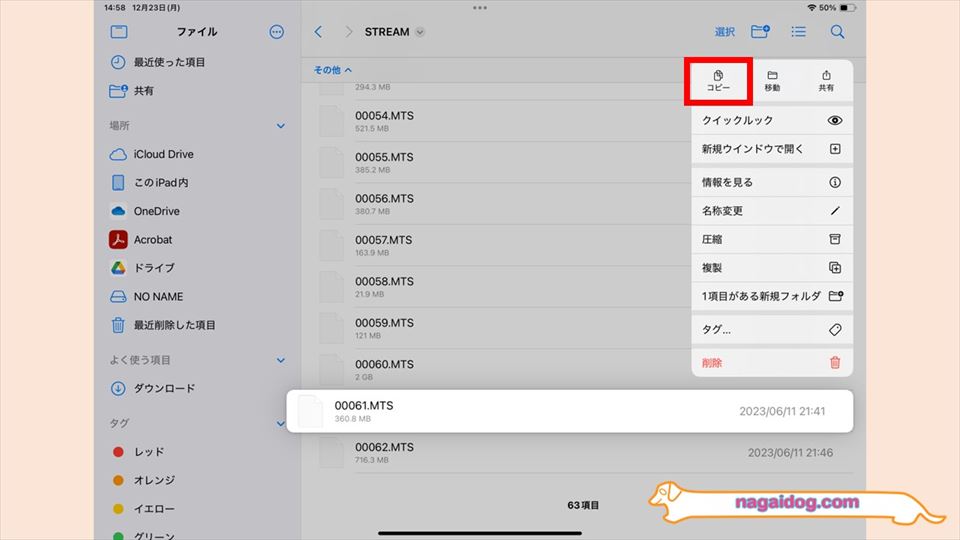
時間等を頼りにしてiPadに取り込みたい映像を見つけたら、取り込みたい映像を長押しして「コピー」をタップします。
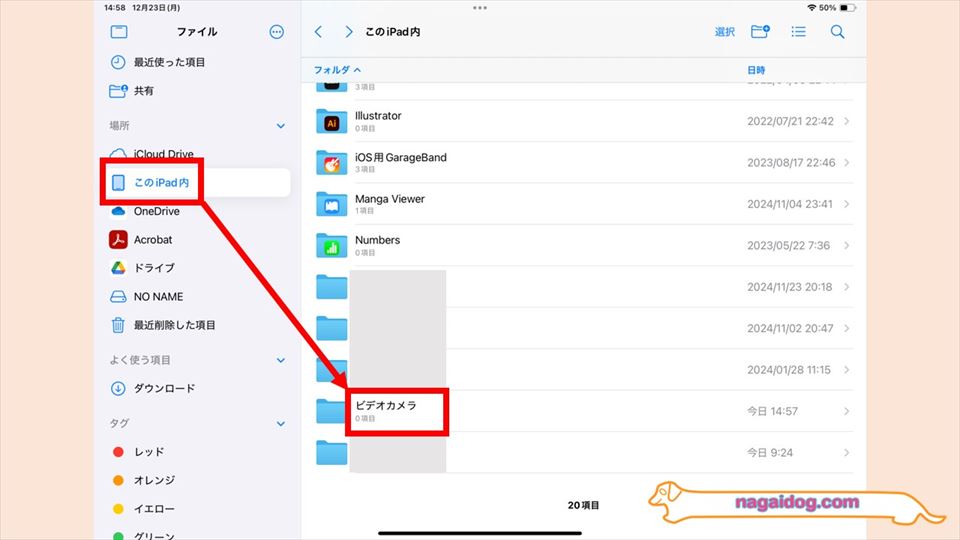
場所の項目から「このiPad内」を選択して、映像を取り込みたいフォルダを開きます。
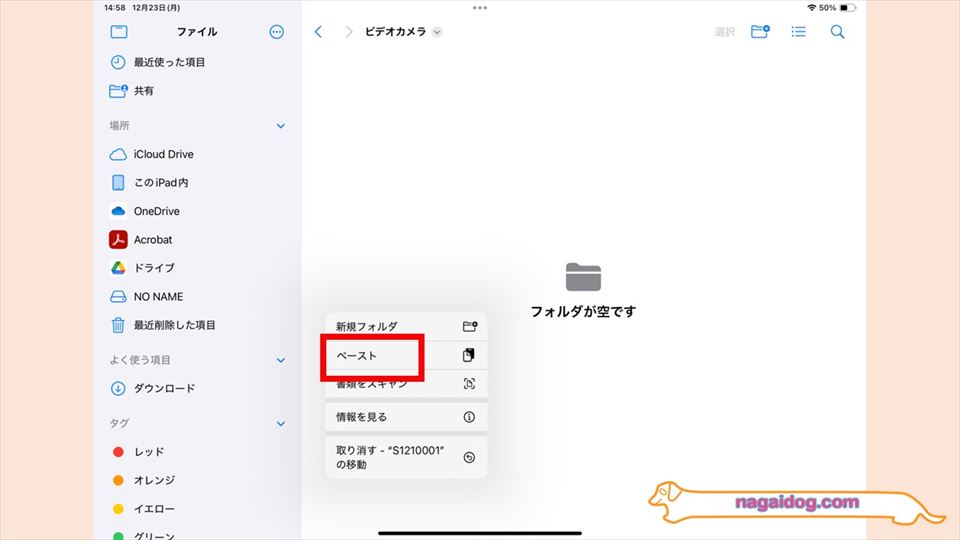
映像を取り込みたいフォルダを開いたら、長押しして「ペースト」をタップします。
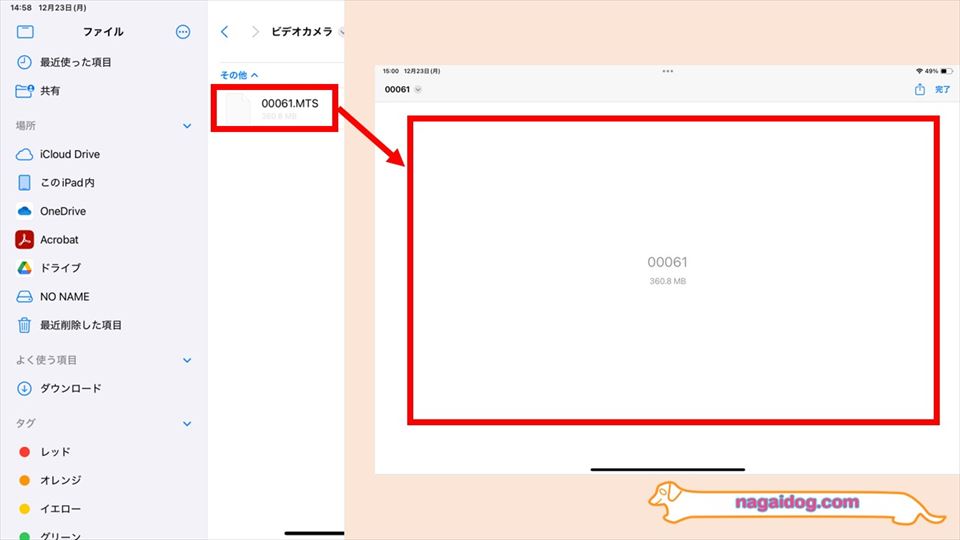
これでビデオカメラのAVCHD映像をiPadに取り込めましたが、取り込んだ映像をタップしても再生はできません。
再生方法
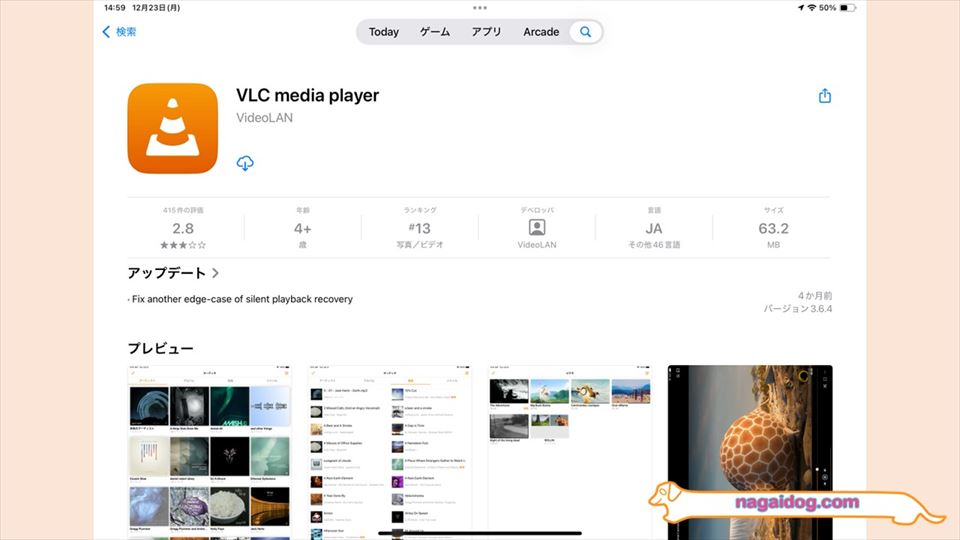
iPadでAVCHD映像を再生するには動画再生アプリを使用します。様々なアプリがありますが、今回は「VLC media player」というアプリを使用します。
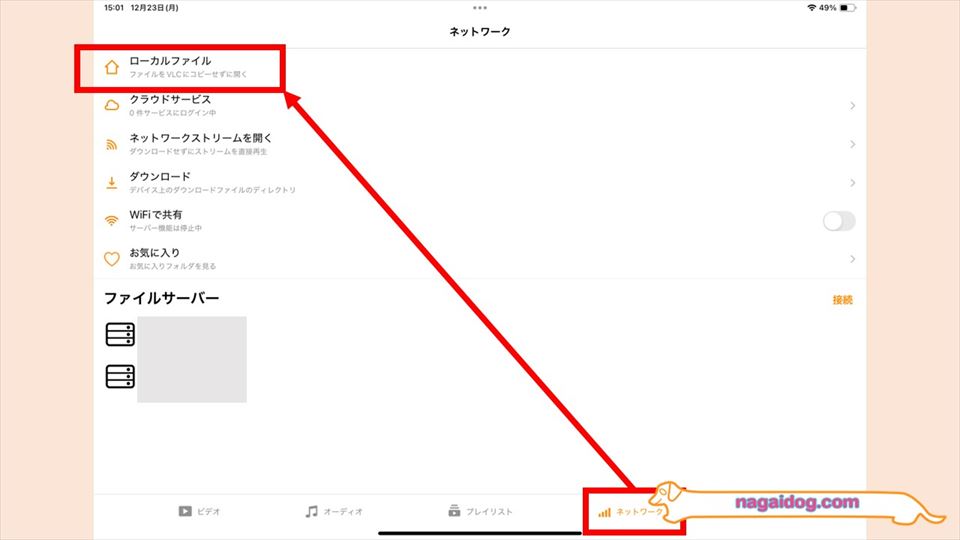
VLC media playerを開いたら、「ネットワーク」をタップして「ローカルファイル」をタップします。
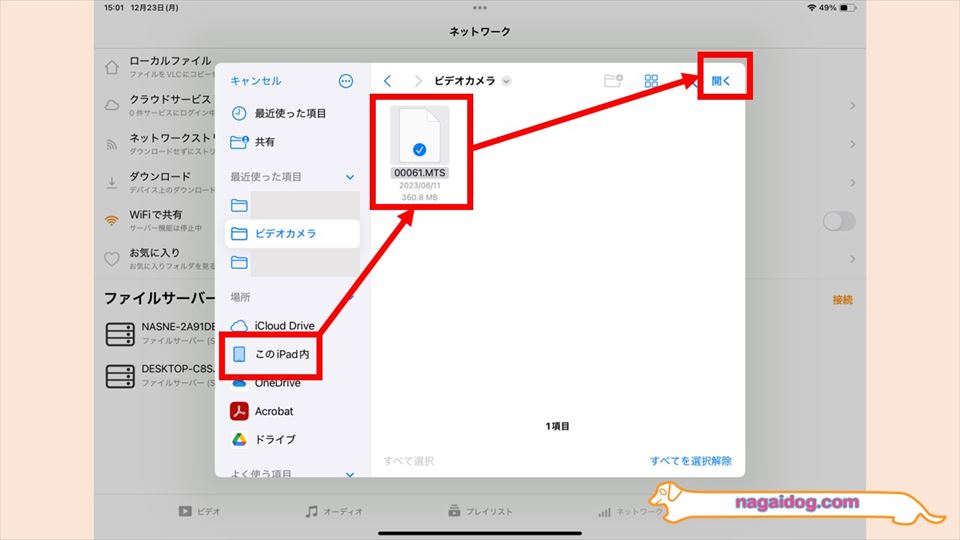
iPadに取り込んだビデオカメラのAVCHD映像のファイルを選択して「開く」をタップします。
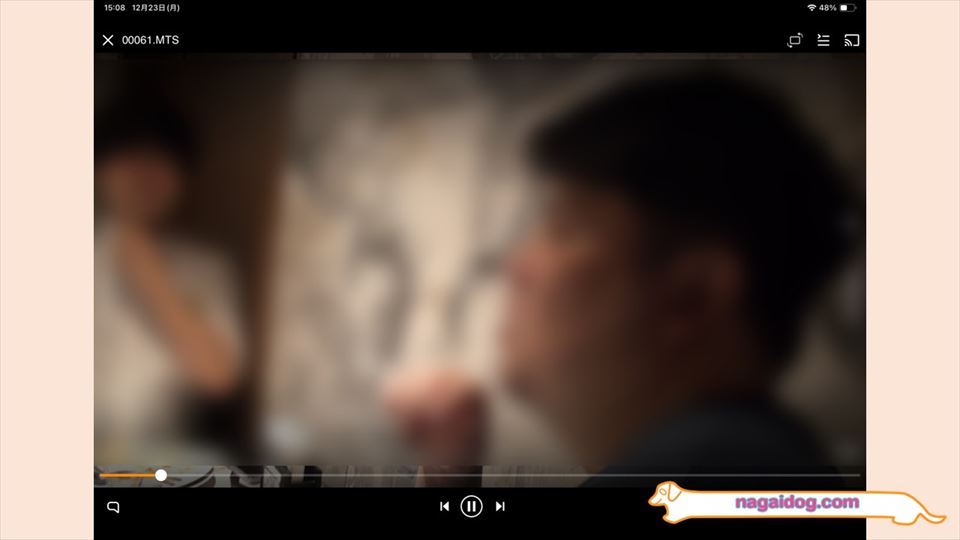
これで取り込んだAVCHD映像を再生できます。
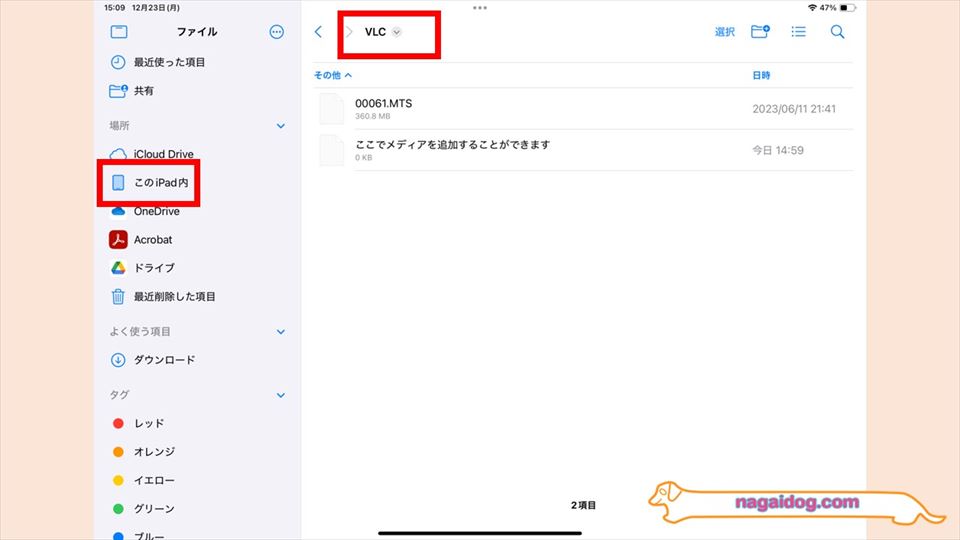
なお、「このiPad内」の中にある「VLC」フォルダにビデオカメラの映像を保存した場合、
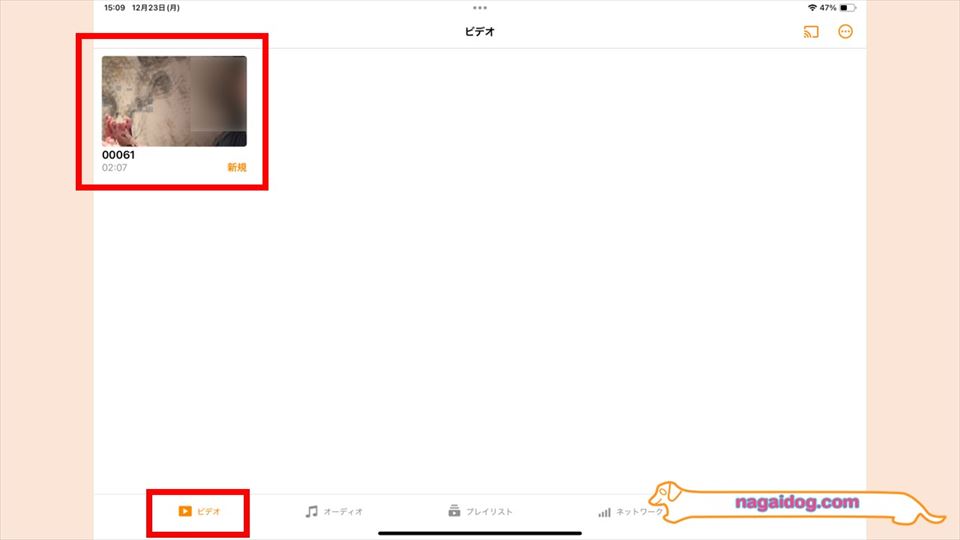
上記のようにVLC media playerアプリの「ビデオ」一覧にAVCHD映像がサムネイル付きで表示されるので便利です。











