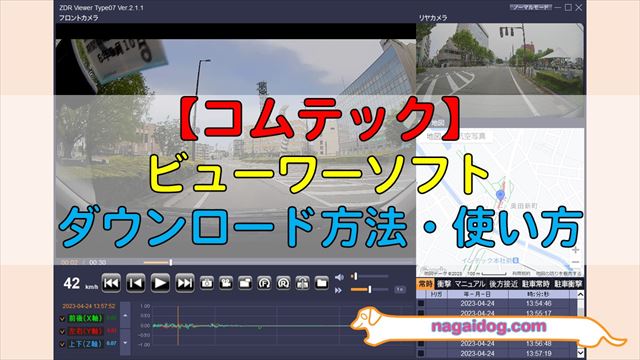コムテックのドライブレコーダーで使用できる「ビューワーソフト」のダウンロード方法と使い方について解説します。ビューワーソフトを使用することで、PC上でより快適にドラレコの動画を再生可能です。
コムテック「ビューワーソフト」ダウンロード方法・使い方 ~はじめに~

コムテックのドライブレコーダーで使用できる「ビューワーソフト」とはどのようなものなのかを解説します。
ビューワーソフトとは
コムテックのドライブレコーダーは専用のビューワーソフトを使用することで、ドライブレコーダーで記録した、映像以外のGPSの位置情報・車両速度等の付加情報を動画と一緒に表示したり、動画の一部拡大やスロー再生を行ったりできます。
また、2カメラドライブレコーダーの場合には前後のカメラの動画を同時に再生したり、360度のカメラの動画の場合には、記録された360度動画から任意の部分を通常の動画のようにして再生することができます。
再生はソフトなしでも可
なお、ドライブレコーダーの動画自体はビューワーソフトを使用しなくても再生可能です。SDカード内に記録されている動画は通常の動画再生ソフトで再生できます。ただし、360度モデル等一部の機種については、ビューワーソフトが必須とも言えます。
ドラレコ毎にソフトが異なる
コムテックの「ビューワーソフト」にはいくつか種類があり、ドライブレコーダーの機種ごとに対応しているビューワーソフトが異なります。後述するダウンロードの方法でどこから、対応したビューワーソフトをダウンロードできるのか解説します。

コムテック「ビューワーソフト」ダウンロード方法・使い方 ~準備編~

手持ちのドライブレコーダーに対応した、ビューワーソフトのダウンロード方法について解説します。
機種ごとのページにアクセス
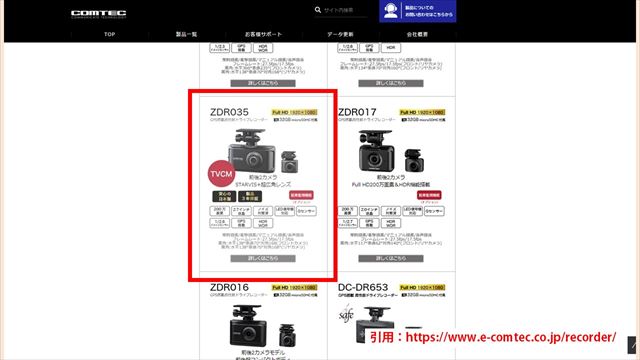
はじめにドライブレコーダーの機種ごとのページにアクセスします。下記リンクへアクセスしてください。画面をスクロールするとコムテックのドライブレコーダー一覧ページが表示されるので該当の機種をクリックします。
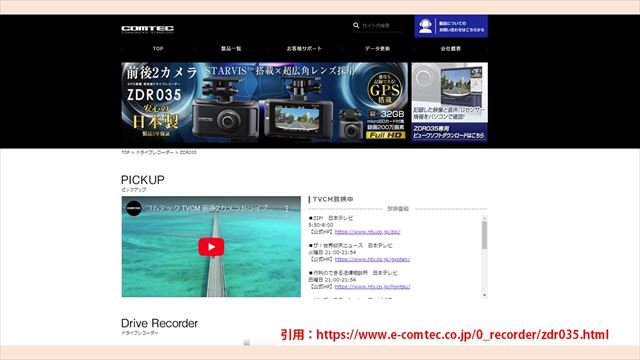
機種専用ページが表示されます。
ダウンロード
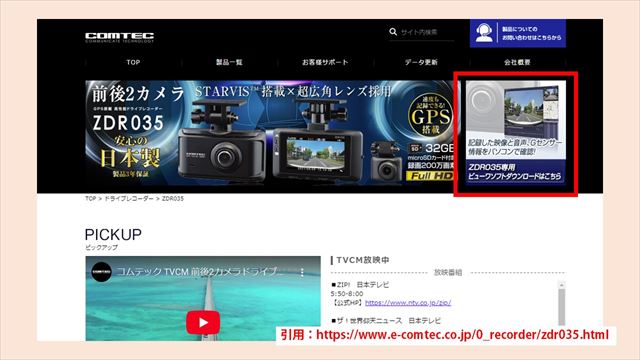
機種専用ページが表示されたら、機種専用ページ上部にある、「〇〇専用ビューアーソフトダウンロードはこちら」をクリックします。
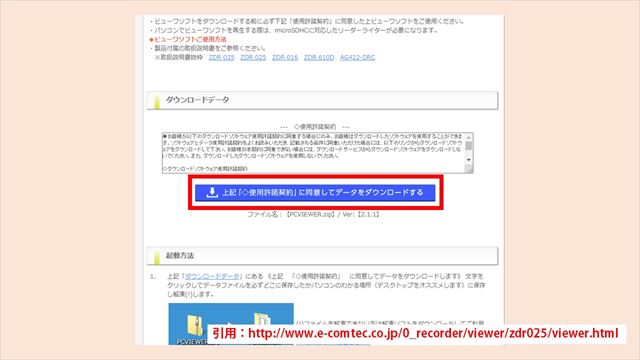
ダウンロードボタンをクリックして、ビューアーソフトをダウンロードします。
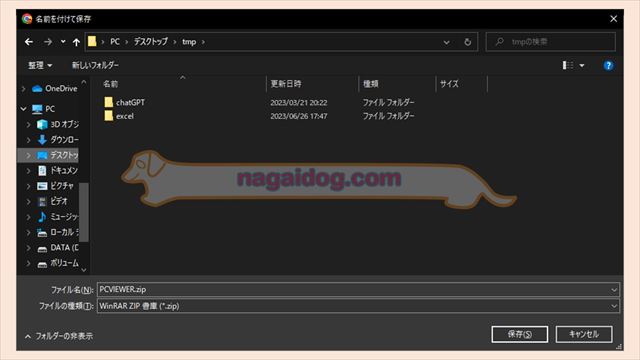
保存場所を指定してダウンロードします。
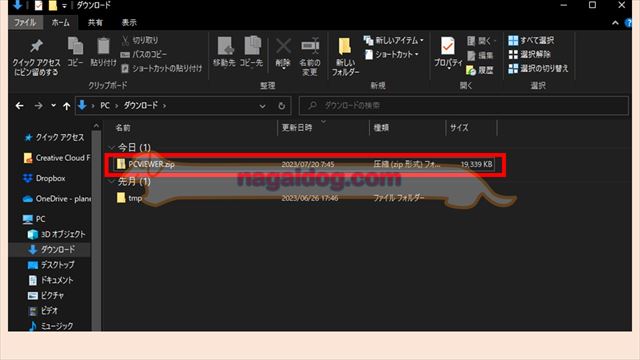
保存場所の指定が表示されなかった場合には、「ダウンロード」フォルダにダウンロードされている場合がほとんどです。
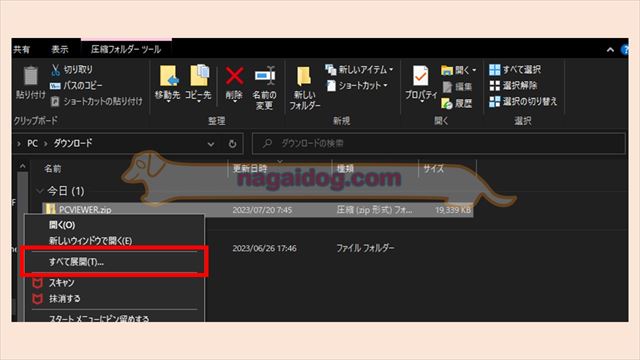
ダウンロードしたファイルを右クリックして、「すべて展開」をクリックします。
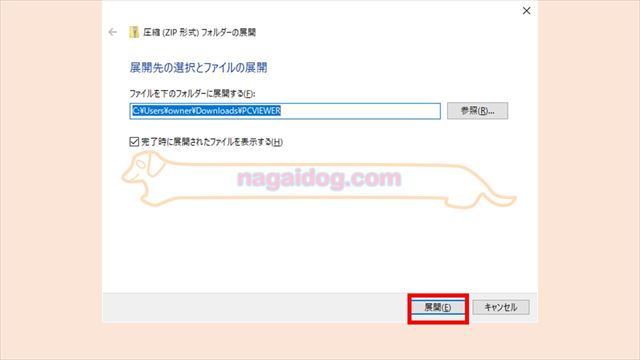
「展開」をクリックします。
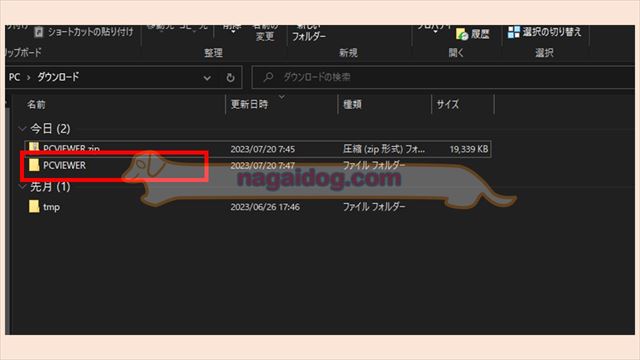
ダウンロードしたファイルが展開されるので、展開されたフォルダを開きます。
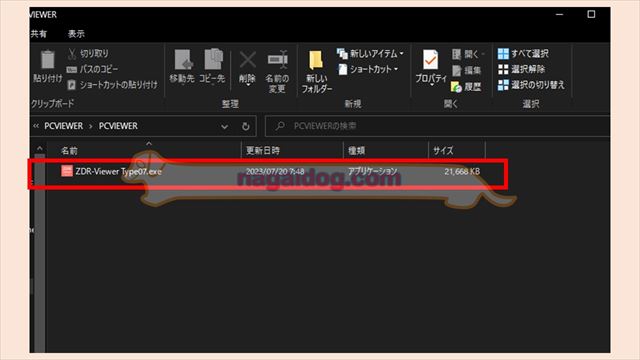
展開されたフォルダを開いていくと、ビューアーソフト本体が保存されています。
コムテック「ビューワーソフト」ダウンロード方法・使い方 ~使用編~

コムテックのビューアーソフトを実際に使用する方法について解説します。
ソフトを起動
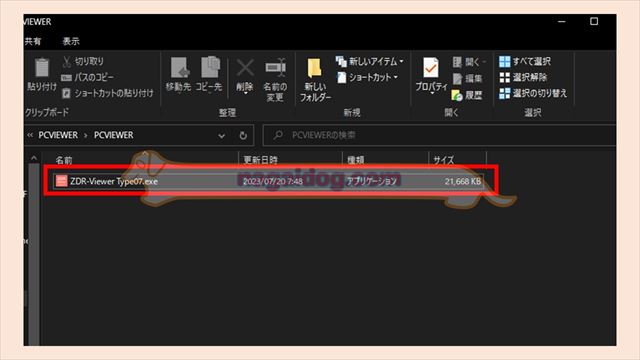
まずはビューアーソフトを起動します。ダウンロードした、ビューアーソフト本体をダブルクリックします。
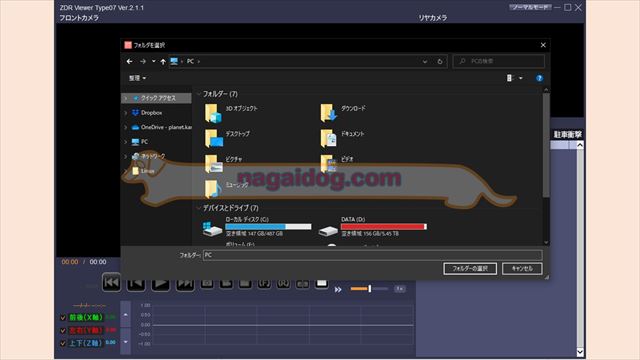
これでビューアーソフトが起動します。
保護されて起動できない場合
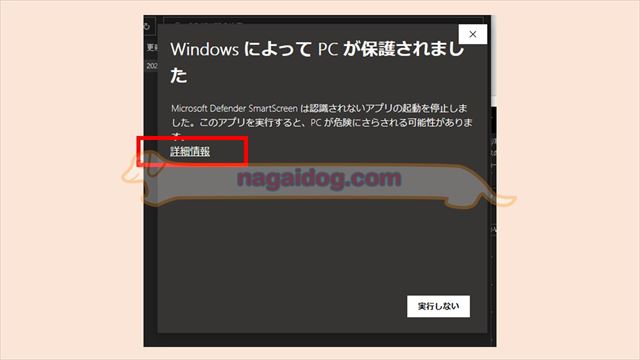
上記のような警告が表示されて起動できない場合、「詳細情報」をクリックします。
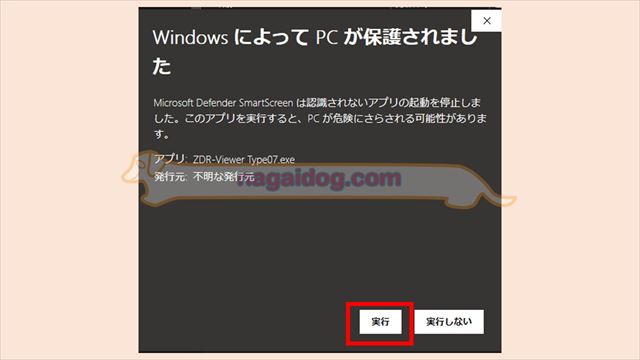
実行ボタンが表示されるので「実行」をクリックします。これで起動できます。
SDカード挿入
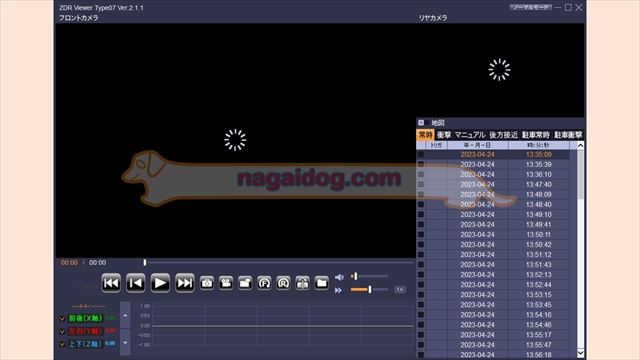
ビューアーソフトが起動したら、ドライブレコーダーのSDカードをPCに接続します。ドライブレコーダーで使用していたSDカードを接続すると、ビューアーソフトが自動的にSDカードを読み込みます。
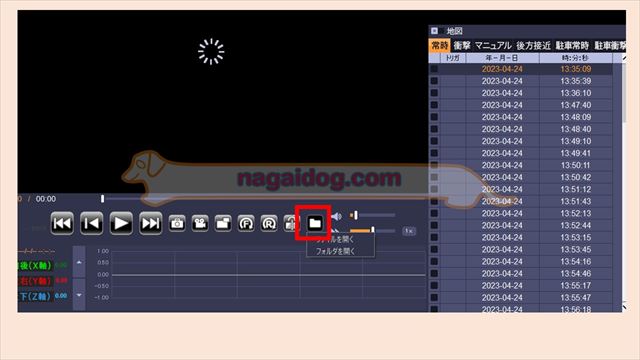
読み込めない場合は、「フォルダ」アイコンをクリックして「フォルダを開く」でSDカードを指定します。
再生
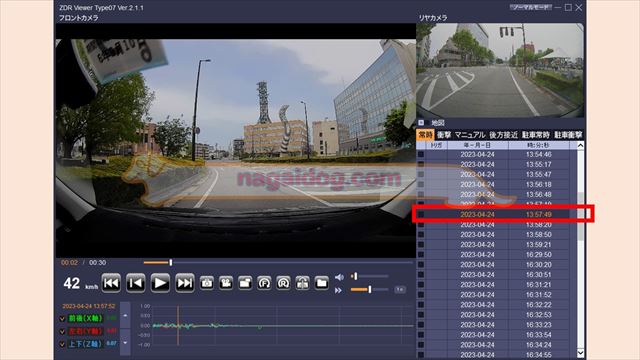
動画を再生する際には、動画一覧から再生したい動画をダブルクリックします。
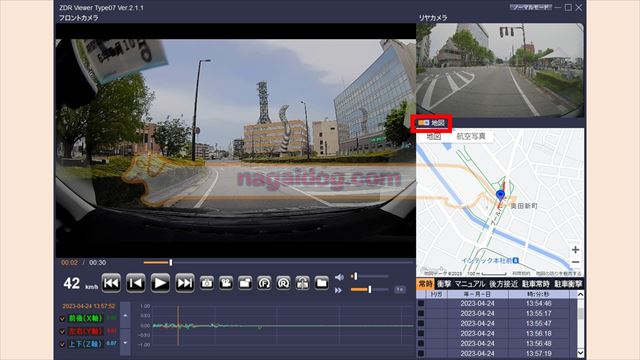
対応機種の場合、「地図」をオンにすればマップも表示されます。
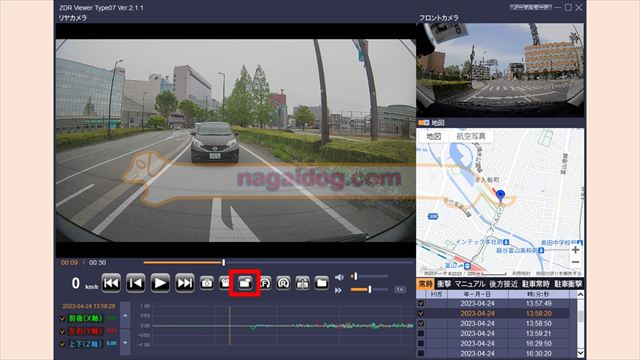
操作パネルのボタンでフロント・リアカメラの切り替えを行えます。
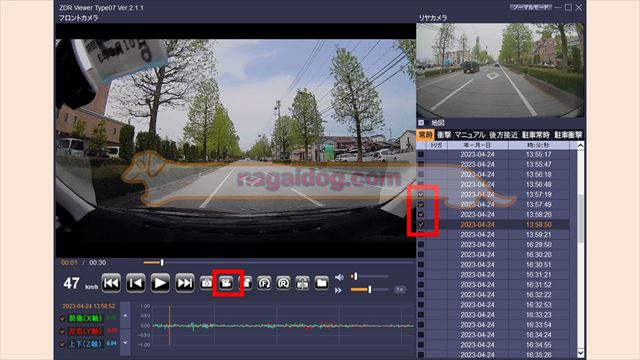
動画を保存したいときには、保存したい動画をチェックしてビデオカメラアイコンをクリックします。
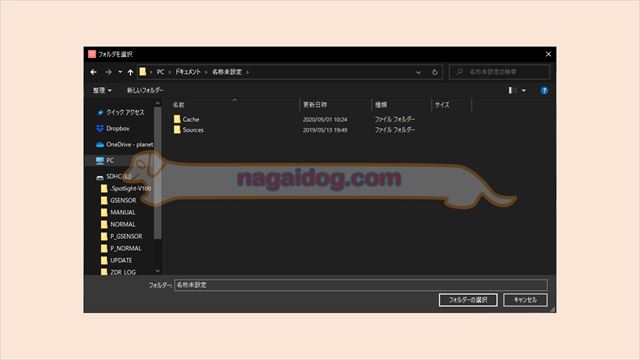
保存先を指定します。
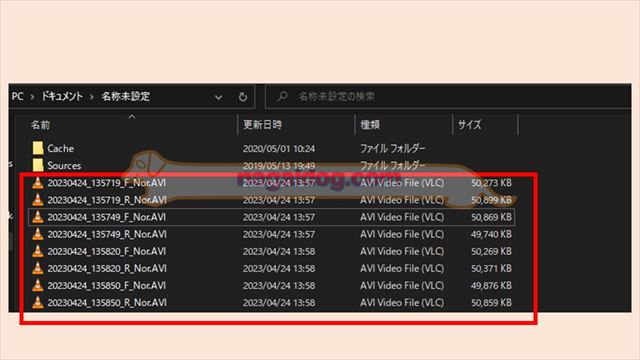
動画を保存できました。

その多機能の使い方

カメラアイコン表示している動画のスクリーンショットを撮影します。
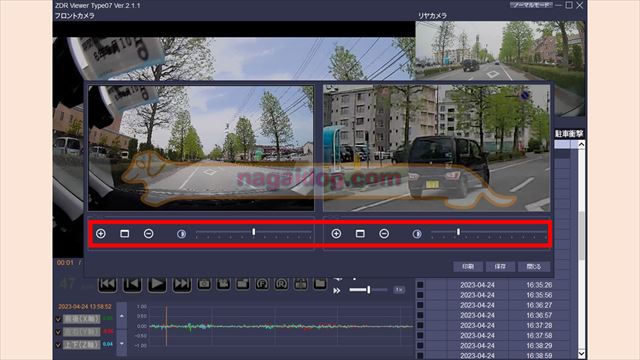
画像の一部を拡大したり、明るさを変更したりできます。
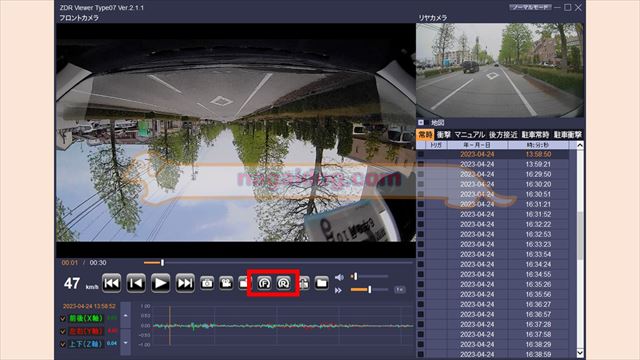
上記のアイコンはカメラ映像の上下を逆にすることができます。「F」はフロントカメラ、「R」はリアカメラの動画を上下逆にして表示できます。上下逆に設置している方はこの機能を利用しましょう。
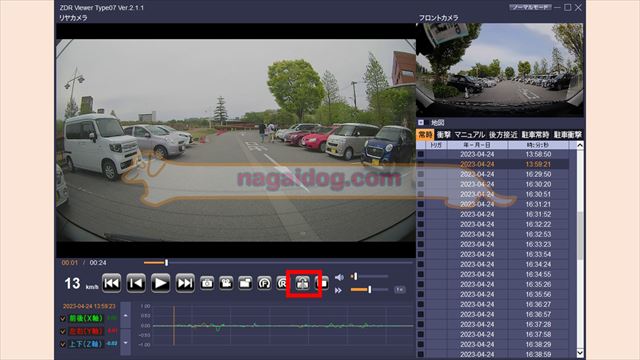
このアイコンをクリックすると、リアカメラの映像を反転させて再生することができます。
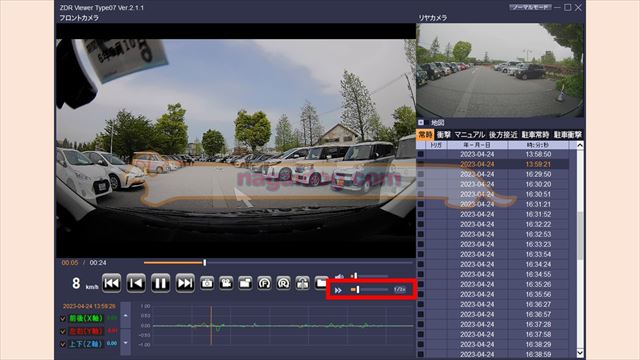
再生速度スライダーを調整することで、再生時の速度を調整することが可能です。
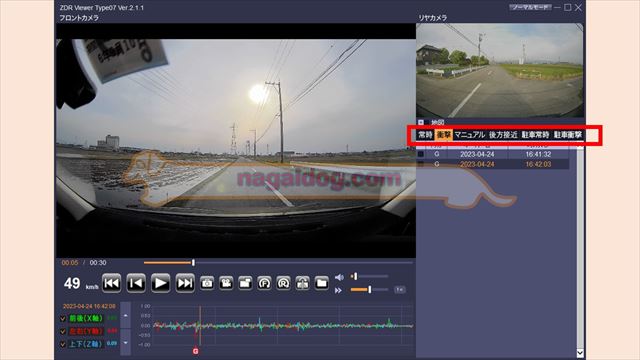
衝撃録画や駐車監視の動画を見たいときには、動画一覧のタブを切り替えます。