コムテックのドライブレコーダー「ZDR035」の動画をスマホ(iPhone,Android)で再生する方法を解説します。PC不要で直接スマホから再生する方法をiPhone・Androidスマホに分けて解説するので参考にしてください。
【コムテック】ZDR035の動画をスマホで再生する方法 ~iPhone~

ZDR035の動画をiPhoneで再生する方法について解説します。

準備品
iPhoneでZDR035の動画を再生するときには、iPhone用のSDカードリーダーを準備します。
安価なサードパーティ製も多く販売されています。
iPhoneで再生する方法
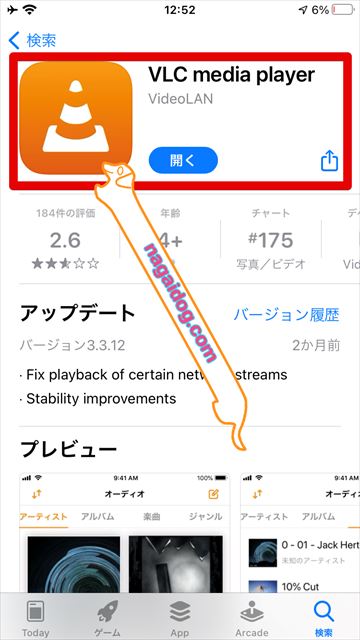
ZDR035の動画は「AVI」という形式で保存され、iPhoneではそのまま再生することはできません。そのため、まずはiPhoneに万能動画再生アプリである「VLC media player」というアプリをインストールします。

SDカードリーダーを使って、iPhoneにZDR035のSDカードを接続します。
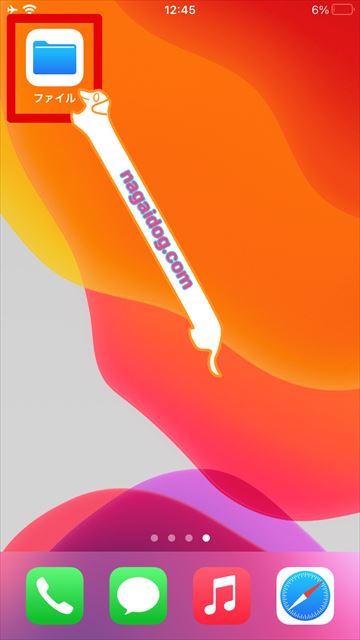
SDカードを接続したら、iPhoneの「ファイル」アプリを開きます。
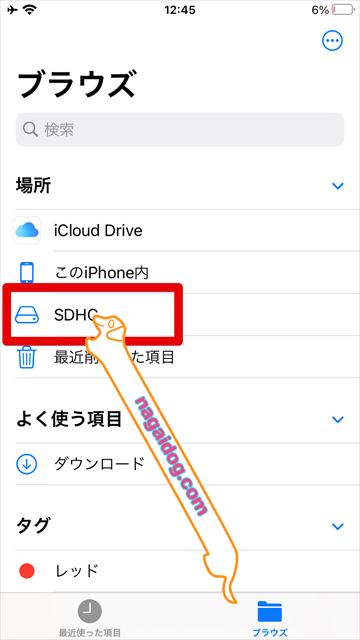
ファイルアプリの「ブラウズ」から「SDHC」を選択します。「SDHC」の表記は環境により変わる場合があります。
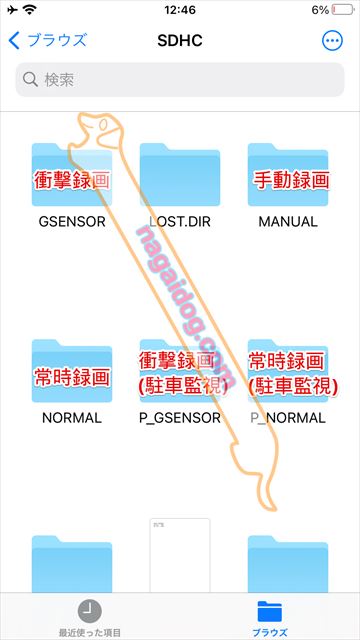
ZDR035のSDカード内が表示されます。ZDR035では動画が上記画像のような構造で保存されるので、再生したい動画のフォルダを開きます。
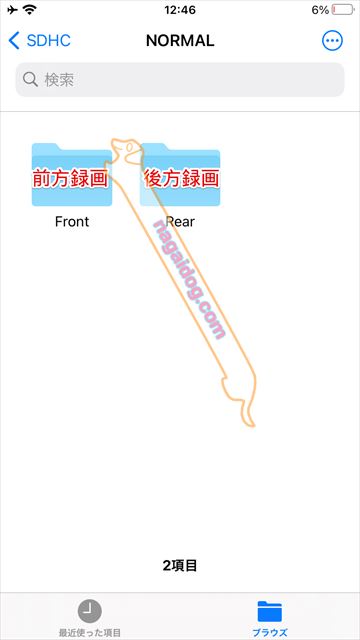
ZDR035は前後2カメラタイプのドライブレコーダーですので、前方録画の動画と後方録画の動画が別々のフォルダに保存されます。再生したい動画のフォルダを選択します。
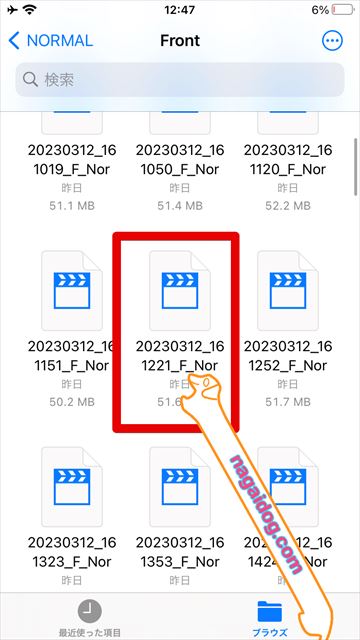
動画の一覧から再生したい動画を選択します。
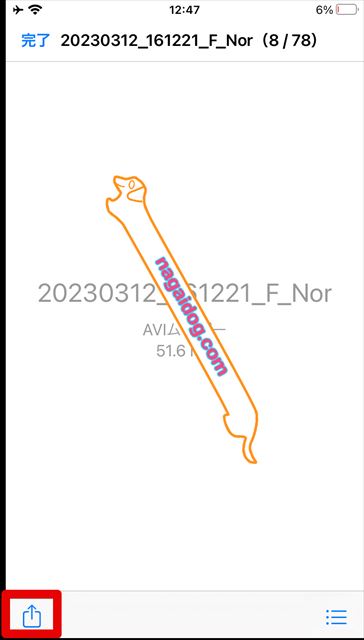
動画を開くと左下に共有ボタンが表示されるのでタップします。
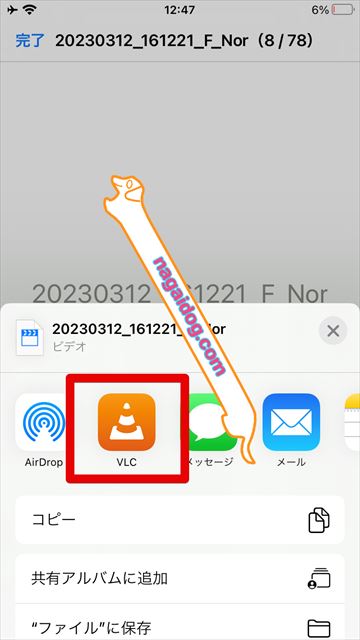
共有メニューから「VLC」を選択します。
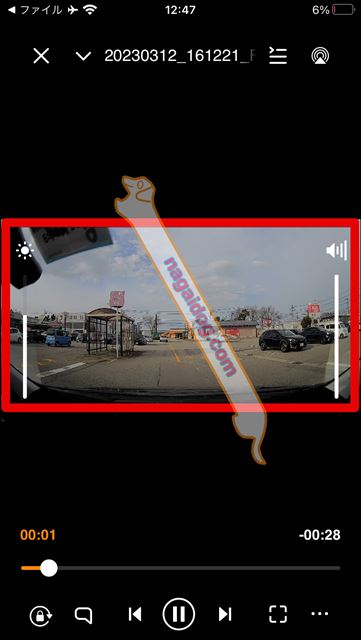
これでVLCアプリ上で動画を再生できます。
動画をiPhoneにコピーするには?
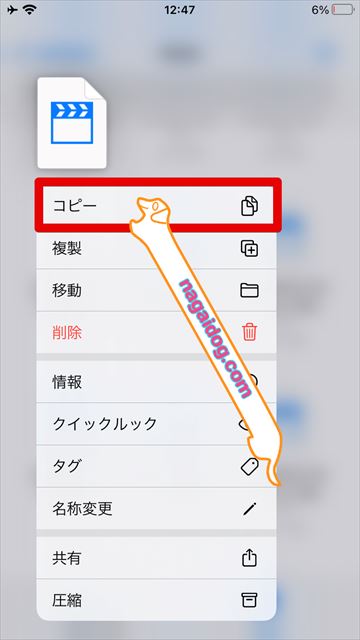
動画をiPhoneにコピーしたいときには、動画一覧画面でコピーしたい動画を長押しして「コピー」をタップします。
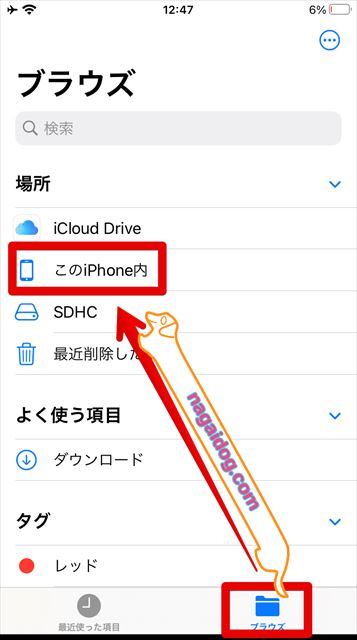
ブラウズから「このiPhone内」を選択します。
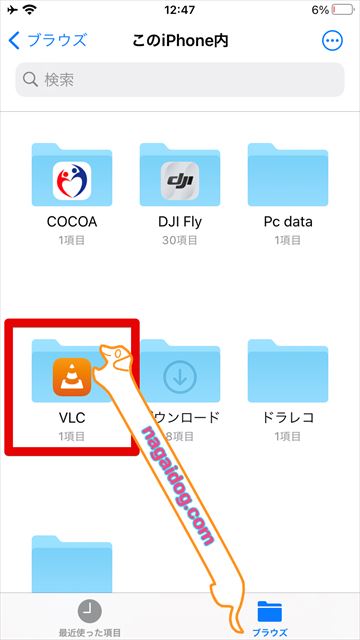
「VLC」フォルダを選択します。
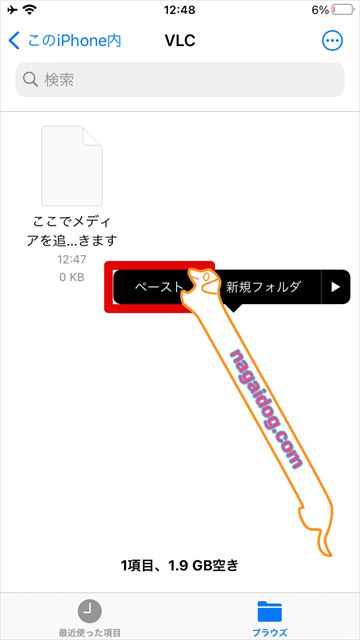
フォルダの空白部分を長押しして「ペースト」をタップします。

これで動画のコピーが行われるのでまちます。
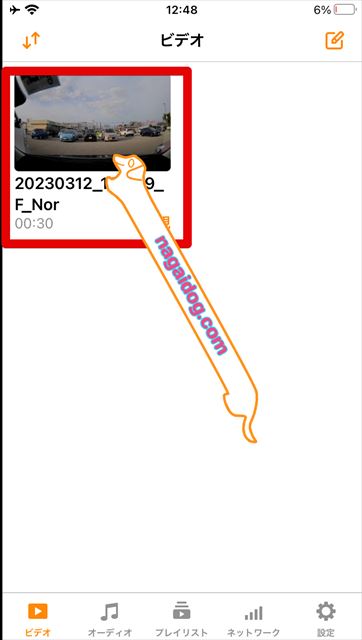
このVLCフォルダに動画をコピーすることで、VLCアプリ上から直接動画を再生できます。
目的の動画が見つからないときには
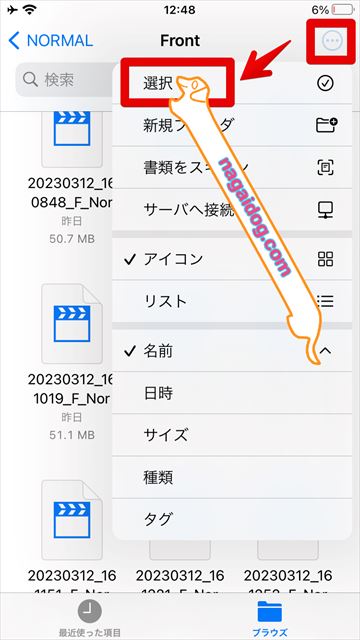
iPhoneのファイルアプリ上ではZDR035の動画のサムネイルなどは表示されないので、一度目的の動画が含まれていそうな動画をすべてVLCフォルダにコピーすると、目的の動画が見つかりやすいのでおすすめです。動画一覧画面で右上のメニューボタンをタップして「選択」をタップします。
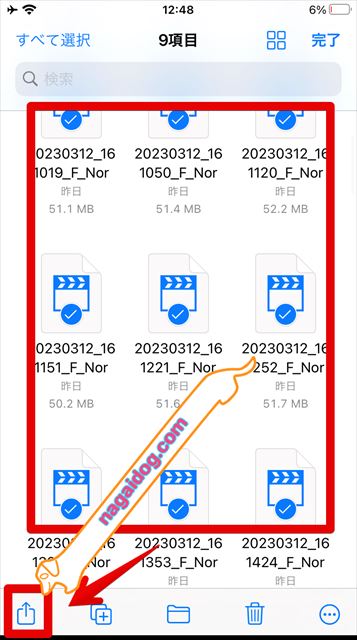
目的の動画と思わしきものをすべて選択して、共有ボタンをタップします。
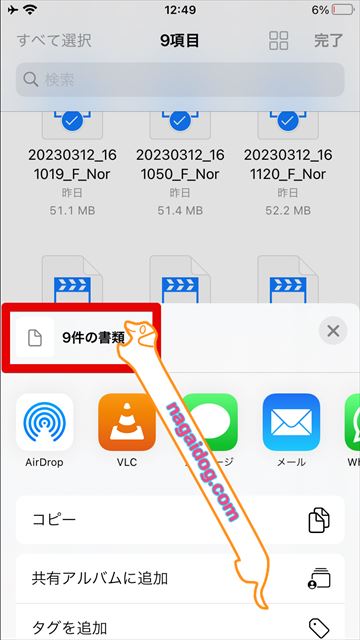
これで複数の動画を一気に「VLC」フォルダにコピーします。
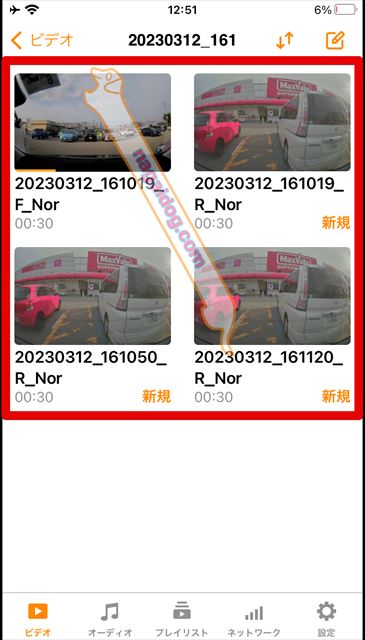
コピー後に、VLCアプリを開くとコピーした動画をサムネイル付きで見ることができるので目的の動画を探しやすくなります。
【コムテック】ZDR035の動画をスマホで再生する方法 ~Androidスマホ~

ZDR035の動画をAndroidスマホで再生する方法について解説します。なお、Androidスマホの場合として今回は現在主流の「TypeC」端子を搭載したAndroidスマホを前提として解説します。
一昔前の、MicroUSB端子搭載のAndroidスマホの方は「TypeC」の部分を「MicroUSB」と置き換えて読んでください。
準備品
AndroidスマホでZDR035の動画を再生するときには、「OTGケーブル + SDカードリーダー」もしくは、「TypeC接続対応のSDカードリーダー」を用意します。
OTGケーブルとは、スマホのTypeC端子を通常のUSBコネクタに変換するためのケーブルです。
OTGケーブルを使用する場合には、SDカードリーダーはPC等で使用可能なUSB接続のものを用意しましょう。
OTGケーブルの準備が面倒な方はTypeC端子を搭載したSDカードリーダーを使用しましょう。OTGケーブルなしで直接、AndroidスマホにSDカードリーダーを接続できます。
Androidスマホで再生する方法

まずは、「OTGケーブルとSDカードリーダー」もしくは「TypeCのSDカードリーダー」を使用してZDR035のSDカードをAndroidスマホに接続します。
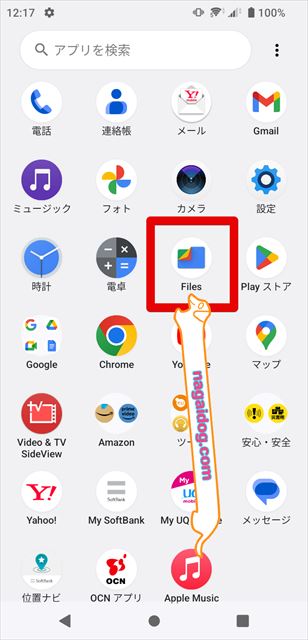
SDカードをAndroidスマホに接続したら、Androidスマホにデフォルトで入っているGoogleの「File」というアプリを開きます。
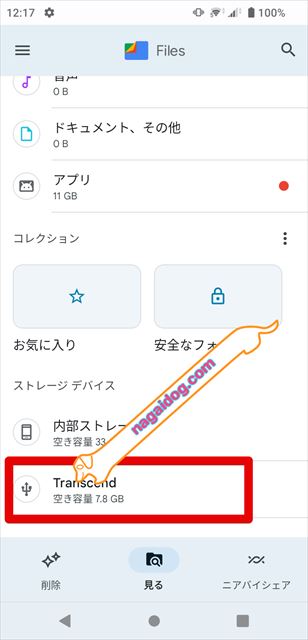
「File」アプリを開いたらスクロールして、下部にあるストレージデバイスから接続したSDカードを選択します。今回は「Transcend」というSDカードのメーカー名が表示されていますが、ここは環境によって異なります。
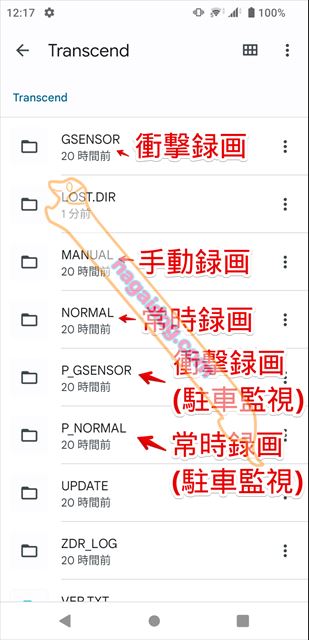
SDカードの内部が開きます。ZDR035は上記画像のようなフォルダ構成で動画が記録されています。再生したい動画の保存先を開きます。
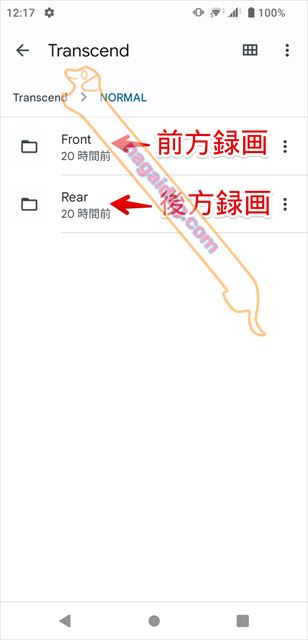
ZDR035は前後2カメラタイプのドライブレコーダーです。そのため、動画の保存先を開くと前方を録画した動画のフォルダと、後方を録画した動画のフォルダに分かれます。再生したい方のフォルダを開きます。
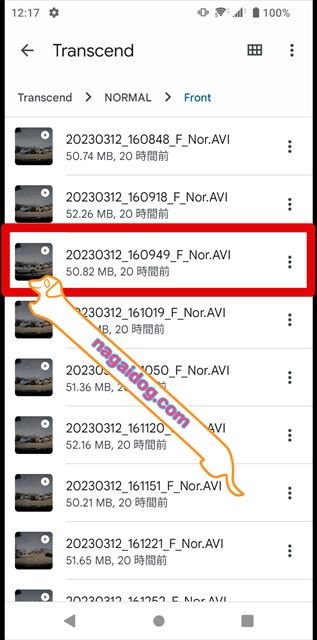
動画が一覧で表示されるので、再生したい動画をタップします。

これでZDR035の動画をAndroidスマホで再生できます。
動画をスマホにコピーする方法
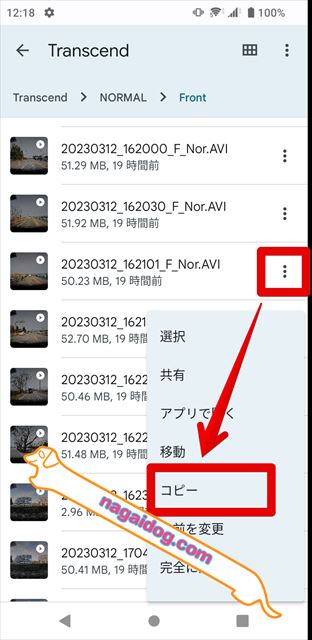
ZDR035のSDカードに記録されている動画を、Androidスマホ内にコピーするには、動画一覧画面でコピーしたい動画の右側に表示されているメニューボタンをタップして、「コピー」を選択します。
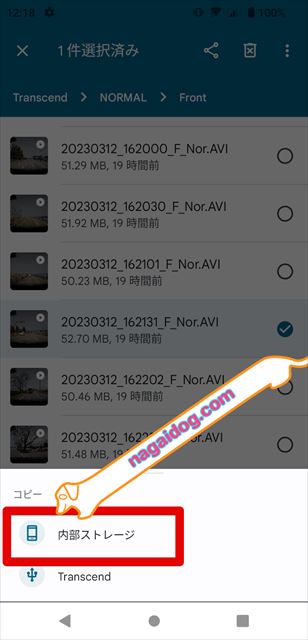
コピー先の選択が表示されるので「内部ストレージ」を選択します。
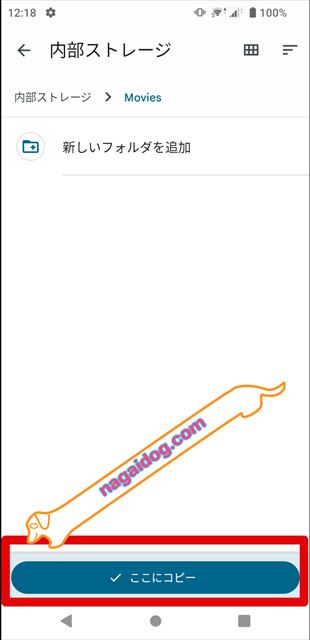
更に動画のコピー先を指定できるので、任意の場所に保存します。今回は、「内部ストレージ」内の「Movies」フォルダを指定しました。フォルダを指定したら「ここにコピー」をタップします。
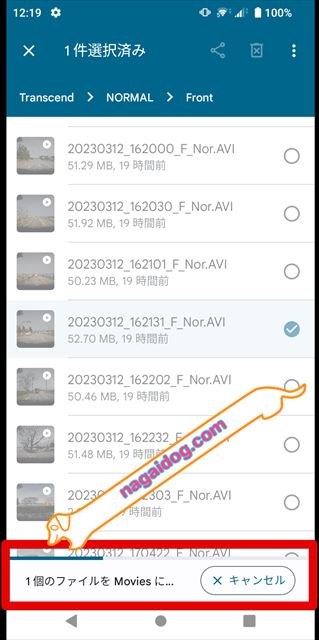
動画のコピーが開始されますのでまちます。
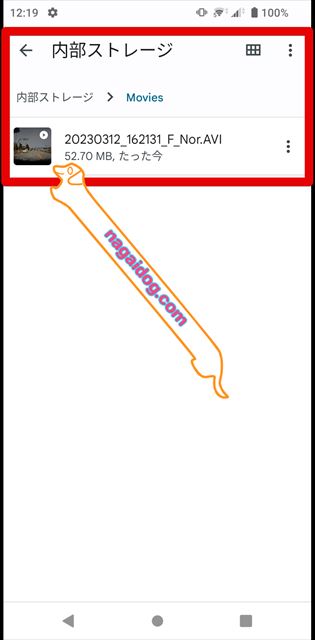
コピー後に内部ストレージの指定したフォルダを開くと、動画がコピーされて保存されています。
【コムテック】ZDR035の動画をスマホで再生する方法 ~注意点~

iPhone・Androidスマホで、ZDR035の動画を再生する方法を紹介しました。最後に、ZDR035の動画をスマホで再生するときに注意したい点について解説します。
動画記録中にSDカードを取り外さない
ZDR035の動画をスマホで再生するときにはiPhone・Androidスマホ問わず、どちらもドライブレコーダーZDR035本体から、SDカードを取り外す必要があります。
このとき、動画の記録中にZDR035からSDカードを取り外してしまうと記録されている動画が破損してしまう場合があります。そのため、SDカードを取り外す場合には、ZDR035の動作が停止していることを必ず確認しましょう。
エンジン停止時にも注意が必要
ZDR035はオプションで駐車監視モードを利用できます。そのため、駐車監視モードを使用しているZDR035の場合は、エンジンを停止していても映像を記録している場合があります。
ZDR035で駐車監視オプションを使用している方は、SDカードを取り外すときにはエンジン停止だけでなく、駐車監視もオフになっていることを確認してから取り外しを行いましょう。
大事な動画はまずコピー
iPhone・AndroidスマホどちらでZDR035の動画を再生する場合にも、多少面倒ではありますが一度スマホ本体へ動画をコピーしてから再生することをおすすめします。
ZDR035のSDカードに記録されている動画をそのまま再生した場合、万が一何らかのトラブルが発生したときには動画を再生できなくなる可能性があります。
そのため、一度SDカード内の動画をスマホにコピーしておくと安心です。特に、事故等の動画の場合には取り扱いに注意しましょう。














