コムテックのドライブレコーダー「ZDR035」で撮影した動画を、本体で再生する方法について解説します。撮影した動画をすぐに確認できるように、「ZDR035」を使用している方は本体での動画再生について確認してみましょう。
【コムテック】ZDR035「本体再生」で動画を確認する方法

コムテックのドライブレコーダー「ZDR035」で動画を本体で再生する方法について解説します。
本記事で解説するコムテックのドライブレコーダー「ZDR035」は前後2カメラタイプのスタンダードなモデルです。
再生手順

エンジンをかけて「ZDR035」が起動すると自動的に常時録画が開始されます。この録画状態から動画を再生するまでの方法について解説します。まずは、本体下部左側にある「MENU」ボタンを長押しします。

録画が停止してメインメニューが表示されます。

「DOWN」ボタンを押して「再生」という項目を選択します。

「OK」ボタンを押します。

「DOWN」「UP」ボタンを使って再生したい動画の種類を選択します。通常走行中の動画の場合には「常時録画」、衝撃を検知したときの動画であれば「衝撃録画」、手動でイベント録画したものであれば「手動録画」を選択します。
また、「ZDR035」に搭載されている後続車接近警告機能や別アダプタで利用できる駐車監視モードで録画した動画についても、この項目で選択します。

再生したい動画種類を選択したら「OK」ボタンを押します。

記録されている動画時間帯の一覧が表示されます。「年月日_時刻(24時間表記)」の表記で表示されるのでいつ撮影した何時頃の動画を再生したいのかで探していきます。「DOWN」「UP」ボタンで選択して、「OK」で確定します。

動画時間帯の一覧を選択したら、その時間帯に記録された動画が一覧で表示されます。「ZDR035」の動画ファイルは細かく30秒ごとに分割されているので、かなり多く表示されます。「DOWN」「UP」ボタンで選択して、「OK」で確定します。
目的の動画がどれか分からない場合には、一度適当な動画を再生してみて実際に再生したい動画がその動画よりも前の動画なのか、後の動画なのかで絞っていくと見つけやすいのでおすすめです。

動画を選択すると選択した動画が再生されます。戻る際には「MENU」を押します。
カメラ前後切り替え手順

「ZDR035」は前後2カメラタイプのドライブレコーダーですので、本体で再生する動画も前後切り替えが可能です。動画の前後を切り替えるには、前述した手順で動画を再生中に「ZDR035」本体左上にあるカメラ切り替えボタンを押します。

カメラ切り替えボタンを押すと、現在再生している動画と同じ時間のリヤカメラが表示されます。
【コムテック】ZDR035「本体再生」で動画を確認する方法 ~保存形式~

コムテックのドライブレコーダー「ZDR035」では録画された動画ファイルが、どのように保存されているのか解説します。
SDカード内に専用フォルダが生成される
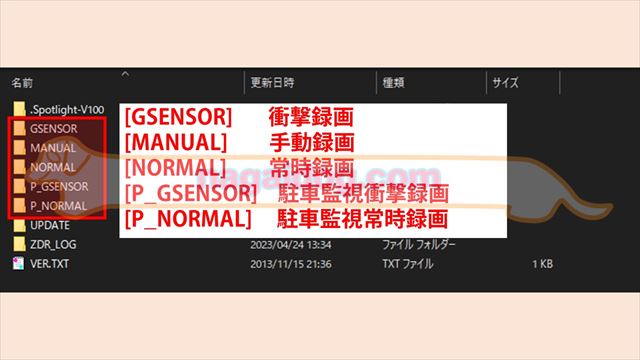
「ZDR035」では、録画ファイルは録画の種類別にSDカード内にフォルダが生成されて保存されています。
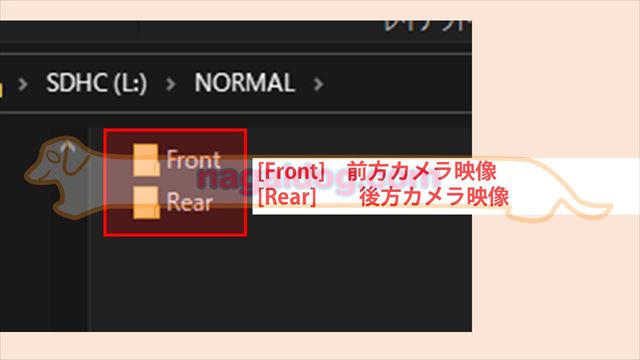
録画種類別フォルダ内では、カメラ前後でフォルダが分かれています。
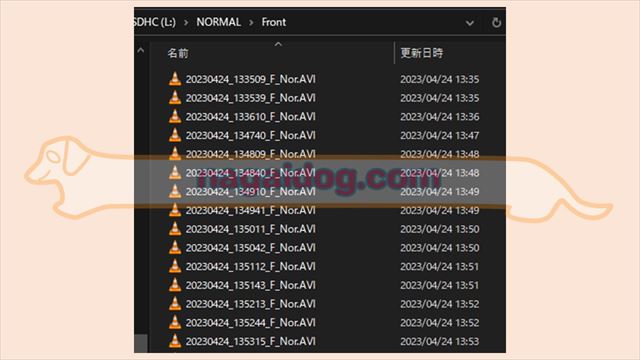
実際の動画ファイルはカメラ前後のフォルダ内に、日付などで分割されずに保存されています。PC等、「ZDR035」の本体以外で動画を再生したいときにはこのフォルダ内から動画を探しましょう。
「.AVI」拡張子
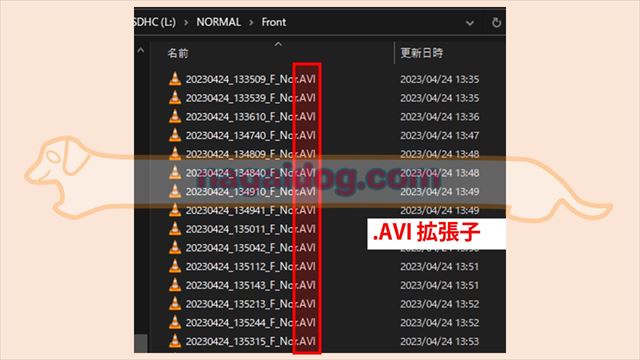
ファイル形式は「.AVI」拡張子の動画ファイル(MPEG-4 AVC / H.264)となります。そのため、スマホでの再生も可能ですが別途動画再生アプリが必要な場合もあります。ZDR035の動画のスマホでの再生方法詳細は下記記事で解説しています。

【コムテック】ZDR035「本体再生」で動画を確認する方法 ~注意点~

コムテックのドライブレコーダー「ZDR035」で動画を本体再生する際の注意点について解説します。
前後同時再生・マップ表示等は不可

PCの場合、「ZDR035」で記録した動画は専用の再生ソフトを利用すると、前後同時再生を行ったりマップを表示したりしながら動画を確認することができます。しかし、「ZDR035」の本体再生の場合は前後同時再生やマップ表示等は行うことができません。
PC等に保存がおすすめ
実際にトラブルに合ったときなどは「ZDR035」の本体再生機能を使うと、現場ですぐに動画を確認できるメリットがありますが、ちょっとしたミスなどで動画が上書きされてしまったり不具合で消えてしまったりする可能性があります。
そのため、大切な動画を記録したときには、まずは「ZDR035」の電源を切り、SDカードを取り出してPC等に動画をコピーして保存することをおすすめします。







