iPadでDVDやブルーレイを再生する方法について解説します。なお、本記事ではDVDやブルーレイをディスクのまま再生して見る方法を解説するので、リッピングしたり動画ファイルに変換したりして見る方法とは異なります。
「iPad」でDVD・ブルーレイを再生する方法 ~はじめに~

iPadでDVDやブルーレイを再生したい場合、いくつか方法はありますが「DVDだけ」見たい場合と「DVDとブルーレイ」両方を見たい場合で再生方法が異なります。
iPadで「DVDだけ」再生したい場合
iPadで「DVDだけ」再生したい場合、後述する「DVDを見る方法」「BDを見る方法」どちらの方法でも再生可能ですので好きな方法を使いましょう。なお、「DVDを見る方法」で解説する方法のほうが用意するものも少なくて済むのでおすすめです。
なお、この方法についてはiPadだけでなくiPhoneでも通用するので、iPhoneでもDVDを再生したい方はこの方法にしておくのが良いでしょう。
iPadで「ブルーレイも」再生したい場合
iPadで「ブルーレイも」再生したい場合、後述する「BDを見る方法」で再生することができます。なお、この方法は下記条件を満たすiPadでのみ使用できます。
- USB-Cポートを搭載したiPad (iPhoneやLightning端子搭載iPadは非対応です。)
- iPad OS17 以上にアップデートされているiPad

「iPad」でDVD・ブルーレイを再生する方法 ~DVDを見る方法~

iPadでDVDを再生する方法について解説します。なお、この方法は前述したiPhoneやAndroidスマホ・タブレットでも使用できる方法です。
用意するもの
iPadでDVDを再生するには、外付けの専用DVDドライブを使用します。いくつかの企業から発売されていますが、今回は大手国内メーカーのバッファローが発売している「ラクレコ」を使用します。色はホワイトとブラック2色あり、本記事ではブラックを使用しています。

ラクレコはiPadでDVDを再生できるだけはなく、パソコン無しでCDの再生・取り込みまで行うことができる商品です。なお、「ラクレコ」にはDVD非対応モデルもあるので注意しましょう。今回はDVD対応ラクレコ「RR-PW2」を使用します。
ラクレコにはACアダプタとUSB給電ケーブルが付属します。コンセントから電源を取る場合は不要ですが、モバイルバッテリーがあればUSB給電アダプタを使用してコンセントが近くにない場所でもiPadでDVDを楽しむことができます。
DVDの再生方法
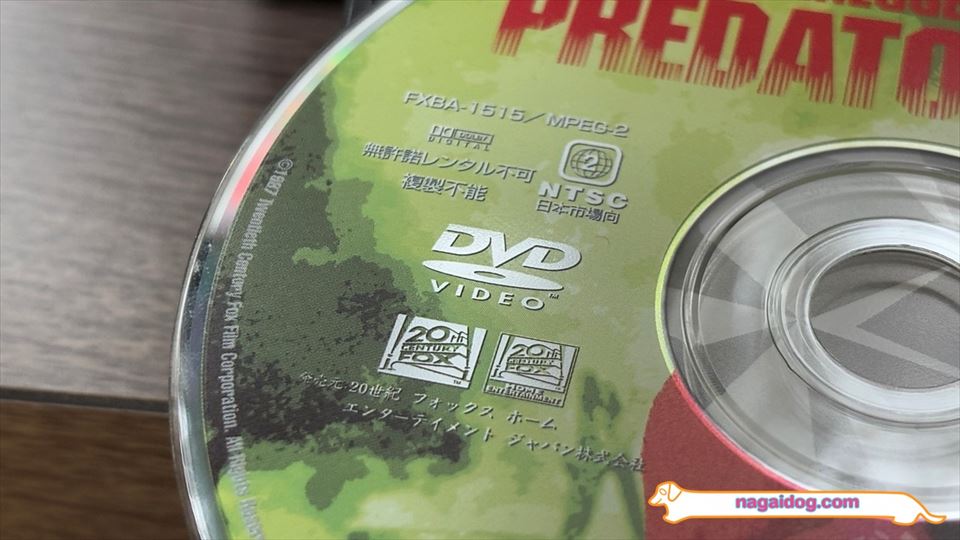
ラクレコを使ってiPadでDVDの再生を行う方法を解説します。
アプリインストール&Wi-Fi設定

まずはiPadに上記、ラクレコのDVD再生アプリをインストールします。
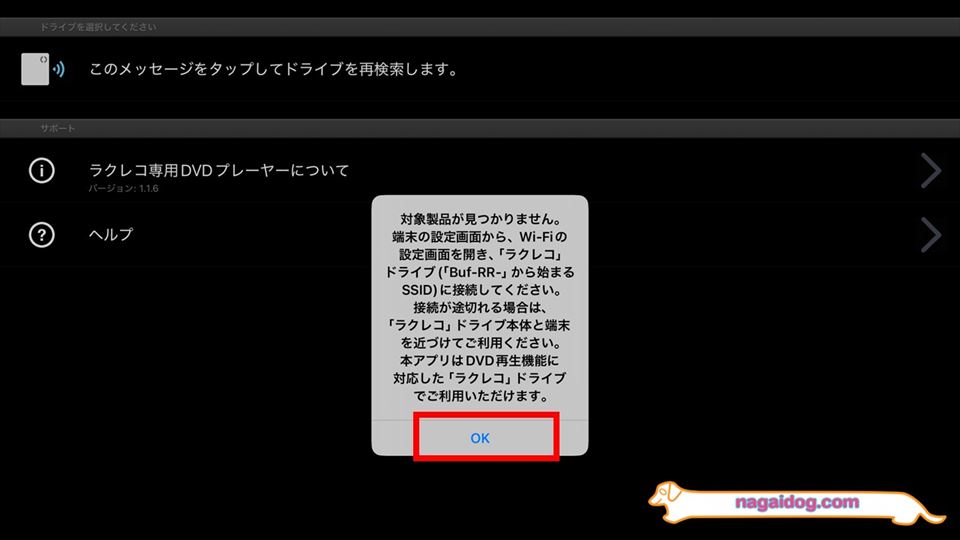
アプリをインストールしたら一度アプリを起動してみます。ラクレコがiPadに未接続なのでダイアログが表示されるので「OK」をタップしてアプリを一度閉じます。

ラクレコの電源を接続します。また、ラクレコ本体の電源差込口横にWi-Fi帯域切替スイッチがあります。屋内用と屋外用があるので使用シーンに合わせてセットします。

ラクレコ本体の裏面を確認すると、各Wi-Fi帯域ごとのネットワーク名(SSID)とパスワードが書いてあります。これを見ながら次のiPadのWi-Fiの設定を行います。
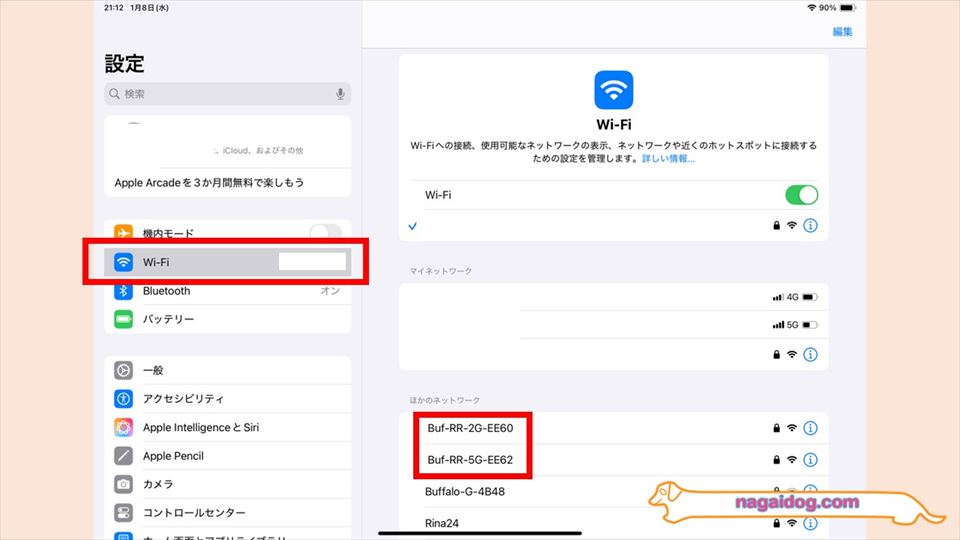
iPadの設定を開き「Wi-Fi」をタップして、「ほかのネットワーク」にラクレコのネットワークが表示されるので使用する帯域のラクレコのWi-Fiに接続しましょう。
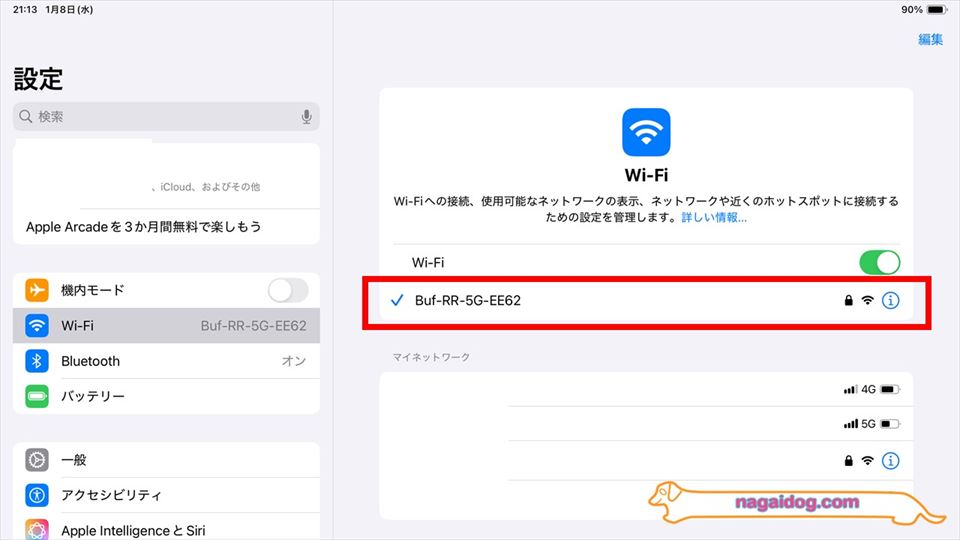
無事に接続が完了しました。なお、ラクレコのWi-Fiはインターネットに接続されていないため、iPadに注意が表示されたり一度では繋がらない場合があるので、そのときは何度か接続を試してみましょう。また、次回以降はラクレコの電源が入っていれば「マイネットワーク」に表示されてパスワード不要で接続できます。
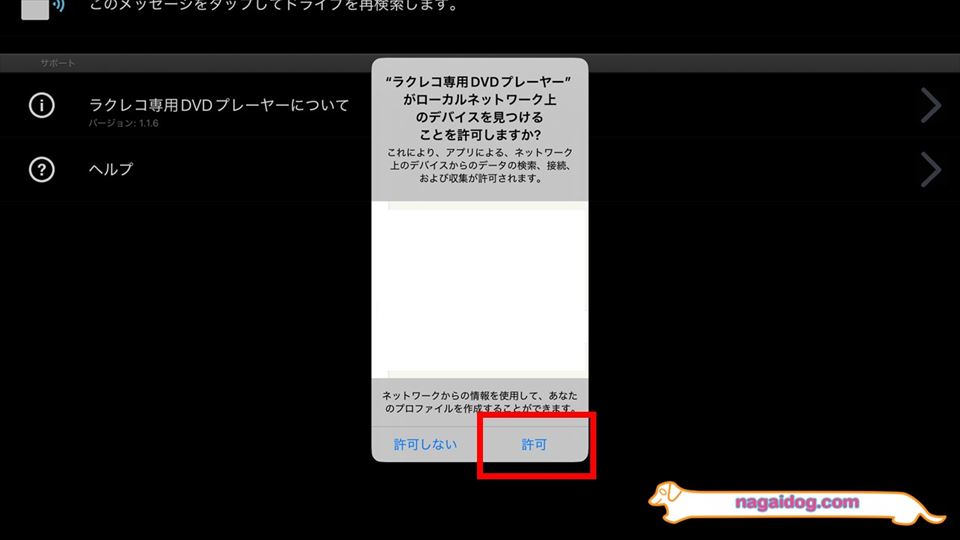
ラクレコDVDアプリを起動すると、上記のようなダイアログが表示される場合があります。これは「許可」しましょう。
iPadでDVD再生

iPadをラクレコのWi-Fiに接続したらDVDを再生してみましょう。まずはラクレコにDVDを挿入します。
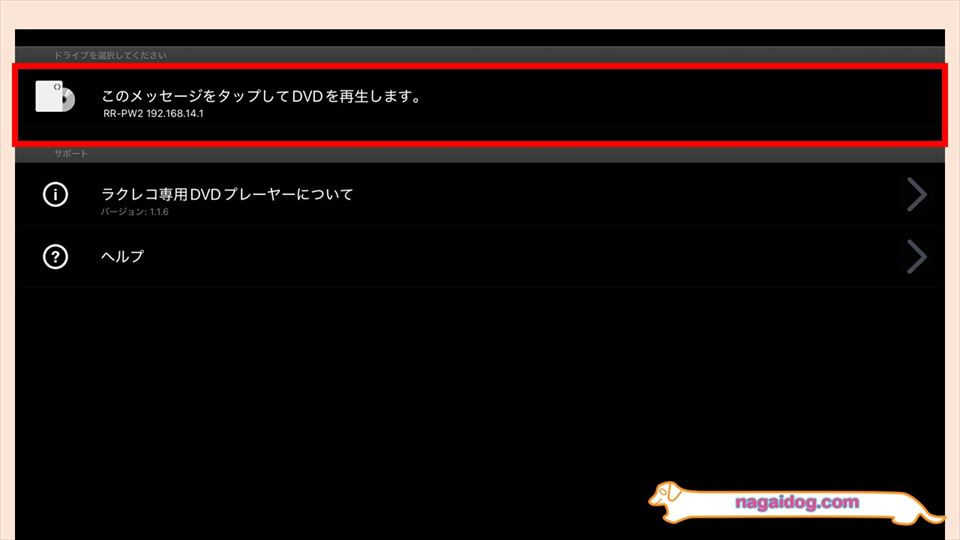
ラクレコにDVDを挿入したら「このメッセージをタップしてDVDを再生します。」をタップします。DVDを認識するのに少し時間がかかる場合があるので、反応しないときはDVDを挿入後少し待ってみましょう。

これで無事にDVDをiPadで再生できます。ラクレコとiPadはWi-Fiで接続されているので、ラクレコ本体とiPadが離れていても大丈夫です。ただし、離れすぎると映像が乱れたり再生できなかったりするので注意しましょう。
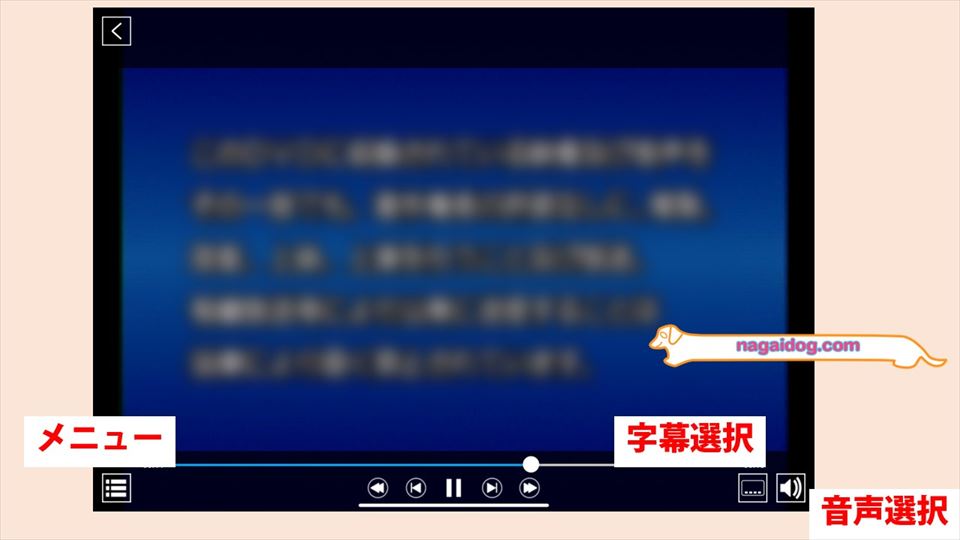
DVDの操作はラクレコのアプリで行うことができます。再生画面をタップすると、必要な操作ボタンが表示されるのでこれらを使用します。
「iPad」でDVD・ブルーレイを再生する方法 ~BDを見る方法~

iPadでブルーレイを再生する方法を解説します。なお、この方法は前述の通り「USB-Cポート搭載」「iPad OS17以上」のiPadで使える方法となります。iPhoneの場合USB-Cポートを搭載していても、ブルーレイを再生することはできないので注意してください。
用意するもの

iPadでブルーレイを再生したいときには下記のものを用意します。
ブルーレイプレーヤー
iPadでブルーレイを再生したいときには、通常のブルーレイプレイヤーをiPadに接続します。そのため、なるべくコンパクトなブルーレイプレーヤーを用意しましょう。iPadでのブルーレイ再生以外にも4Kテレビ等で使用したい場合には、ソニーのNetflix等の機能もついている「BDP-S1500」、iPadでのブルーレイを再生専用にしたい場合にはシンプル機能でコスパの良いパナソニックの「DMP-BD90S」がおすすめです。
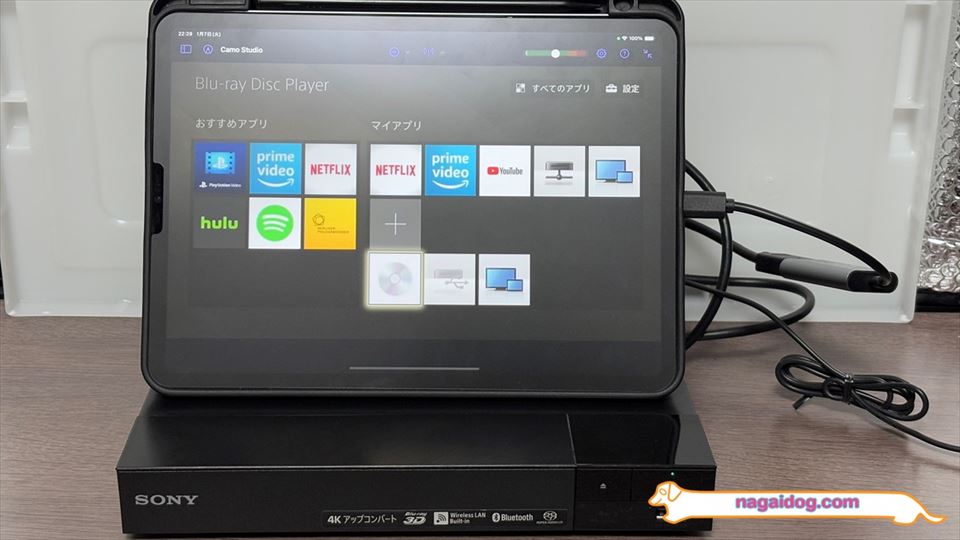
これくらいのシンプルなプレーヤーの場合、上記の写真のように11インチのiPadを上に乗せるとちょうどいい大きさになります。
USB-C対応HDMIキャプチャボード
USB-C対応HDMIキャプチャボードは、iPadにブルーレイプレーヤーを接続するために使用します。本来であれば、有名メーカー製をおすすめしますが、有名メーカー製機器の場合、著作権保護機能が働いてしまいiPadでブルーレイを再生できない場合があります。本記事では上記の無名メーカーの格安HDMIキャプチャボードを使用します。
HDMIケーブル、電源タップ
ブルーレイプレーヤーとiPadを接続するためのHDMIケーブル、ブルーレイプレーヤーの電源ケーブルがiPadを使いたい場所に届かない場合にはテーブルタップが必要となるので合わせて準備しましょう。
BDの再生方法

iPadで実際にブルーレイを再生する方法を解説します。アプリの初期設定については一度設定してしまえば、次回以降は設定不要です。
アプリ初期設定

まずはiPadにアプリをインストールします。多くのアプリがありますが、本記事ではCamo Studioという無料のアプリを使用します。初期設定をしてしまえば次回以降は面倒な設定をせずに、アプリを起動してブルーレイプレーヤーを接続するだけでブルーレイをiPadで再生することができます。
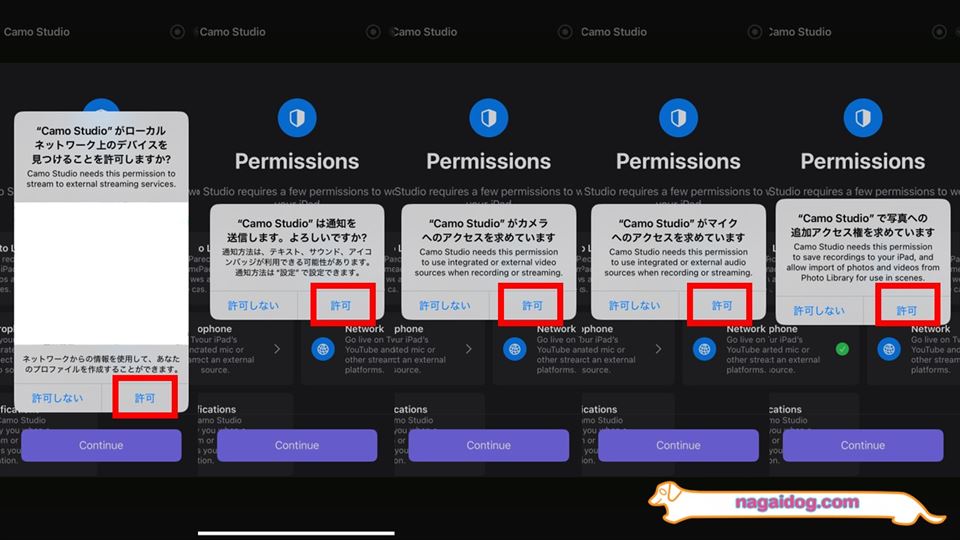
Camo Studioを始めて起動すると様々な権限の許可を求められます。本来であれば、配信などを行うアプリのため多くの権限が必要となります。これらを「許可」しておきましょう。
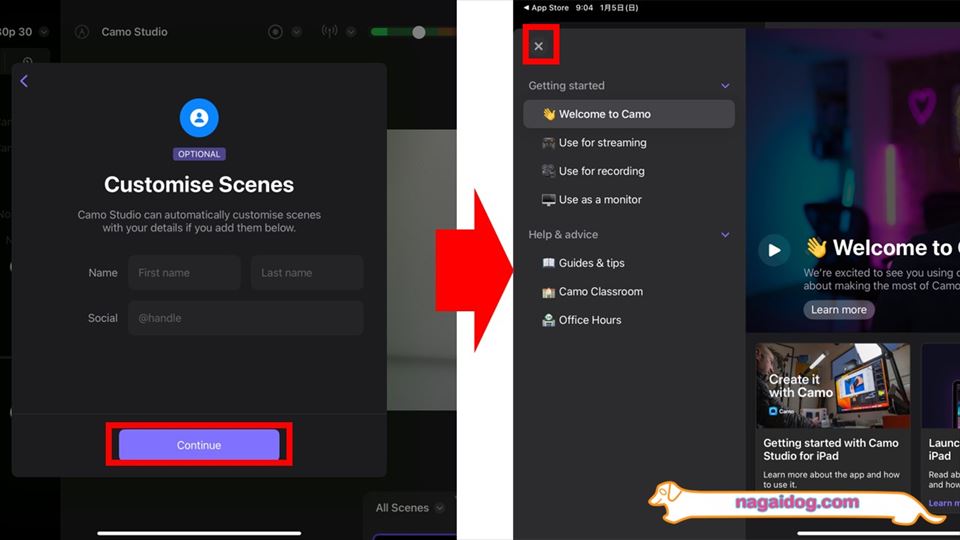
「Customise Scenes」が表示されたら何も入力せずに「Continue」を押します。チュートリアルが表示されるのでこれも閉じます。
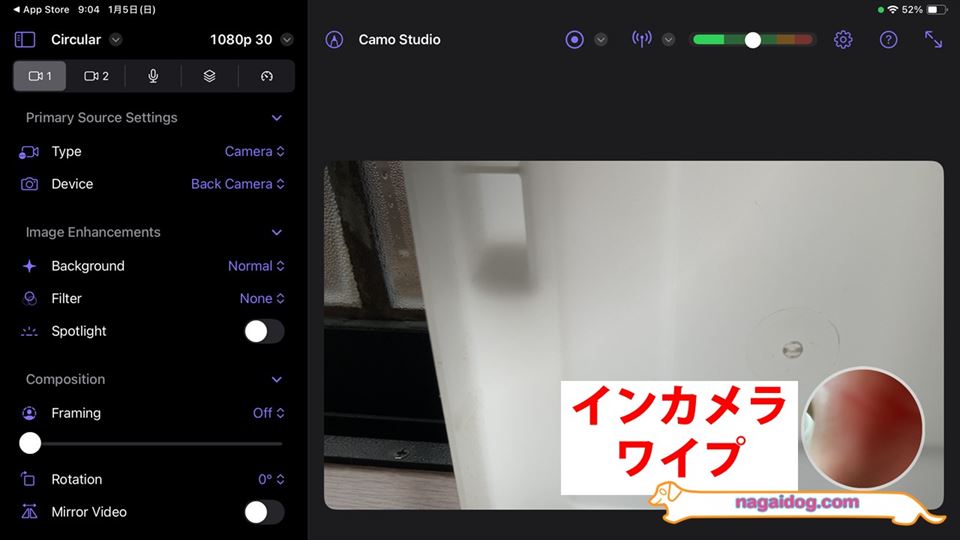
「Camo Studio」の初期画面が表示されます。初期画面にはiPadのカメラの映像が表示されるので、これを今回のブルーレイ再生の用途に合わせてカスタマイズしていきます。
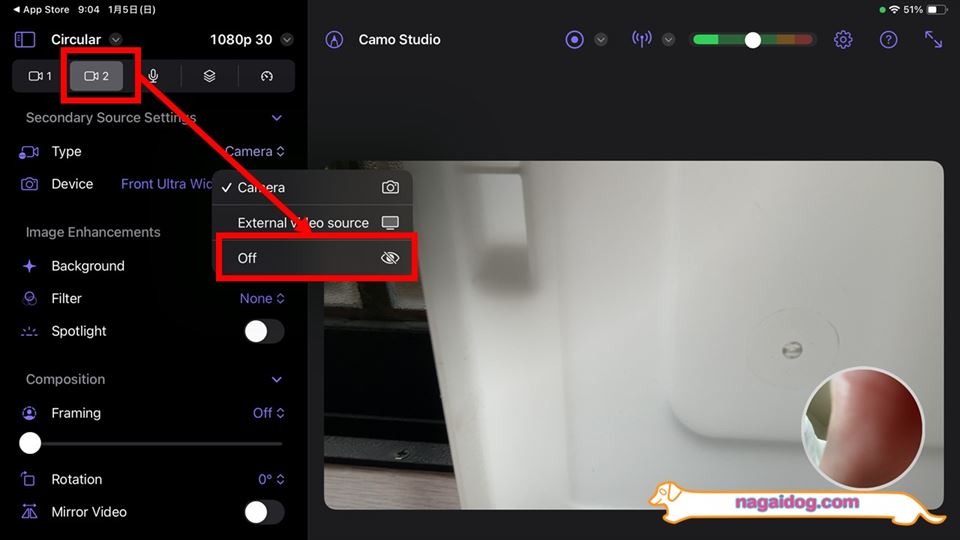
まずは画面左側、カメラ2アイコンをタップして、Type項目で「Off」を選択します。
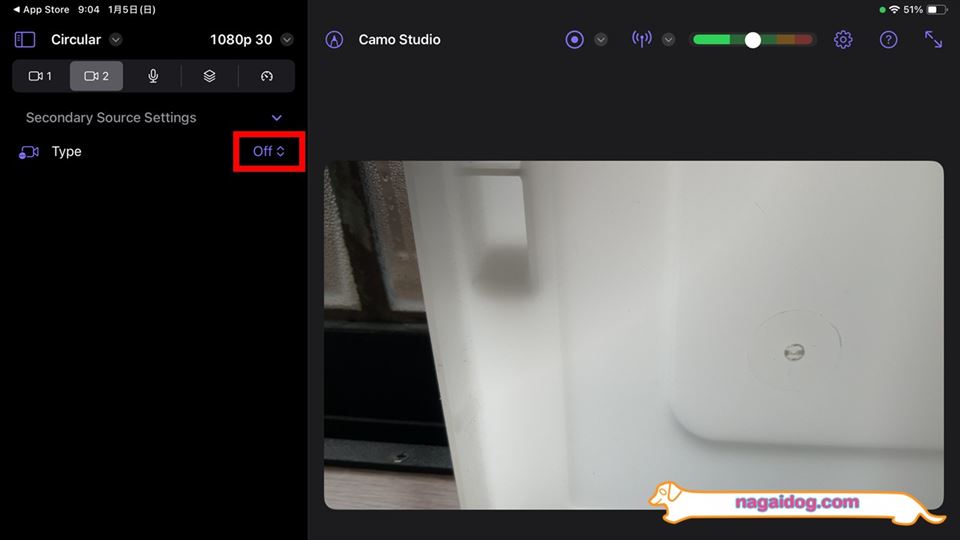
画面に表示されていたiPadインカメラのワイプが非表示になりました。
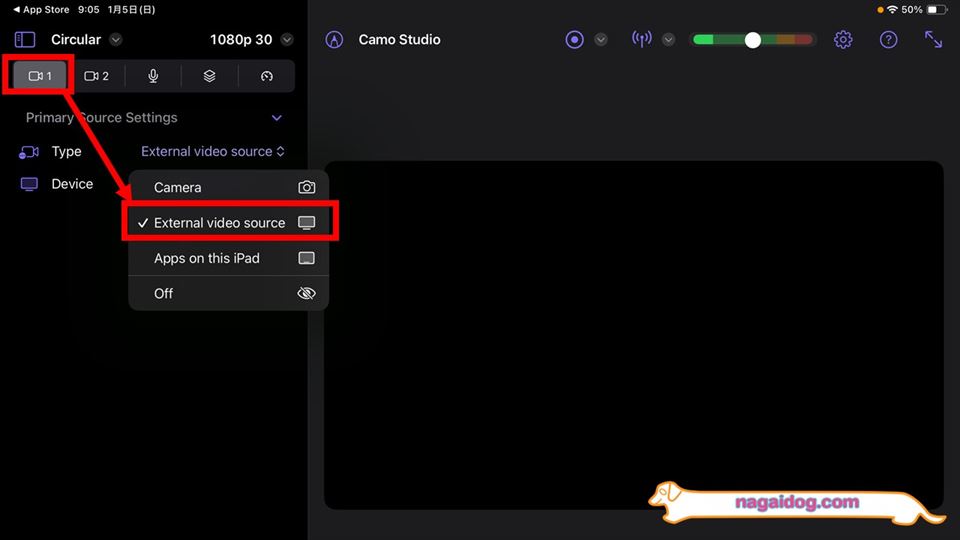
カメラ1アイコンをタップして、Type項目で「External video source」を選択します。

この段階で一度、iPadにUSB-C対応HDMIキャプチャボードを接続します。
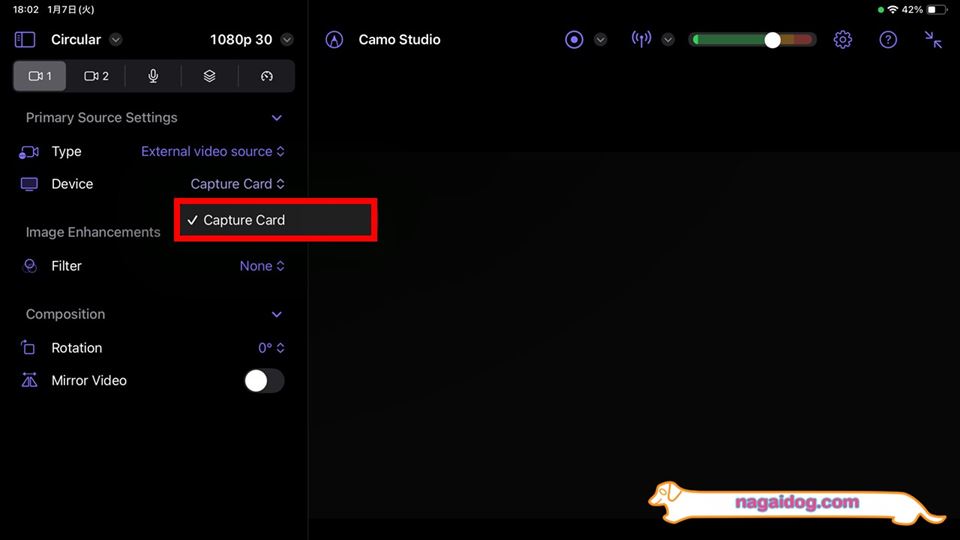
iPadにHDMIキャプチャボードを接続したら、Deviceの項目で「Capture Card」を選択します。
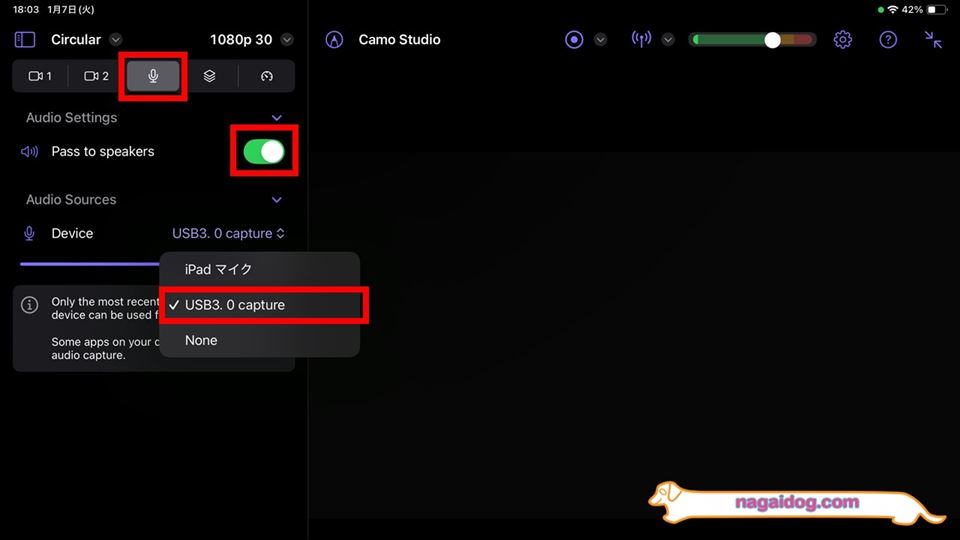
マイクアイコンをタップして、「Pass to speakers」を「オン」にします。また、Deviceの項目が「USB3.0 capture」になっていることを確認します。
iPadにブルーレイプレーヤーを接続

アプリを起動してiPadにブルーレイプレーヤーを接続します。接続はブルーレイプレーヤーからHDMIケーブルをHDMIキャプチャボードに接続して、HDMIキャプチャボードをiPadに接続します。また、ブルーレイプレーヤーの電源ケーブルも忘れずにコンセントに接続しましょう。無事に接続できると、アプリの画面上にブルーレイプレーヤーの画面が表示されます。
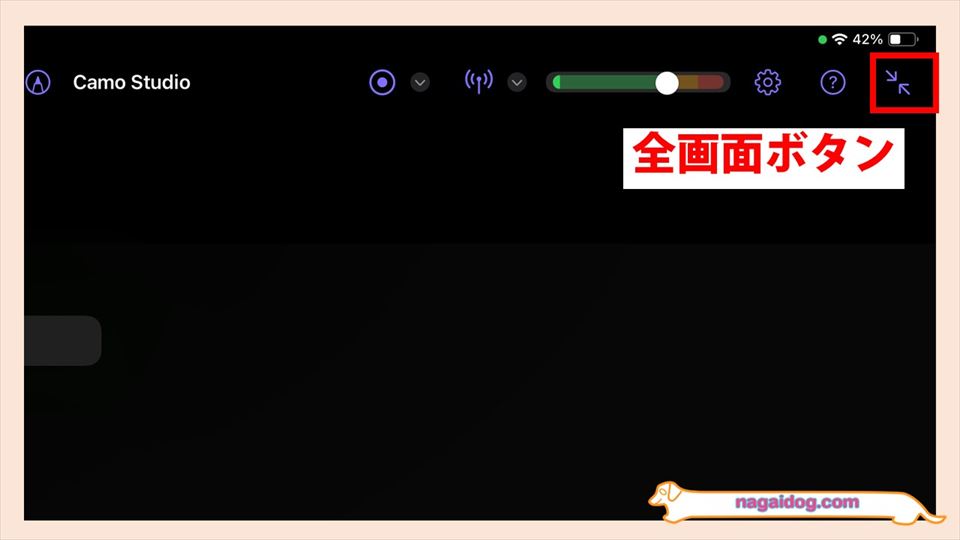
画面右上の全画面ボタンで画面を全画面表示できます。
iPadでブルーレイを再生

iPadで実際にブルーレイを再生します。

ブルーレイの再生はブルーレイプレーヤー側で操作します。ブルーレイプレーヤーにブルーレイディスクを挿入して、ブルーレイプレーヤーのリモコン操作で再生しましょう。
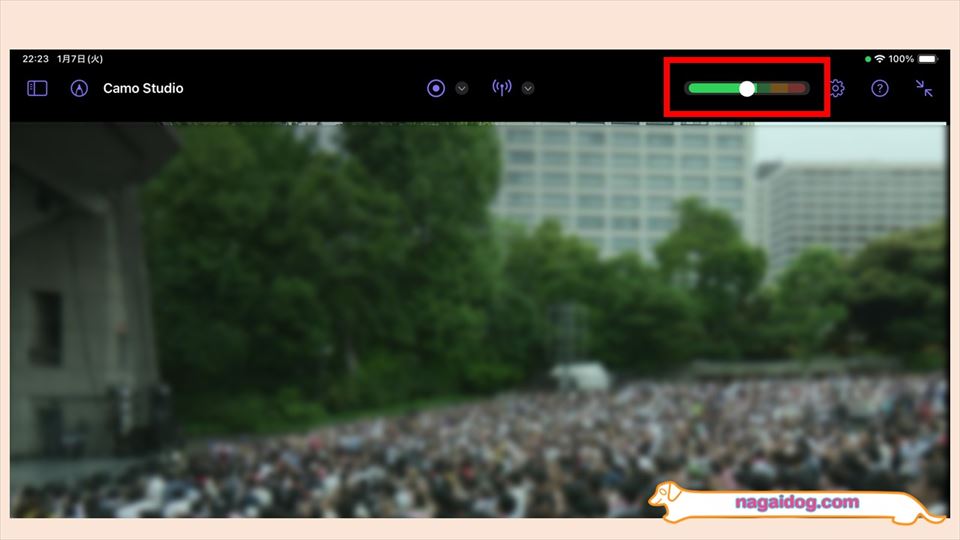
音量は画面上のボリュームスライダーとiPad本体のボリュームボタンで操作します。ボリュームスライダーで音量を操作しても音が小さいときには、iPad本体のボリュームボタンで音量をアップしてみましょう。















