iPadを一眼レフやミラーレスカメラ・ビデオカメラの外部モニターにする方法を解説します。本記事での方法では、iPadとカメラをHDMIで接続します。そのため、カメラの専用アプリを使う場合のような遅延もなく低遅延で安定した運用が可能となります。
「iPad」をカメラ・ビデオカメラの外部モニターにする方法 ~はじめに~

カメラの外部モニター化に対応しているiPadや、iPad以外に準備するものについて解説します。
対応しているiPad

カメラの外部モニター化に対応しているiPadは下記の2点を満たしている必要があります。
- USB-Cポート搭載
- iPad OS 17以上
専用にiPadを用意しようと思っている方は、現在販売されているiPadについては現行品は全て上記に対応しているので、サイズで選ぶと良いでしょう。
準備するもの

カメラの外部モニター化に対応しているiPadと合わせて下記のものが必要となります。
- USB-C対応 HDMIキャプチャボード
- HDMIケーブル
USB-C対応 HDMIキャプチャボード
USB-C対応 HDMIキャプチャボードは、iPadのUSB-CポートをHDMI入力端子に変換するための機器です。今回は上記の格安HDMIキャプチャボードを使用します。
ただし、格安HDMIキャプチャボードは映像の品質が低下する場合や動作が不安定になる場合もあるので、安定した動作が必要な業務使用などには国内大手メーカーの信頼性の高いキャプチャーボードをおすすめします。
HDMIケーブル

カメラとHDMIキャプチャボード間の接続に使用するHDMIケーブルを用意します。
マイクロHDMIケーブル
ミニHDMIケーブル
カメラによっては、通常サイズのHDMIではなくマイクロHDMI、ミニHDMI端子が搭載されている場合が多いので、自分のカメラのサイズにあったHDMIケーブルを用意します。
「iPad」をカメラ・ビデオカメラの外部モニターにする方法 ~使い方~

カメラの外部モニター化に必要なiPadや必要なものを準備したら、実際に外部モニターとして使用してみましょう。
アプリ初期設定
まずは、iPadにHDMIの映像を表示するためのアプリをインストールします。様々なアプリがありますが、今回は「Camo Studio」という上記の無料のアプリを使用します。
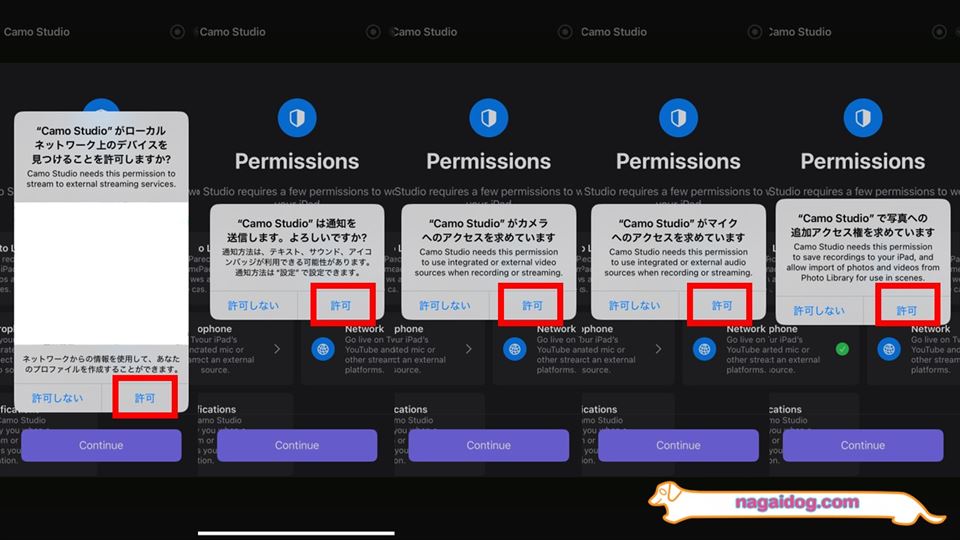
「Camo Studio」を始めて起動すると各種権限を求められます。下手に「許可しない」を選択すると動作しない機能が出てくることもあるので全て「許可」しておきます。「Camo Studio」は、HDMI映像の表示以外にもそれを配信することができるなどかなり高機能なアプリになっているので求められる権限も多くあります。
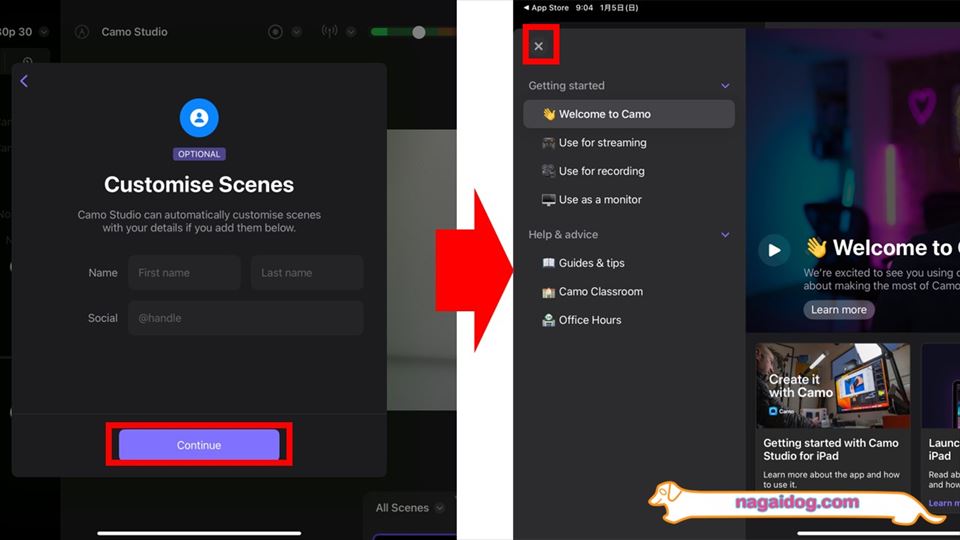
「Customise Scenes」というハンドルネームなどを設定する画面が表示されますが何も入力する必要はありません。そのまま「Continue」をタップします。「Camo Studio」の初期画面が表示されるので閉じます。
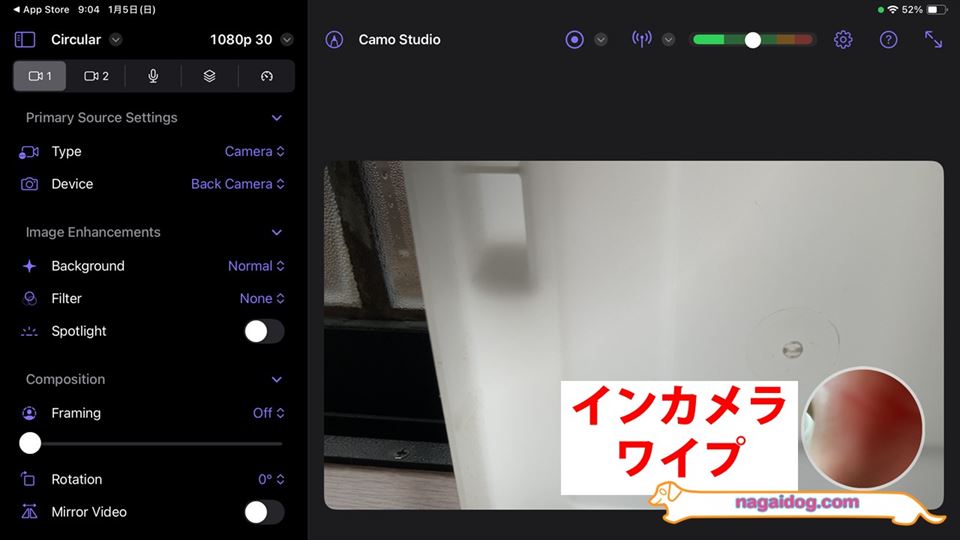
無事に「Camo Studio」が起動できると上記のように、iPadのカメラの映像が表示されます。これからこの画面を今回の用途に合わせてカスタマイズしていきます。
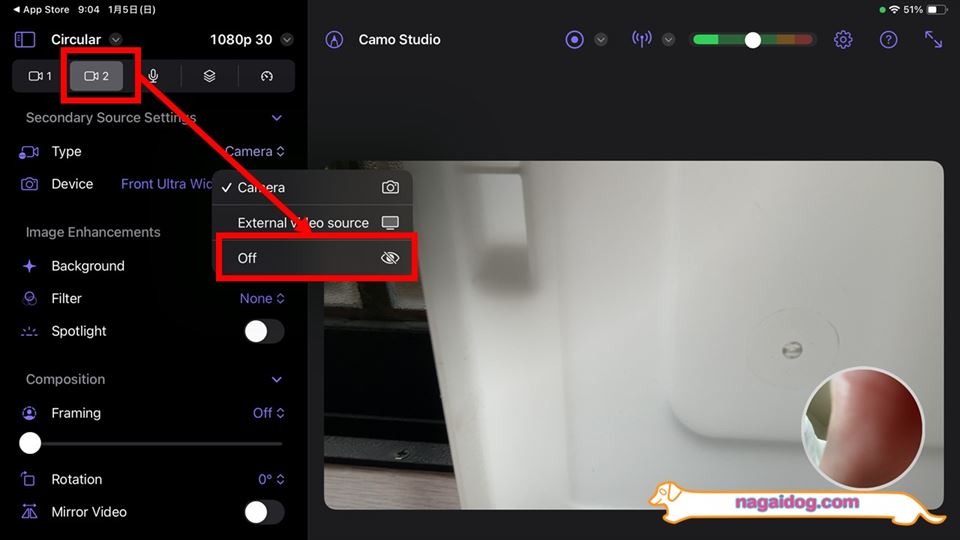
まずは右下のiPadインカメラのワイプを非表示にします。画面左側のメニューバーで「カメラ2」のアイコンをタップした後、Type項目の「Camera」が選択されている部分をタップして「Off」を選択します。
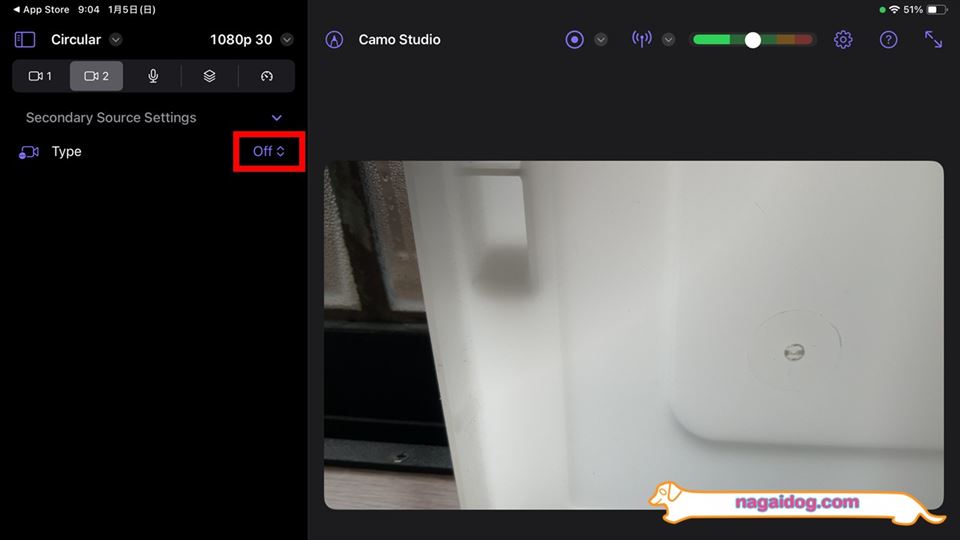
これでワイプが非表示になります。
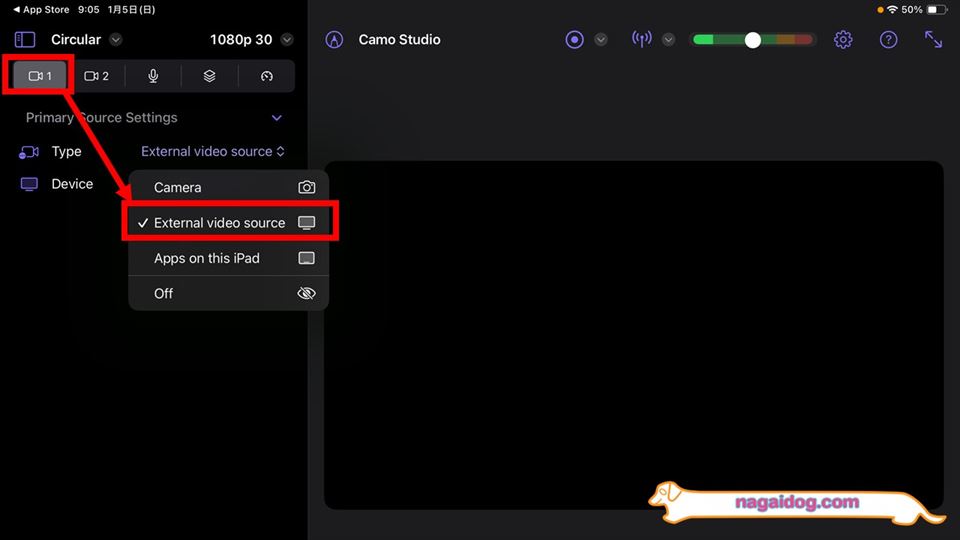
ワイプを非表示にしたら「カメラ1」のアイコンをタップして、Type項目で「External video source」を選択します。この段階では画面は非表示となります。続いて、iPadとカメラの接続を行います。ここまでがアプリの初期設定となります。
接続方法

iPadにアプリをインストールしたら実際にiPadとカメラを接続していきます。上記のようにiPadにHDMIキャプチャボードを接続して、HDMIキャプチャーボードとカメラをHDMIケーブルで接続します。
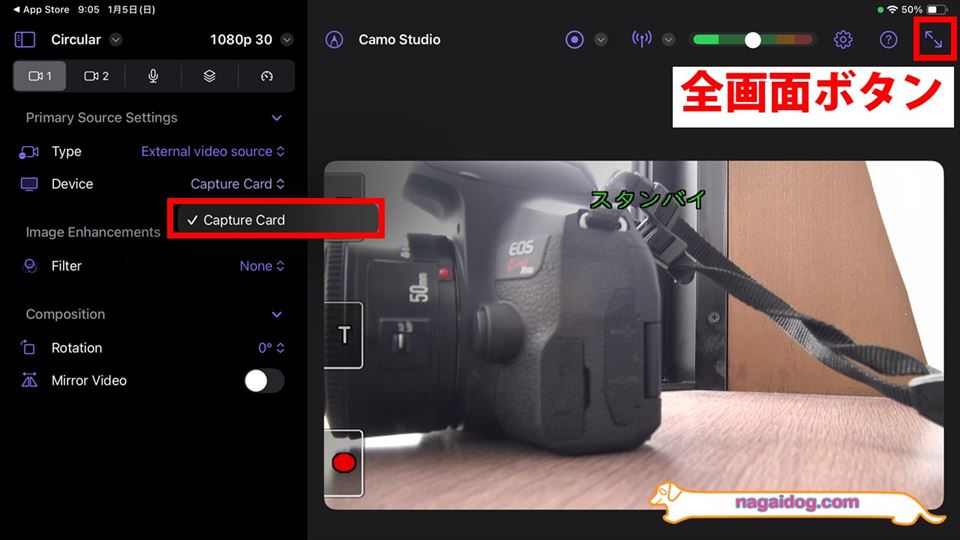
HDMIキャプチャボードを接続した状態で、「Camo Studio」アプリのDevice項目で「Capture Card」を選択します。これでカメラの映像が表示されるので、右上の全画面ボタンでカメラの映像を全画面表示できます。

iPadにカメラの画面を表示することができました。

画面内のステータス表示については、カメラ側で操作します。HDMI出力時のステータス表示のオン・オフを設定かできないかはカメラ次第です。
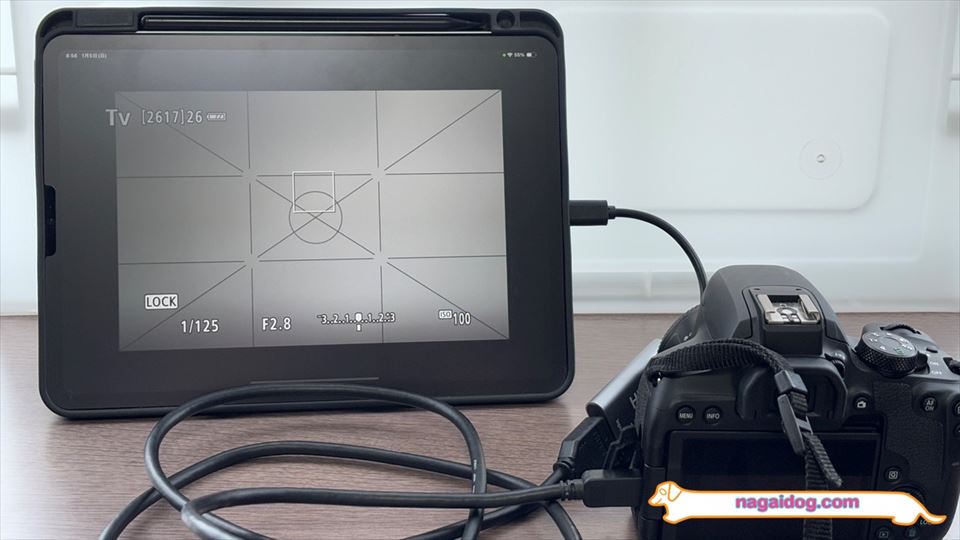
ビデオカメラの場合はほとんどの機種が対応していますが、一眼レフ・ミラーレスカメラの場合は非表示にできない場合もあります。使用シーンに合わせて設定しましょう。
「iPad」をカメラ・ビデオカメラの外部モニターにする方法 ~より便利にするには~

より便利にiPadをカメラの外部モニターとして使用するための方法について紹介します。
iPad側で映像を録画するには?

本記事で使用した「Camo Studio」はiPadに表示しているカメラの映像をiPad側で録画することができます。iPad側でカメラの映像を録画するには、Camo Studioで映像を表示しているときに画面上部の「Recording」ボタンをタップします。
保存場所を選択して「Start」をタップします。保存場所は「Photo Library」を選択すると写真アルバム内、「On This Device」を選択するとiPad内ストレージの任意のフォルダ内に保存できます。
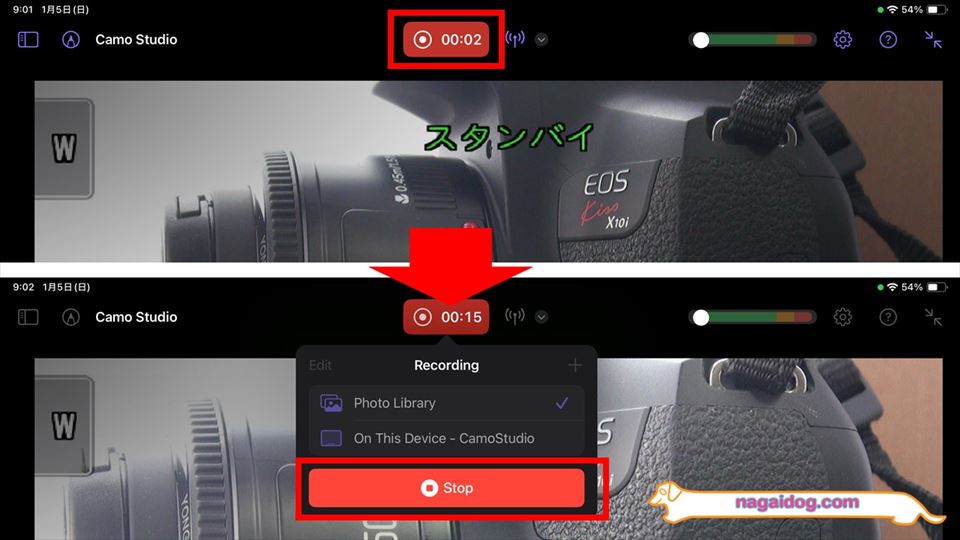
録画が開始されると、画面上部に録画時間が表示されます。録画を停止するには、録画時間をタップして「Stop」をタップします。
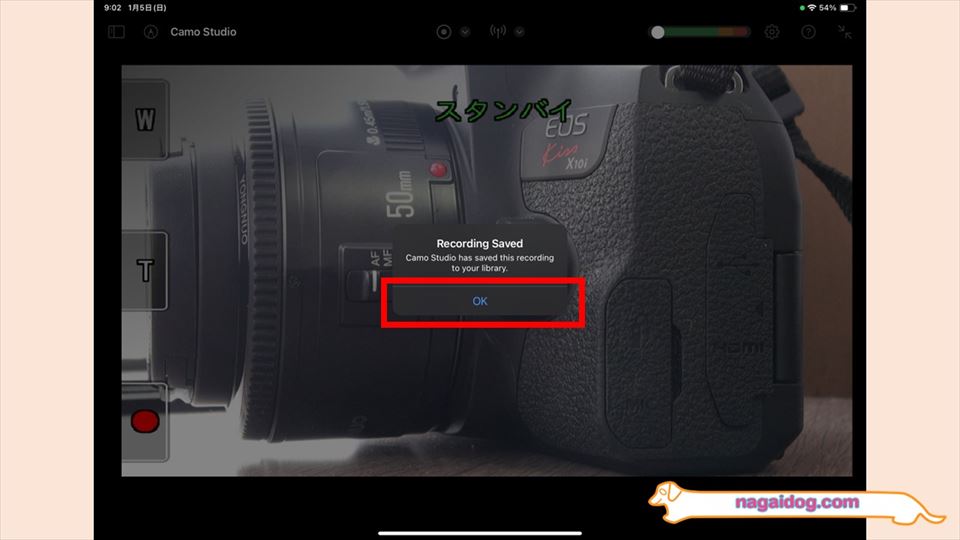
保存が終了すると「Recording Saved」が表示されるので「OK」をタップして録画完了です。録画したファイルは選択した保存場所に保存されています。
iPadを固定するには?
iPadをカメラの外部モニターとして使用するときに、iPadの置き場所に悩む場合があります。ホットシューアダプターを使用して、カメラ本体にiPadを固定する方法もありますが、大きさ的にiPad miniサイズが限界かと思います。そのため、上記のようなタブレット用のアームスタンドがあると近くのデスクなどにiPadを固定できて便利です。
iPadとカメラのHDMI接続を無線化するには?
iPadとカメラ間のHDMI接続を無線化したい場合には、上記のようなHDMIのワイヤレスアダプターを使用します。これらのアダプターを使用することで、HDMI接続を無線化することができますが、送信側・受信側それぞれのアダプターに電源が必要となります。
また、カメラの専用アプリよりは低遅延ですが有線で接続するときと比較すると、遅延は大きくなりますので注意が必要です。












