EOS Kissとパソコンの無線接続による写真の取り込み方法について解説します。Wi-Fiが搭載されているEOS Kissシリーズは、パソコンに専用ソフトウェアをインストールすることでパソコンからのリモート操作が可能です。この機能を使った、無線接続による画像取り込み方法を試してみましょう。
【EOS Kiss】パソコンと無線接続で写真を取り込みする方法 ~準備~

EOS Kissとパソコンの無線接続による写真の取り込みを行うための準備を行いましょう。ここで紹介する準備は、一度設定してしまえば次回以降は必要ありません。
「EOS Utility」をインストール

EOS Kissと無線接続したいパソコンに「EOS Utility」と呼ばれる、キャノン公式のソフトウェアをインストールします。「EOS Utility」はEOSシリーズをパソコン上から制御するためのソフトです。インストール方法は上記記事を参考にしてください。
カメラとペアリング
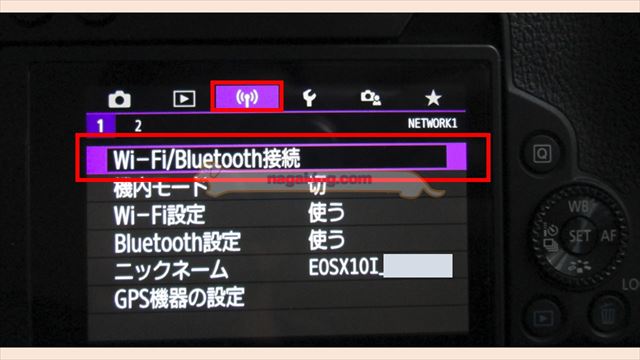
「EOS Utility」をインストールしたら、パソコンとEOS Kissのペアリング(接続)設定を行います。カメラの「MENU」ボタンから設定を表示して、ワイヤレス設定にある「Wi-Fi/Bluetooth接続」を選択します。

「Wi-Fi/Bluetooth接続」を開くとメニューが表示されるので、「EOS Utilityでリモート操作」を選択します。
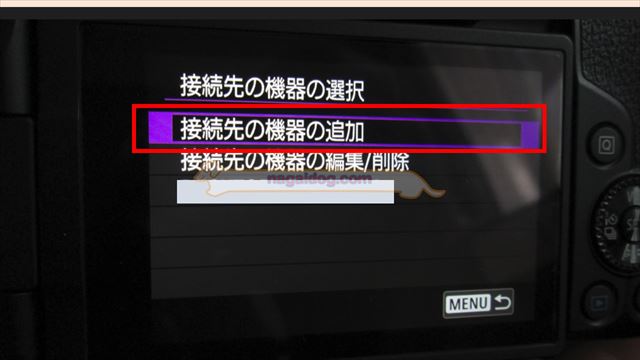
「接続先の機器の追加」を選択します。
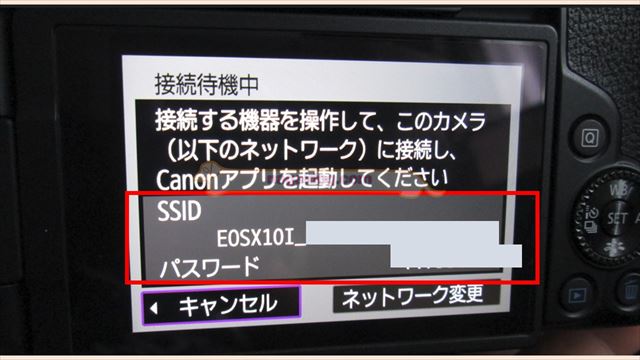
カメラのWi-Fi情報が表示されて、ペアリング待機画面が表示されます。
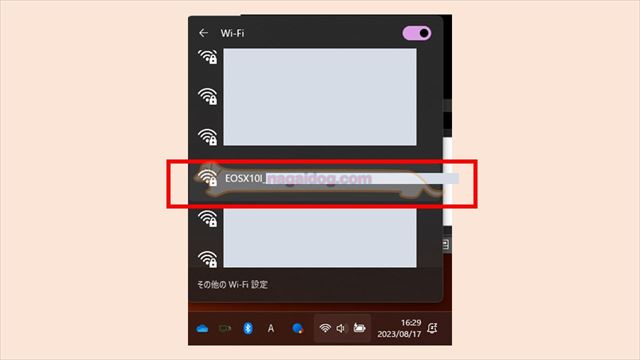
パソコンのWi-Fi一覧から、カメラに表示されているWi-Fiを選択して接続します。
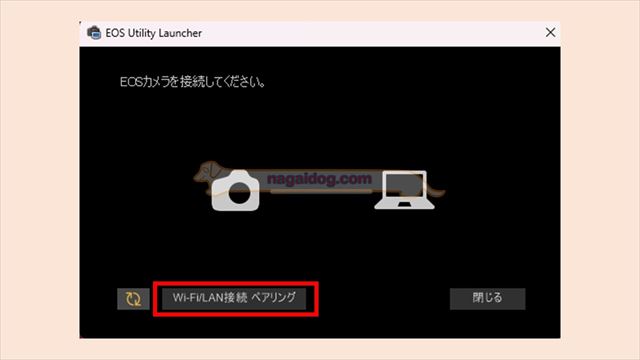
「EOS Utility」を起動して、「Wi-Fi/LAN接続 ペアリング」をクリックします。
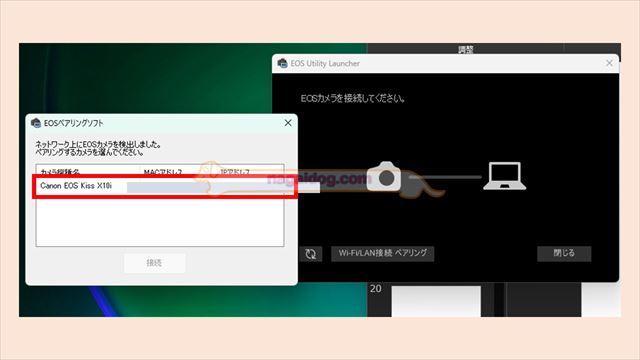
EOSペアリングソフトと言うダイアログが表示されて、そこにカメラが表示されていることを確認します。
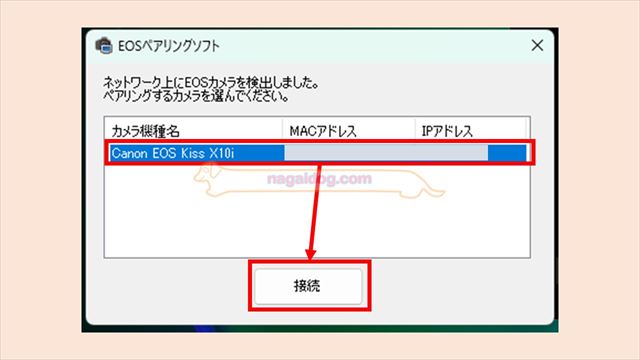
接続するEOS Kissを選択して「接続」をクリックします。これで、パソコンとカメラのペアリング設定は完了です。
【EOS Kiss】パソコンと無線接続で写真を取り込みする方法 ~手順~

EOS Kissとパソコンのペアリングが完了したら、実際にパソコンにカメラから無線接続で写真を取り込む方法を解説します。
カメラ側操作
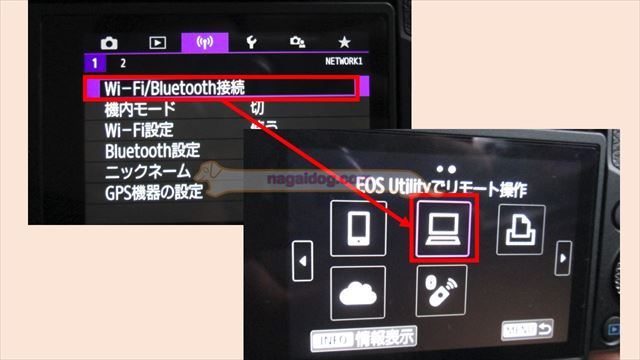
パソコンとペアリング済みのEOS Kissをワイヤレス接続モードにします。カメラのMENUボタンから設定を開いて、「Wi-Fi/Bluetooth接続」から「EOS Utilityでリモート操作」を選択します。
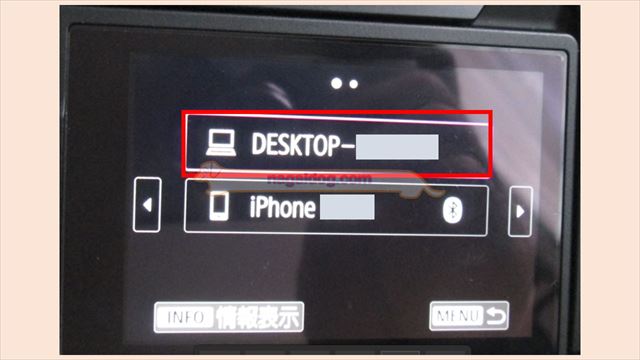
ペアリング済みのパソコンが表示されるので、接続したいパソコンを選択します。
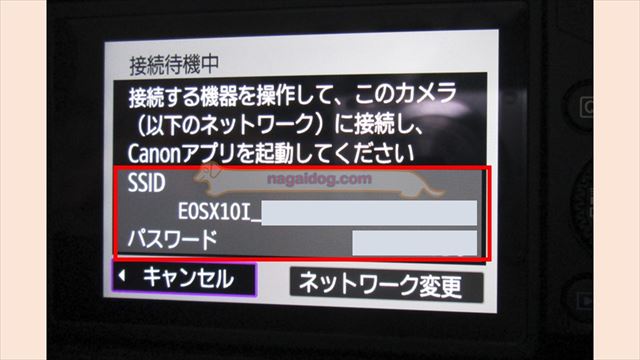
カメラが接続待機画面に移行するので、パソコン側からの操作を開始します。
パソコンをカメラのWi-Fiに接続
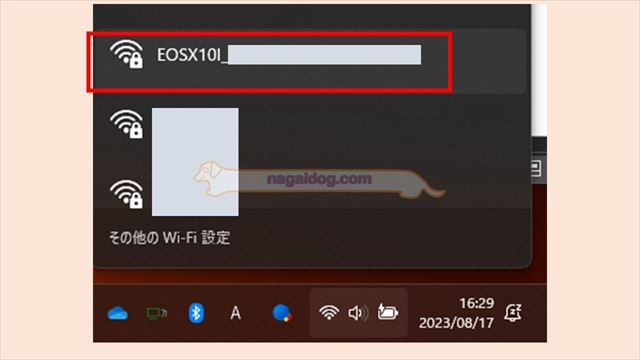
まずはパソコンをカメラのWi-Fiに接続します。パスワードなどはEOS Kissの画面を確認します。
環境設定
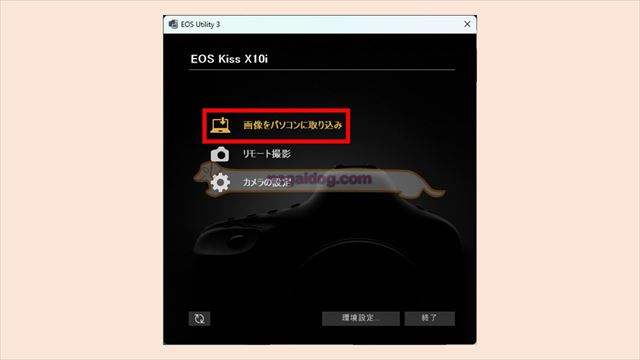
カメラのWi-Fiに接続したら、「EOS Utility」を起動します(設定によっては、自動で起動します)。「EOS Utility」が起動したら、「画像をパソコンに取り込み」をクリックします。
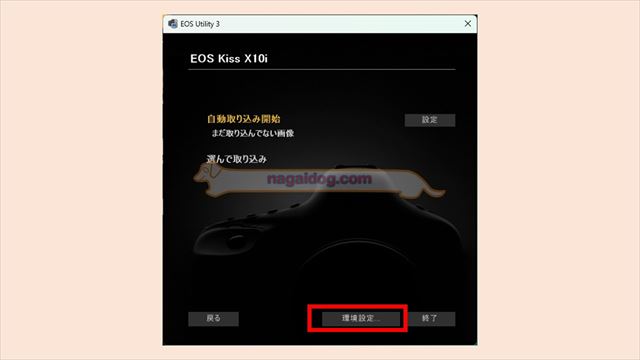
写真の取り込み先等を確認・設定します。「環境設定」をクリックします。
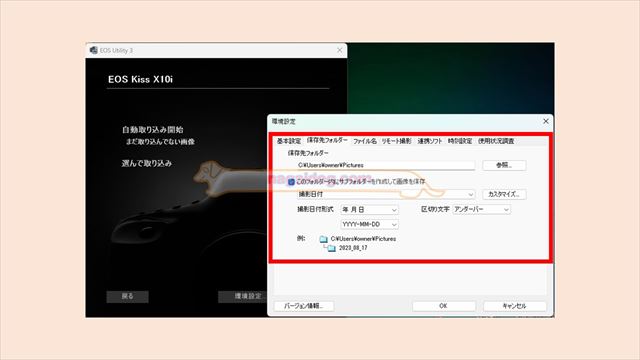
「EOS Utility」で取り込んだ写真の保存先フォルダーやそのフォルダー内のサブフォルダーの形式などを任意に設定します。タブを切り替えて、ファイル名なども詳細に設定できます。
取り込み方法
「EOS Utility」では「自動取り込み」と「選んで取り込み」の2つの方法で接続したカメラから画像を取り込めます。
自動取り込み
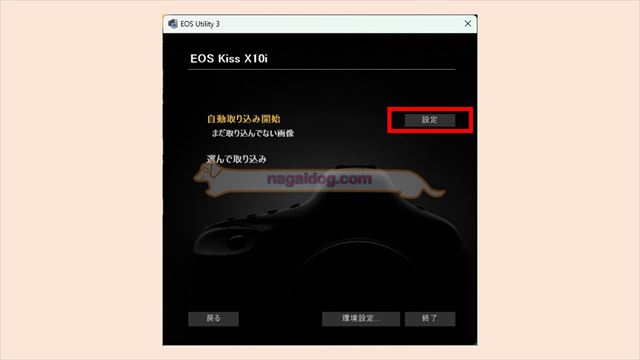
「自動取り込み」を使うには取り込む写真の条件を設定しなければいけません。「EOS Utility」の「自動取り込み」の横にある「設定」ボタンをクリックします。
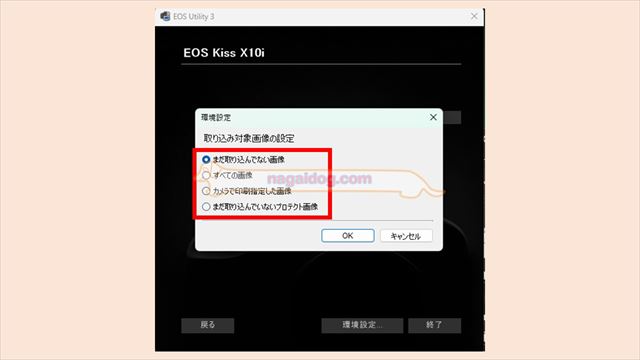
自動で取り込む写真の条件を選択したのち、「自動取り込み」をクリックして「終了」をクリックします。
選んで取り込み
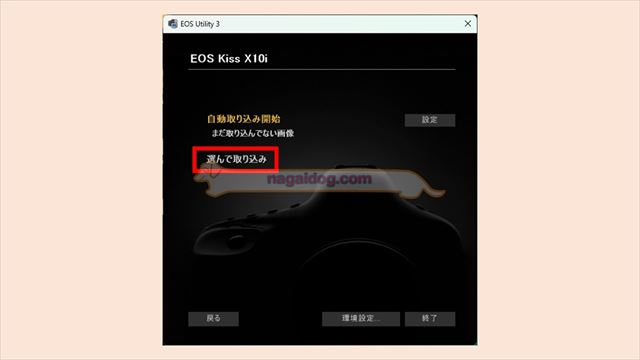
「EOS Utility」上からカメラ内の写真を選択して、任意の写真のみを取り込むことができます。「選んで取り込み」をクリックします。
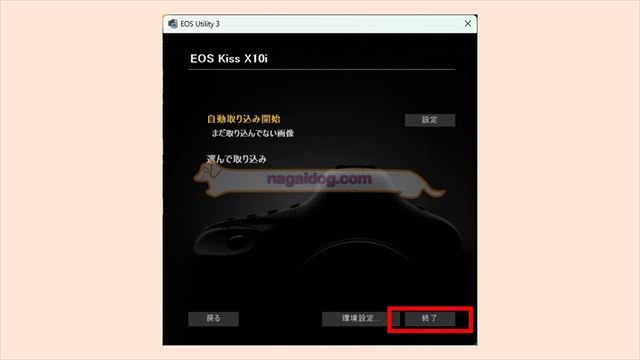
「選んで取り込み」をクリックしてから、「終了」をクリックします。
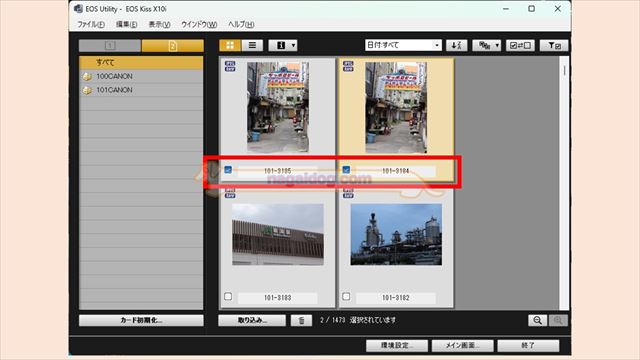
カメラ内の写真が一覧で表示されるので、取り込みたい写真をチェックします。
写真取り込み
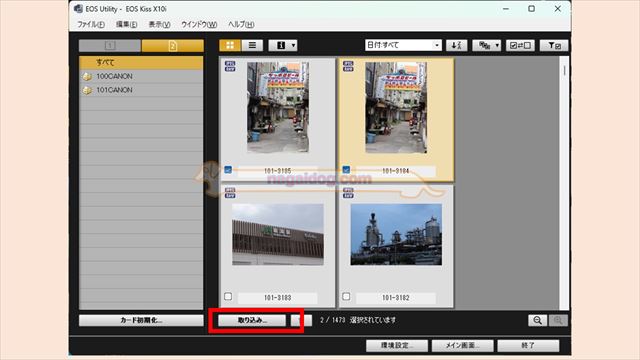
取り込む写真を確認したら「取り込み」をクリックします。
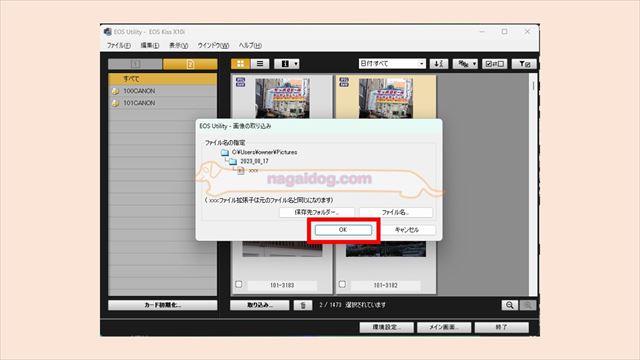
取り込む前に確認ダイアログが表示されるので、「OK」をクリックします。
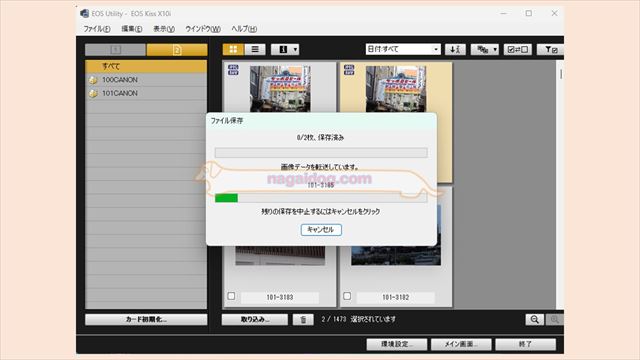
写真の取り込みが開始されます。
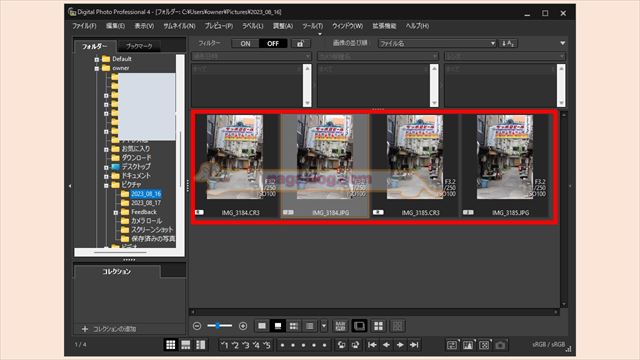
保存された写真は、Digital Photo Professional(DPP)がインストールされていれば、自動転送されて確認できるようになります。
【EOS Kiss】パソコンと無線接続で写真を取り込みする方法 ~注意点~

EOS Kissからパソコンへ無線接続で写真を取り込む場合の注意点について解説します。
転送速度
無線接続で写真を取り込む場合、EOS KissとUSB接続でパソコンに接続する場合やSDカードリーダーを使って直接SDカードをパソコンに接続する方法と比較して、取り込みに時間がかかります。
数枚程度であればそれほど感じませんが、数十枚から数百枚以上になると非常に長時間の取り込み時間が必要となります。その間、EOS KissもWi-Fiを起動したままになるのでバッテリーを消費します。
無線接続での写真取り込みは少ない枚数や、すべての写真を取り込むのではなくピンポイントにほしい写真だけを取り込むときにおすすめです。大量に取り込みたいときにはSDカードリーダーなどの使用をおすすめします。
DPPは別途インストールが必要
「EOS Utility」と同じくCanonのEOS向けソフトウェアとして有名な「DPP」は別途インストールする必要があります。「EOS Utility」単体でも動作しますが、取り込んだRAW写真の現像や写真の管理には「DPP」もあったほうが便利です。

「DPP」のインストール方法については上記記事を参考にしてください。










