Canonの一眼レフ「EOS」シリーズのPC用制御ソフト「EOS Utility」のダウンロード・インストール方法について解説します。今回はWindows11 Proパソコンを使用して、「EOS Utility」のダウンロード・インストールを行いますのでEOSユーザーの方は参考にしてください。
「EOS Utility」のダウンロード・インストール方法 ~ダウンロード編~
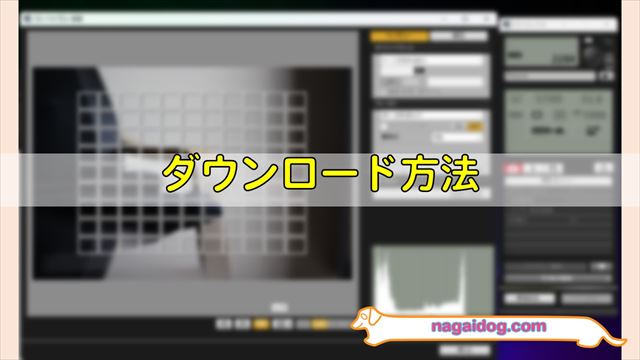
「EOS Utility」はCanonの公式サイトからダウンロードする必要があります。まずは、「EOS Utility」のダウンロード方法を解説します。
公式サイトからダウンロード
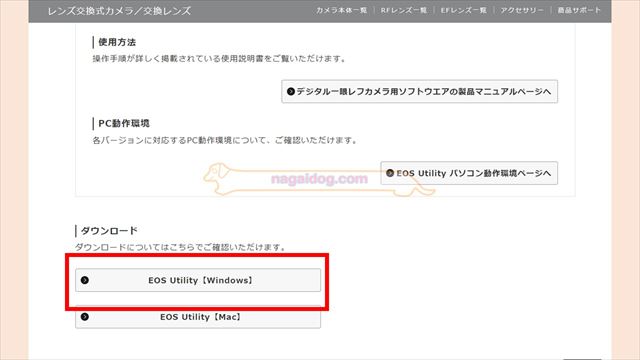
Canon公式サイトから「EOS Utility」をダウンロードします。まずは下記リンクから、「EOS Utility」配布ページにアクセスして「EOS Utility 【Windows】」をクリックしてください。
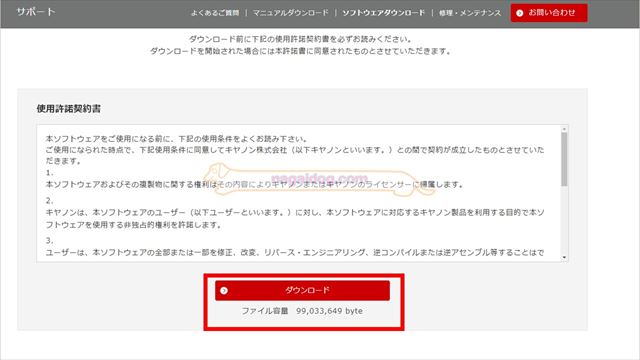
使用許諾契約書が表示されるので確認して「ダウンロード」をクリックします。
保存
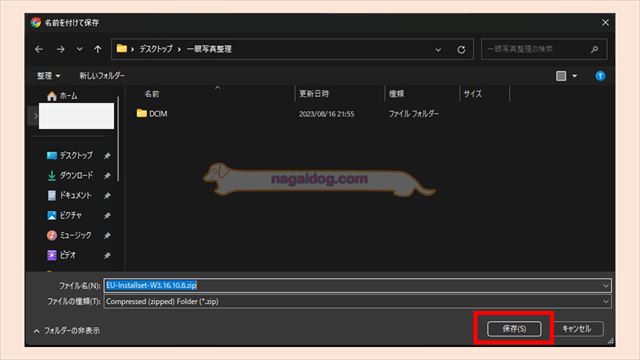
「EOS Utility」の保存ダイアログが表示されたら、ダウンロード先を選択して「保存」をクリックします。なお、ダウンロードダイアログが表示されない場合、自動的にPCの「ダウンロード」フォルダにダウンロードされています。
「EOS Utility」のダウンロード・インストール方法 ~インストール編~
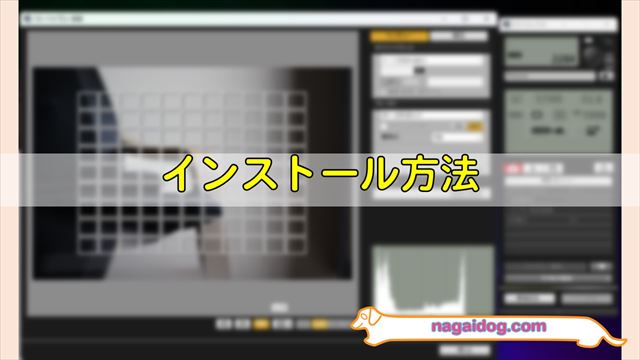
「EOS Utility」をダウンロードしたらインストール作業を行います。
ダウンロードしたファイルを展開
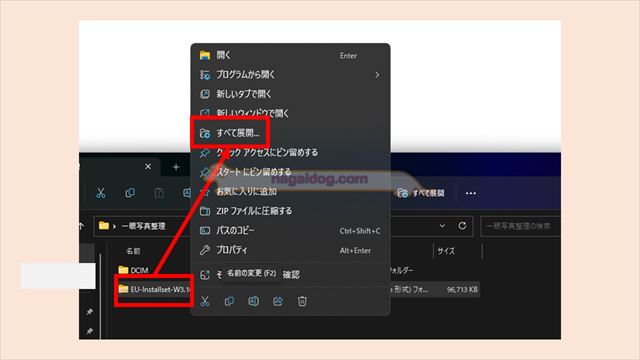
まずはダウンロードした「EOS Utility」のファイルを右クリックして、「すべて展開」をクリックします。
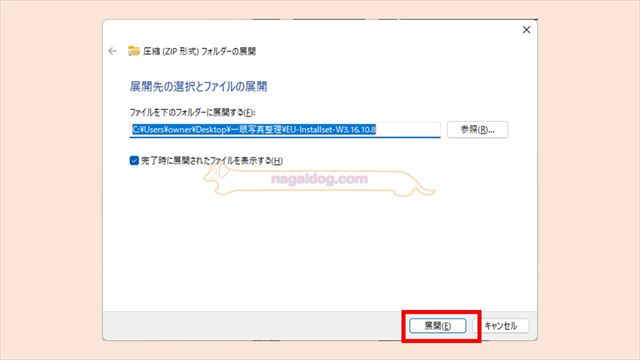
展開先を確認して「展開」をクリックします。
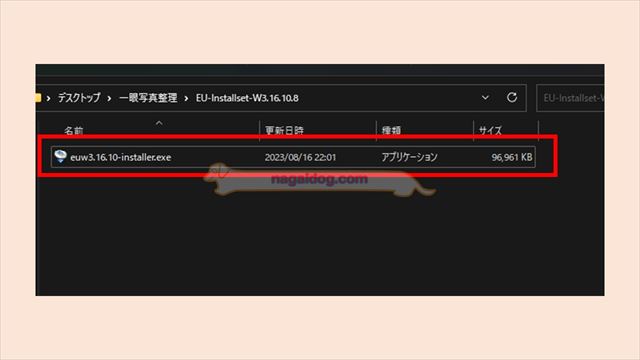
展開が完了したら、展開したファイルを開き中にある「euw3.16.10-installer.exe」をダブルクリックします。(ファイル名はバージョンによって異なります。)
インストール
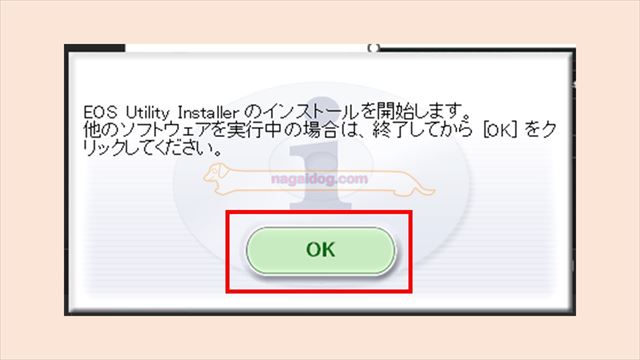
「EOS Utility」のインストーラーが起動するので「OK」をクリックしてインストールを開始します。
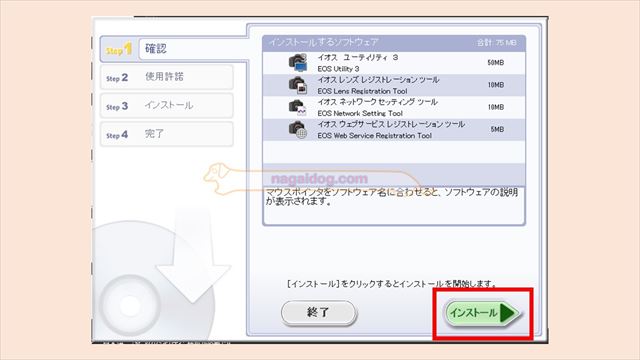
インストールするソフトウェアの確認が表示されるので、そのまま「インストール」をクリックします。
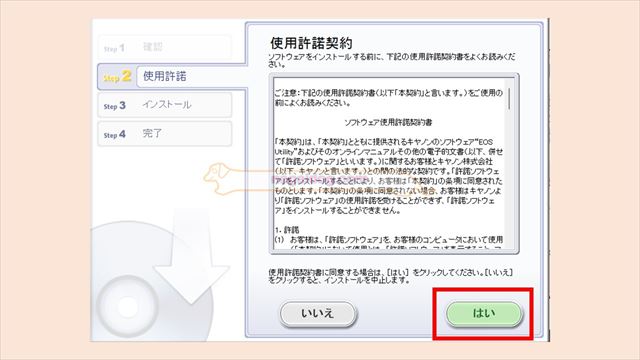
使用許諾契約が表示されるので確認して「はい」をクリックします。
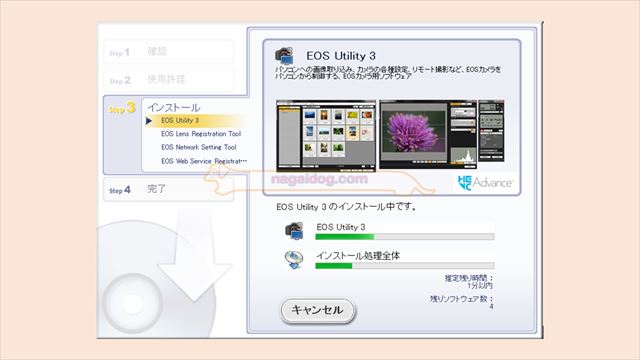
「EOS Utility」のインストールが開始されるのでしばらく待ちます。
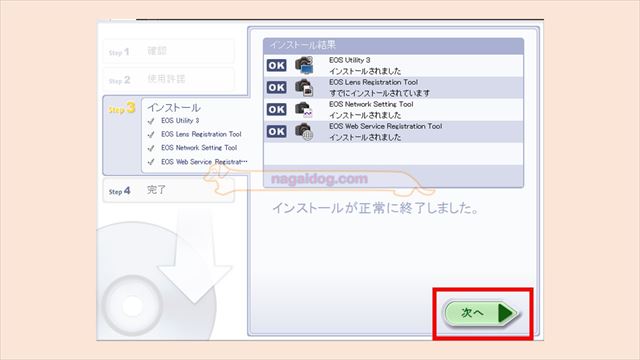
インストールが完了したら「次へ」をクリックします。
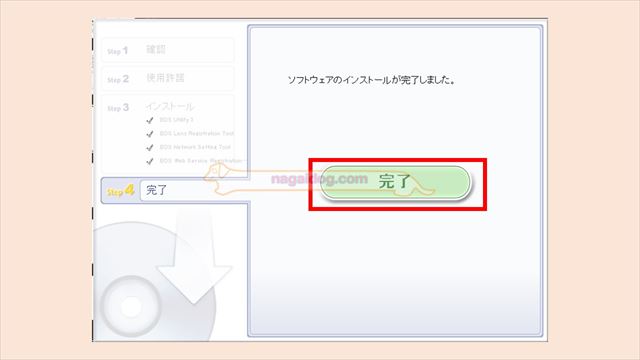
「完了」をクリックしてインストール完了です。
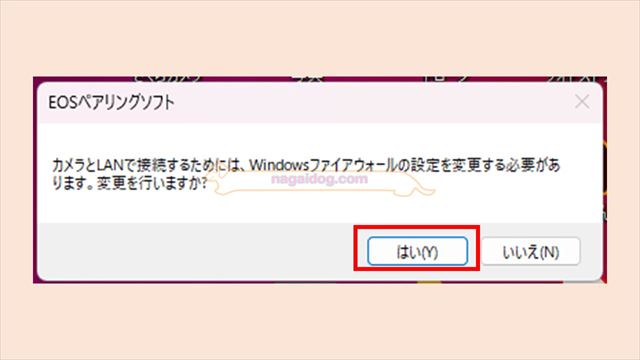
インストールした「EOS Utility」を起動すると、ファイアウォールの注意ダイアログが表示されます。「はい」をクリックすると、カメラとPCをWi-Fi経由で接続できるように設定されます。
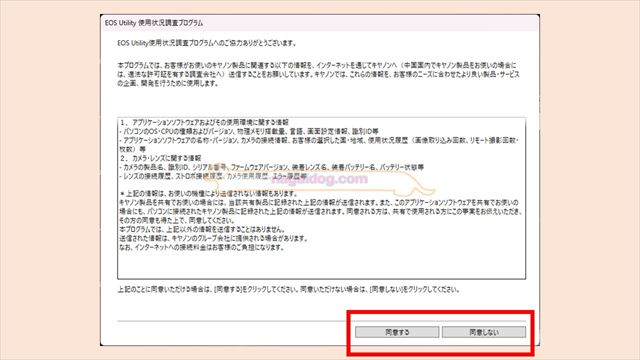
上記のような調査プログラムの案内が表示されることもあります。「同意する・しない」任意の選択を行います。

「EOS Utility」のダウンロード・インストール方法 ~役割~

「EOS Utility」のダウンロード方法、インストール方法を解説してきました。最後に、「EOS Utility」のソフトウェアとしての役割を紹介します。
PCからカメラを制御するためのソフトウェア
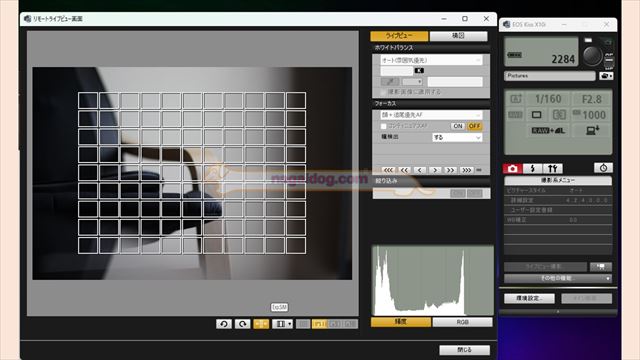
「EOS Utility」はわかりやすく言うと、PCからカメラを制御するためのソフトウェアです。PCとカメラをWi-Fi経由や有線で接続して、上記画像の様にPC上からカメラの操作を行って撮影することができます。
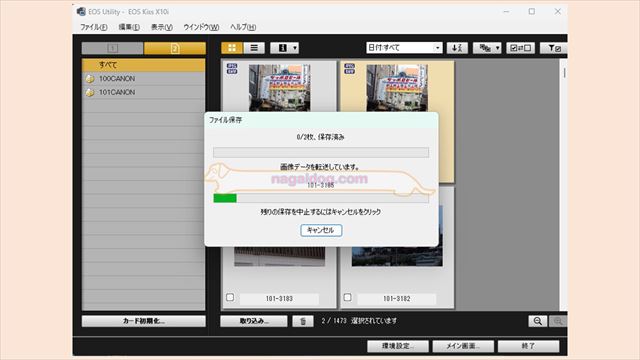
また、カメラの画像を取り込むことにも使用できます。

多くのフォトスタジオでは、「EOS Utility」を使用してカメラとPCが常時接続されており、カメラマンが撮影した画像がリアルタイムに確認用PCへ送信されてすぐに大画面で確認できるようになっています。
「Digital Photo Professional(DPP)」と連携
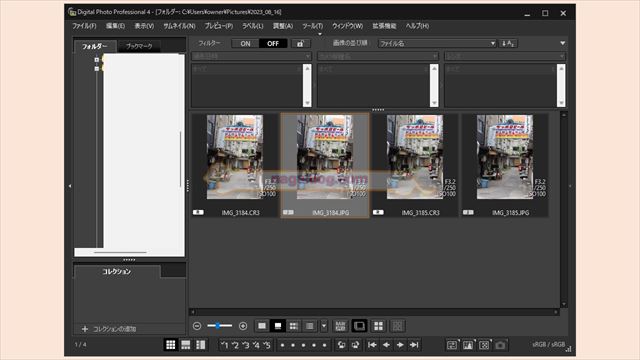
「EOS Utility」はCanonの画像管理ソフト「Digital Photo Professional(DPP)」と連携することができます。DPPのダウンロード方法や使い方については下記記事を参考にしてください。

DPP上から、「EOS Utility」を起動してカメラの画像をPCへ取り込んだり、「EOS Utility」で取得したカメラの画像をDPP上で即座に確認・編集できます。









