Windows11を搭載したパソコンでのCD取り込み方法を解説します。パソコンへのCD取り込み方法はいろいろありますが、本記事ではWindows11に最初から入っているWindows Media Playerだけを使って簡単にCDを取り込む方法を紹介します。
【Windows11】パソコンでのCD取り込み方法

Windows11が搭載されたパソコンにCDを取り込む方法について解説していきます。
CDドライブがあるか確認
まずは大前提として、パソコンにCDを入れるためのCDドライブがあるか確認しましょう。最近はCD/DVDドライブが非搭載のパソコンも増えてきています。もし、CDを入れる場所が無いパソコンだった場合には、上記のようなUSBで接続できる外付けのCD/DVDドライブを購入しましょう。
取り込み方法
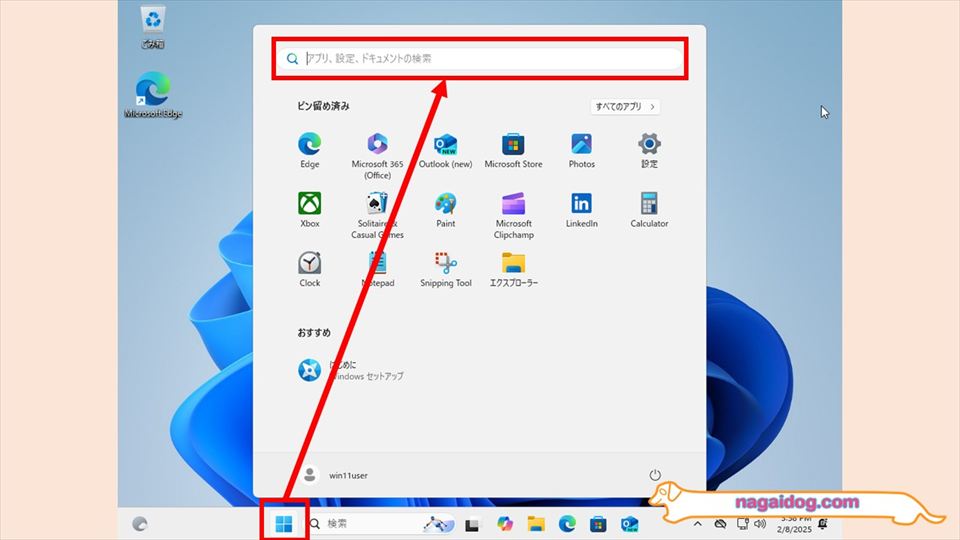
Windows11でCDを取り込む方法について解説していきます。Windows11を起動したらまずは、スタートボタンをクリックしたら表示されるスタートメニューの検索ボックスに「Windows Media Player」と入力します。
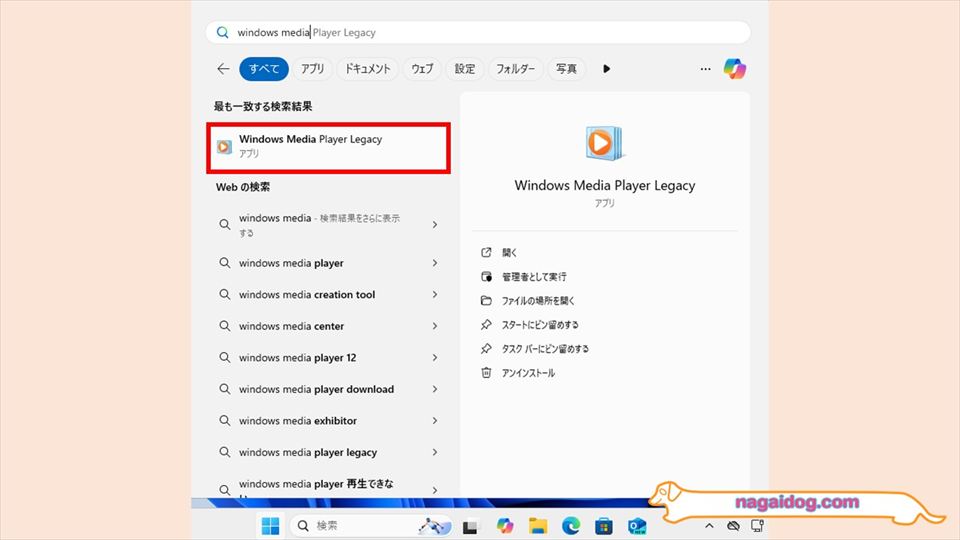
検索ボックスに「Windows Media Player」と入力していると、入力中に検索結果に「Windows Media Player Legacy」が表示されるのでコレをダブルクリックして開きます。
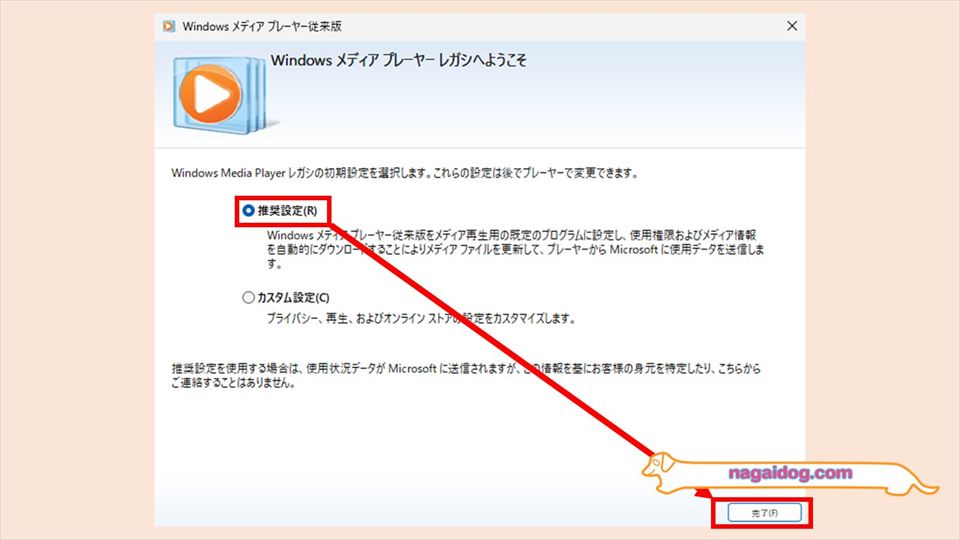
Windows11で初めてWindows Media Playerを開くと上記のようなダイアログが表示されるので、「推奨設定」をクリックして「完了」をクリックします。
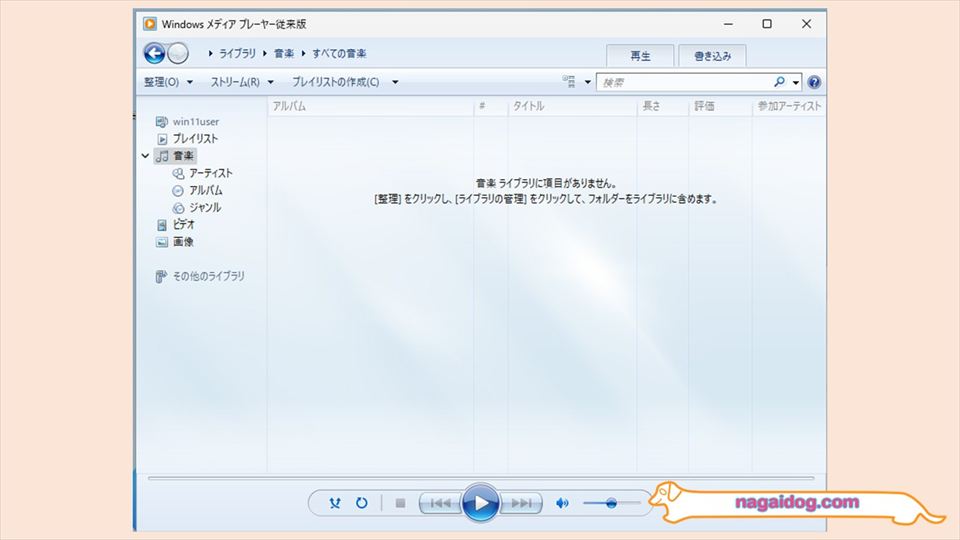
Windows Media Payerが表示されたら、パソコンにCDを挿入します。
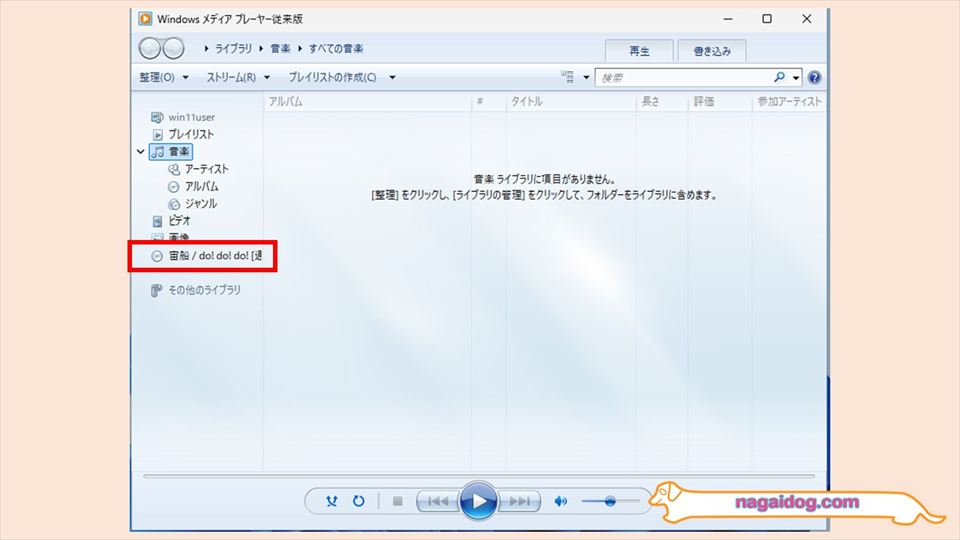
CDを挿入すると、Windows Media Playerの左側に挿入したCDが表示されるので表示されたCDをクリックします。
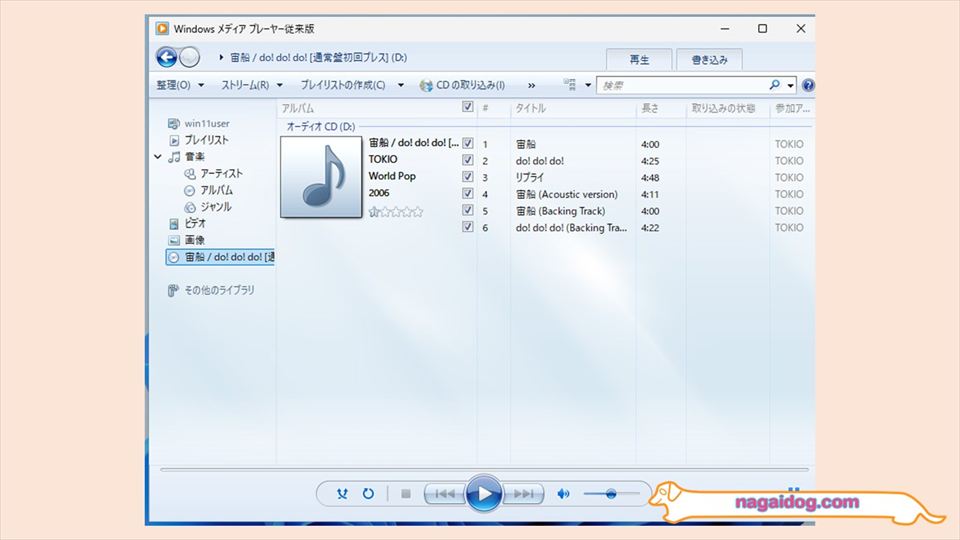
表示されたCDをクリックすると、CDのトラックが表示されます。
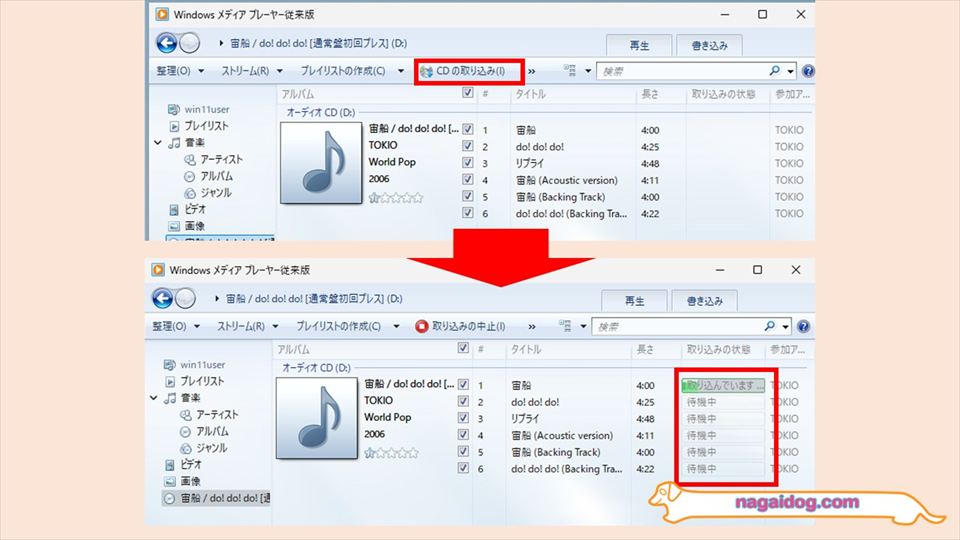
画面上部に「CDの取り込み」ボタンがあるのでクリックすると、CDの取り込みが始まるので完了するのを待って終了です。この一連の流れでWindows11でCDを取り込むことができます。なお、次に解説する「取り込み設定」を行うことで取り込み形式や音質などを設定できます。
取り込み設定
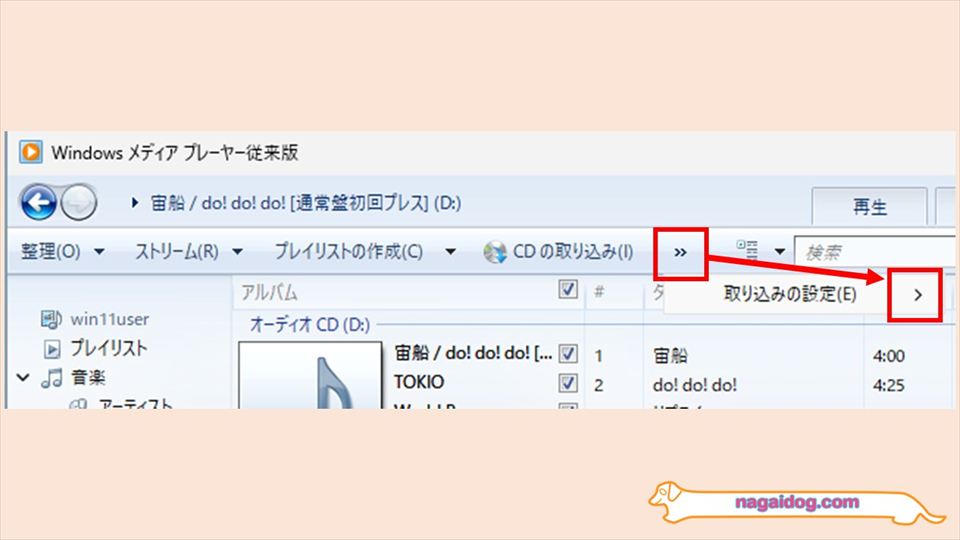
Windows11で今回の方法を使ってCDを取り込む場合、標準設定では「標準音質(128kbps)のMP3ファイル」で取り込まれます。CD取り込み前に取り込み設定を変更することで形式を変更することができます。CD取り込み設定は、「CDの取り込み」ボタンの横にある「>>」をクリックして表示される、「取り込みの設定」の横にある「>」をクリックします。
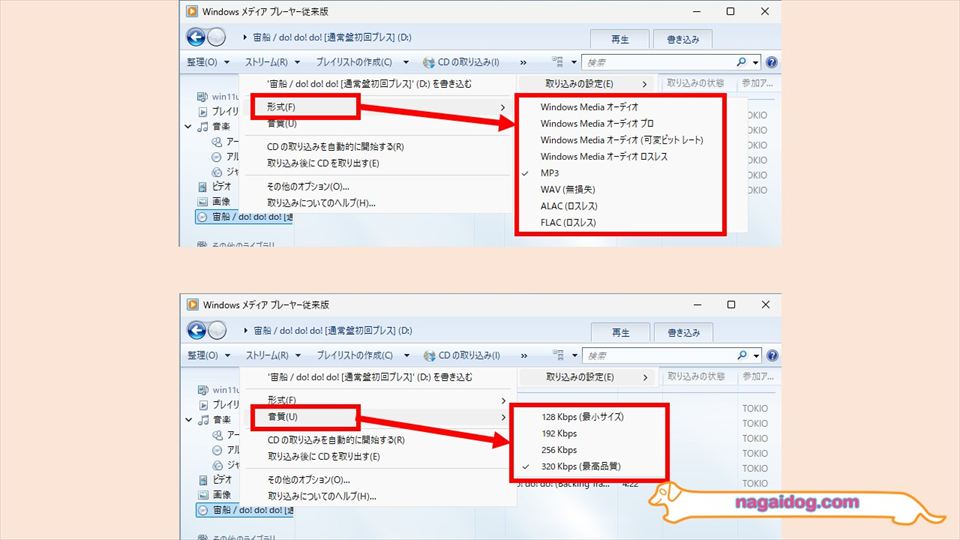
取り込み設定メニューが表示されるので、まずは「形式」をクリックするとファイル形式を設定することができます。また、「音質」をクリックすると形式で選択した形式について更に音質(ビットレート)を選択することができます。
特にこだわりがなければ、形式は「MP3」、音質は「320Kbps」を選んでおけば大丈夫です。2010年頃までのMP3プレーヤーやiPod全盛期の頃は「128Kbps」が高音質、「320Kbps」は容量の無駄ともいわれましたが、時代は流れてストレージの容量も当時の数倍になっているので気にせず「320Kbps」するのをおすすめします。
また、CDの音質を劣化なしに保存したい方には「FLAC(ロスレス)」、動画BGMやSE、作品づくりのための取り込みといった場合には無劣化で編集に適している「WAV(無損失)」をおすすめします。
任意のトラックだけ取り込みたい
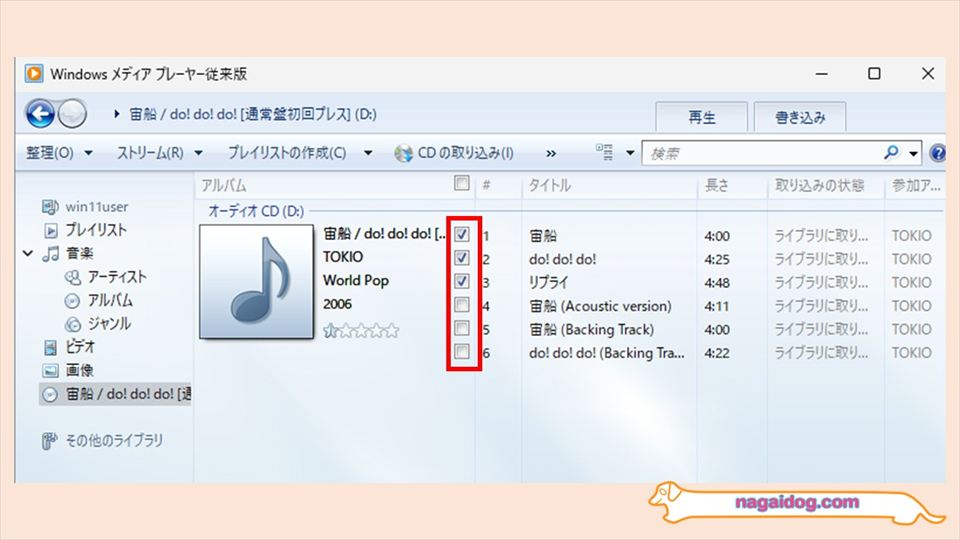
CDの音楽から任意のトラックだけを取り込みたい場合には、CDの取り込みを行う前に取り込みたいトラックのみにチェックを入れましょう。この状態で取り込むとチェックを入れたトラックのみが取り込まれます。
【Windows11】パソコンでのCD取り込み方法 ~こんなときは?~

本記事で紹介したWindows11に標準搭載のWindows Media PlayerでCDを取り込む方法について、よくある質問をいくつかピックアップして対処方法を紹介します。
取り込んだ曲の保存場所を開きたい
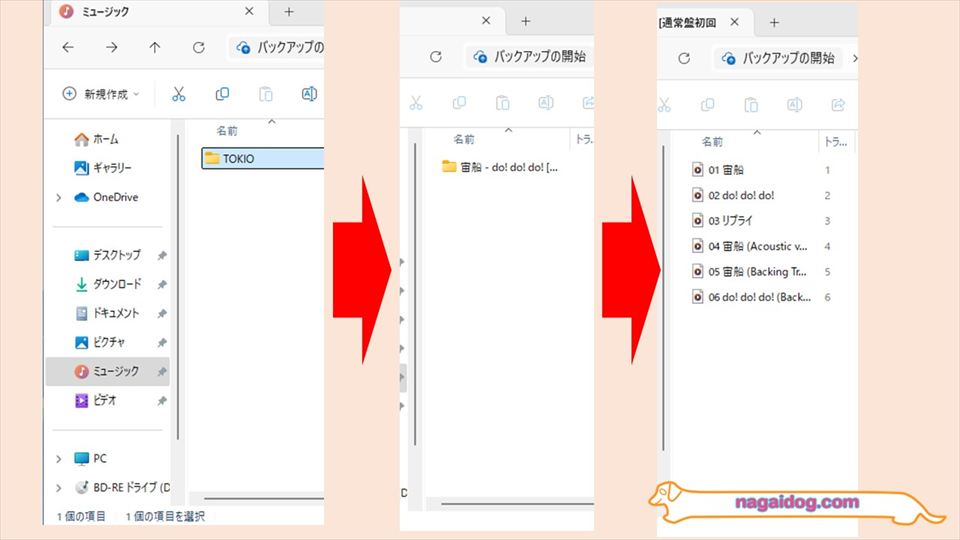
特に標準状態から取り込み先の変更を行っていない場合、取り込んだCDの曲は「ミュージック」フォルダ内に保存されています。「ミュージック」フォルダ内にアーティスト名のフォルダが作成されて、更にその中にアルバム名のフォルダが作成されます。アルバム名のフォルダを開くと取り込んだ音楽ファイルが保存されています。
取り込み先を変更したい
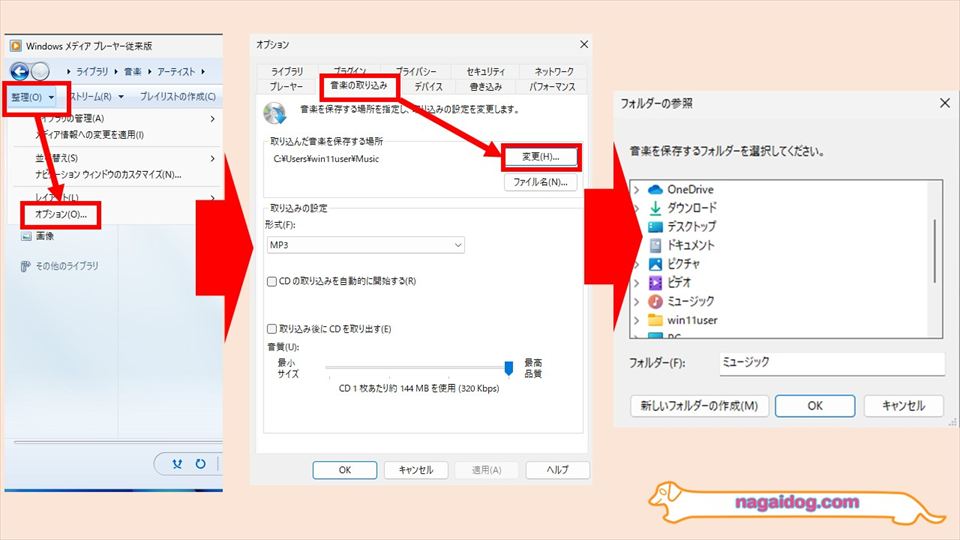
CDの取り込み先を変更したい場合、Windows Media Player左上の「整理」をクリックして「オプション」を開きます。オプションが表示されたら「音楽の取り込み」タブをクリックして、「取り込んだ音楽を保存する場所」の「変更」をクリックします。これで任意の取り込みフォルダを指定できます。
Windows11の場合、ミュージックフォルダがOneDriveにより自動的にバックアップされてしまう場合があります。そうなると、取り込んだ音楽がOneDriveの容量を圧迫してしまうこともあるので注意しましょう。
デスクトップにショートカットを作成したい
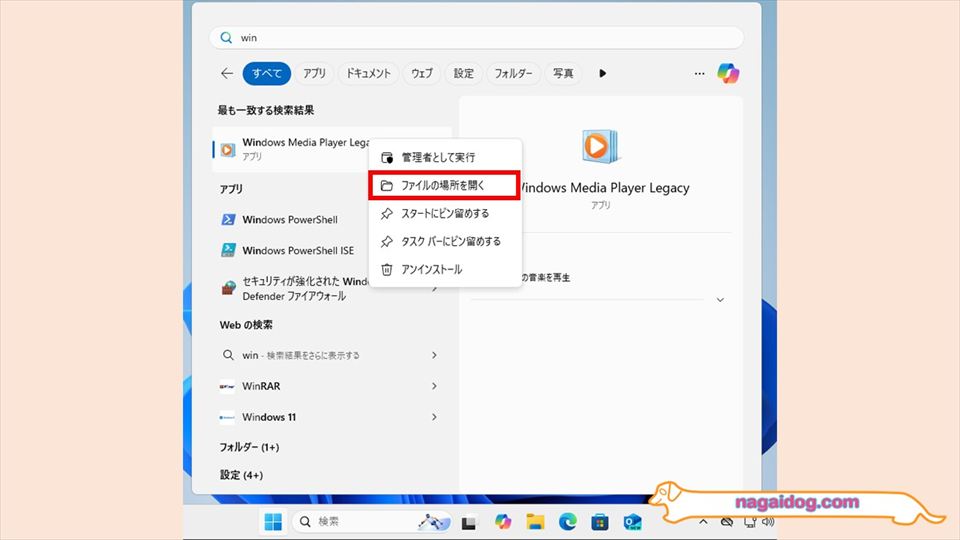
Windows Media Playerのショートカットをデスクトップに作成したいときには、スタートメニューでWindows Media Playerが表示されたときに、「Windows Media Player」を右クリックして、「ファイルの場所を開く」をクリックします。
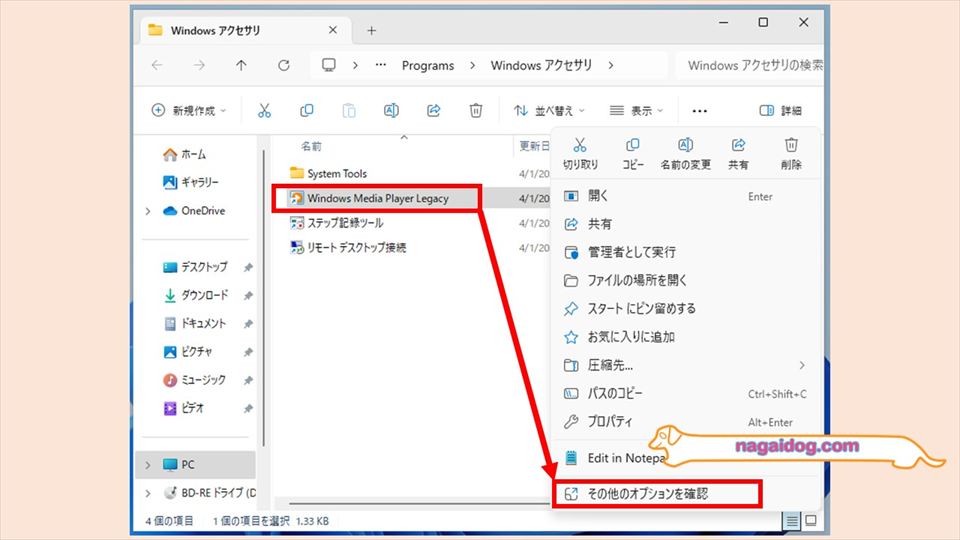
フォルダが表示されるので、「Windows Media Player Legacy」を右クリックして、「その他オプションを確認」をクリックします。
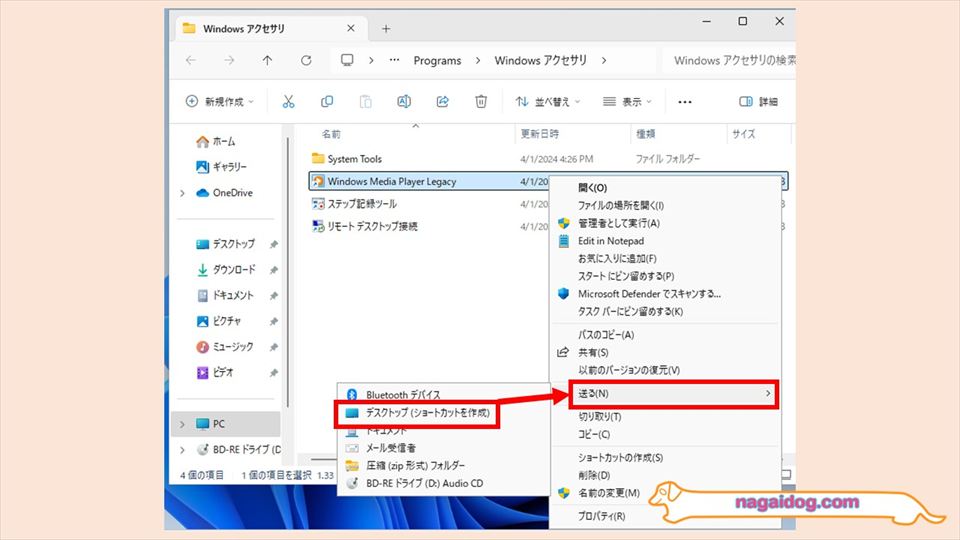
詳細な右クリックメニューが表示されるので、「送る」をクリックして「デスクトップ(ショートカットを作成)」をクリックします。
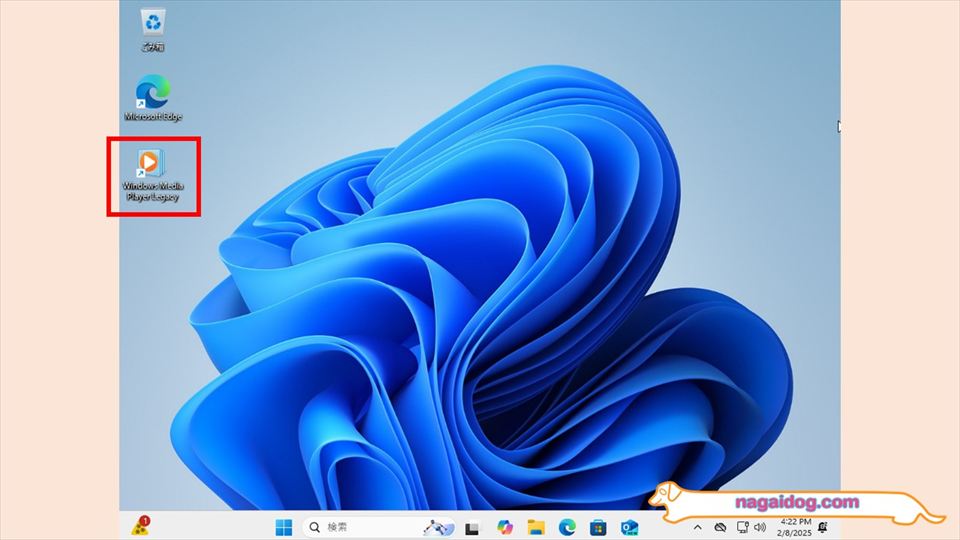
これでデスクトップにWindows Media Playerのショートカットが作成されます。
タイトルやアルバム名が表示されない/間違っている
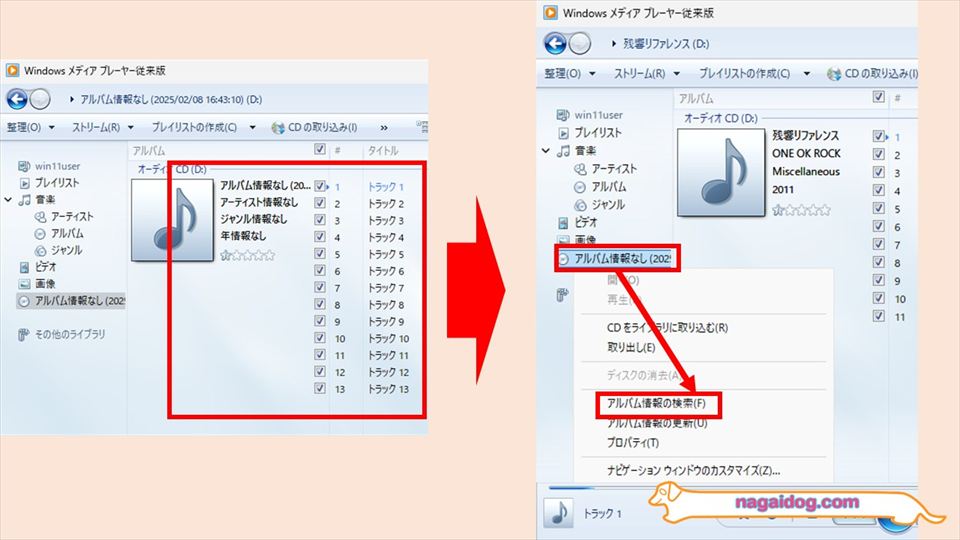
CDのアルバム情報が表示されないときには、CDを右クリックして「アルバム情報の検索」をクリックします。これでアルバム情報が表示される場合があります。
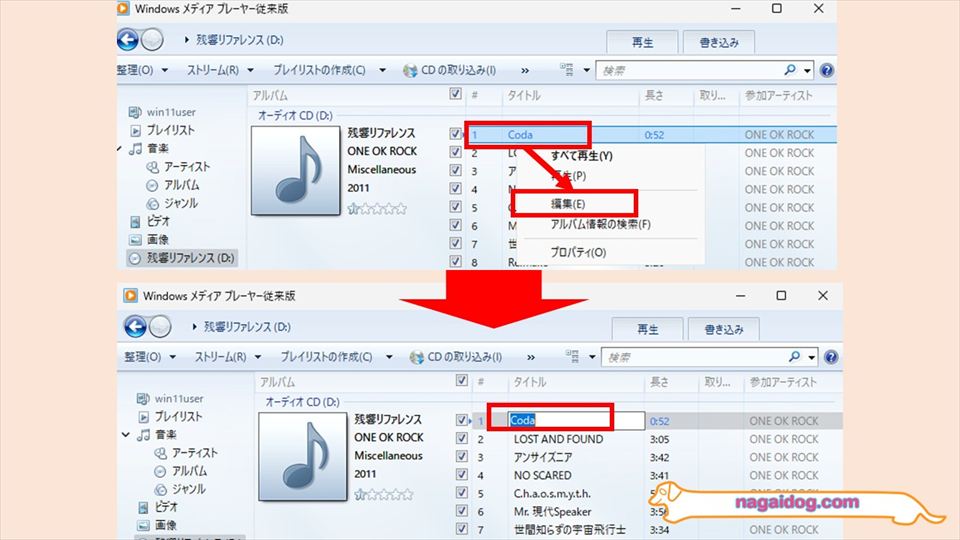
どうしてもアルバム情報が表示されない場合や間違えている場合には、取り込む際にタイトルやアーティスト、アルバム名などを右クリックして「編集」を選択することで任意に設定することができます。








