iPhone内の写真をパソコンを使わずに直接USBメモリーにバックアップする方法について解説します。一度USBメモリーを購入してしまえばiCloudのように月額料金もかからず、直接USBメモリーにバックアップするのでWiFi不要でギガも減らない方法です。
【iPhone】写真を直接USBメモリーにバックアップする方法

iPhoneの写真アルバムから直接USBメモリーに写真をバックアップする方法について解説します。なお、写真アルバムに表示されている写真だけでなく「動画」も同様の方法で写真と一緒にUSBメモリーにバックアップできます。
<手順1>バックアップしたい写真を選択
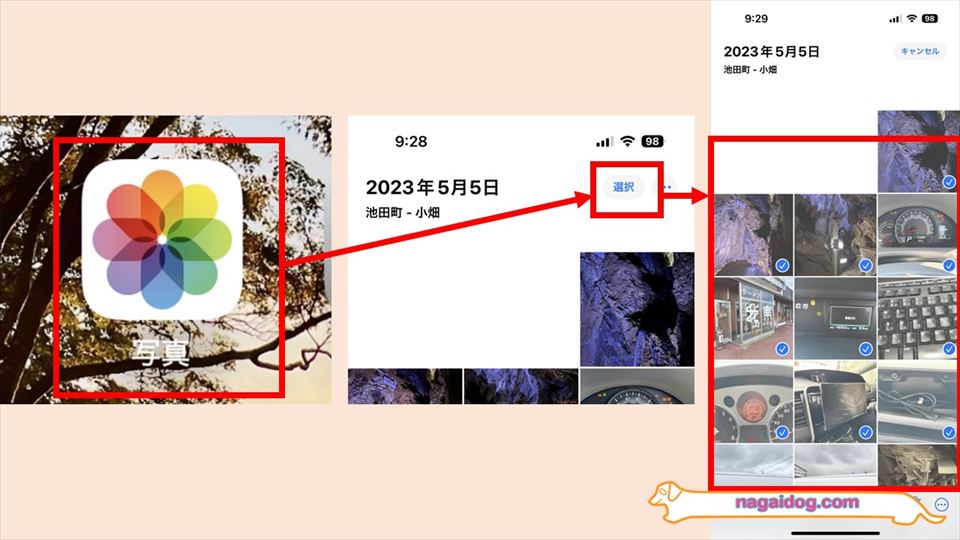
「写真」アプリを開き、右上の「選択」をタップしてUSBメモリーにバックアップしたい写真を選択します。
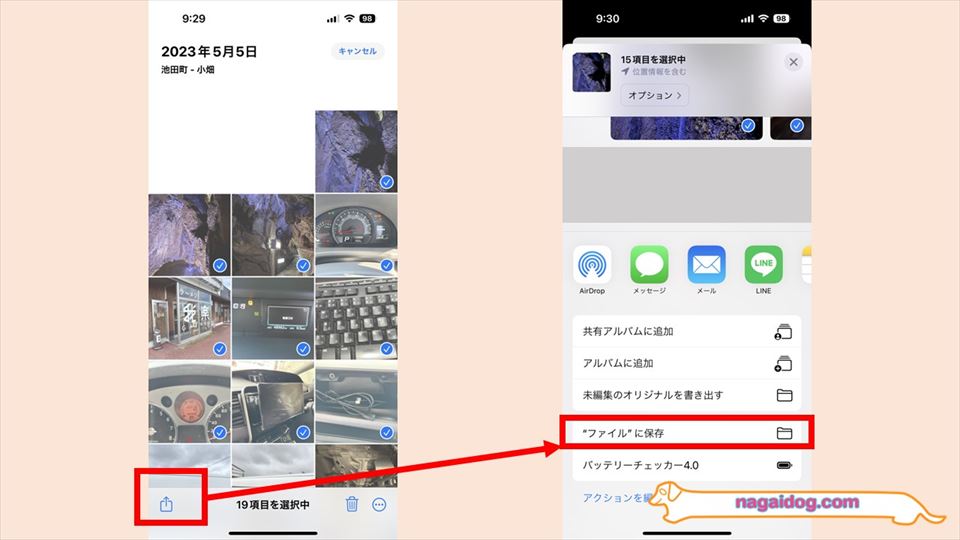
USBメモリーにバックアップしたい写真を選択したら、画面下部の共有ボタンをタップして、表示されるメニューから「”ファイル”に保存」を選択します。
<手順2>iPhoneにUSBメモリーを接続してバックアップ
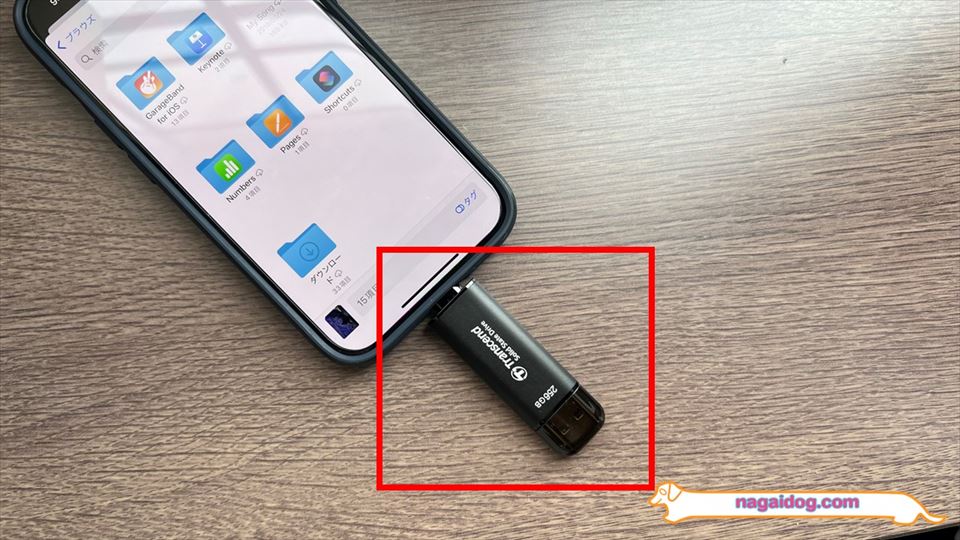
iPhoneにUSBメモリーを接続します。
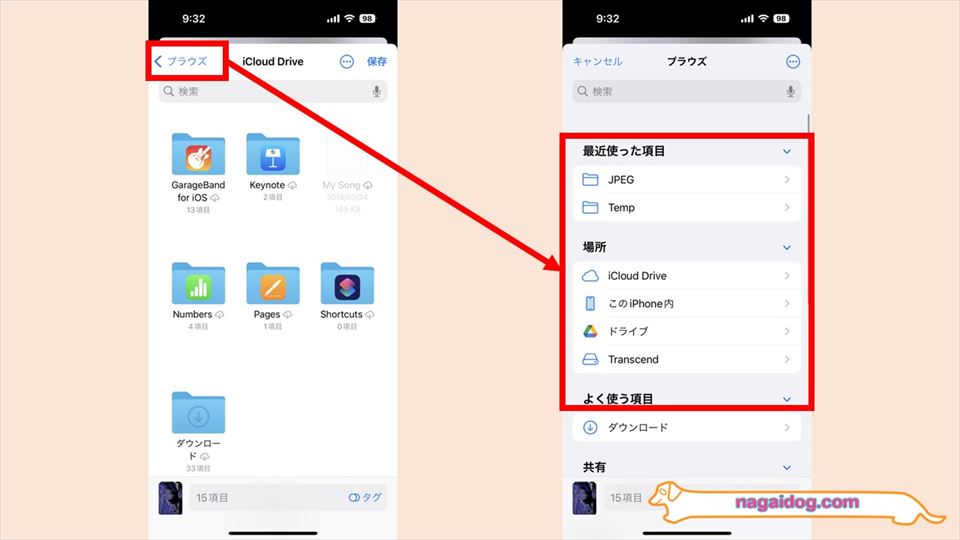
上記画像左側のような「ファイル」の画面が表示されたら、画面左上の「ブラウズ」をタップします。上記画像右側のように「最近使った項目」や「場所」という項目が表示されるまで「ブラウズ」をタップします。
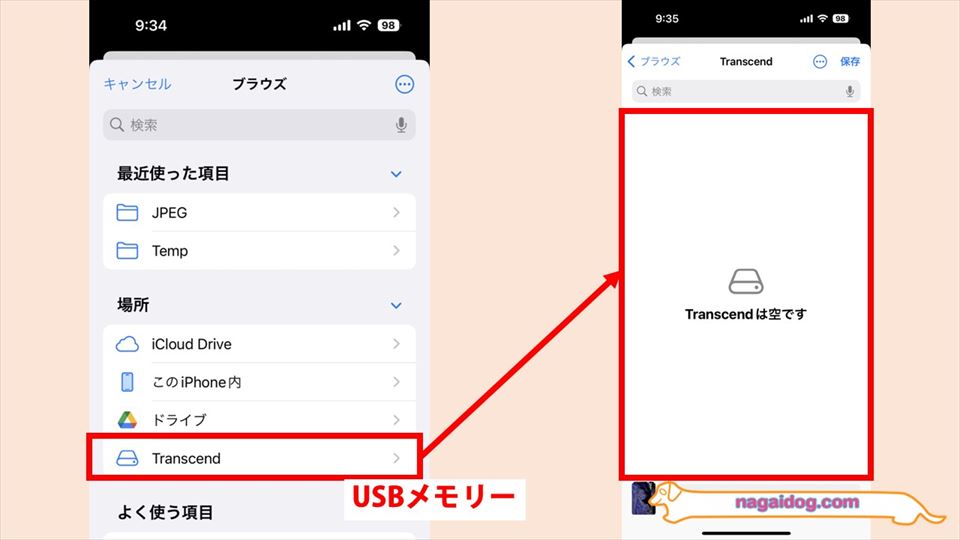
iPhoneにUSBメモリーが接続されていると、「場所」の項目に接続したUSBメモリーが表示されるので、USBメモリーを選択します。表示されるUSBメモリーの名前はUSBメモリーのメーカー名やPCで変更した名前が表示されます。
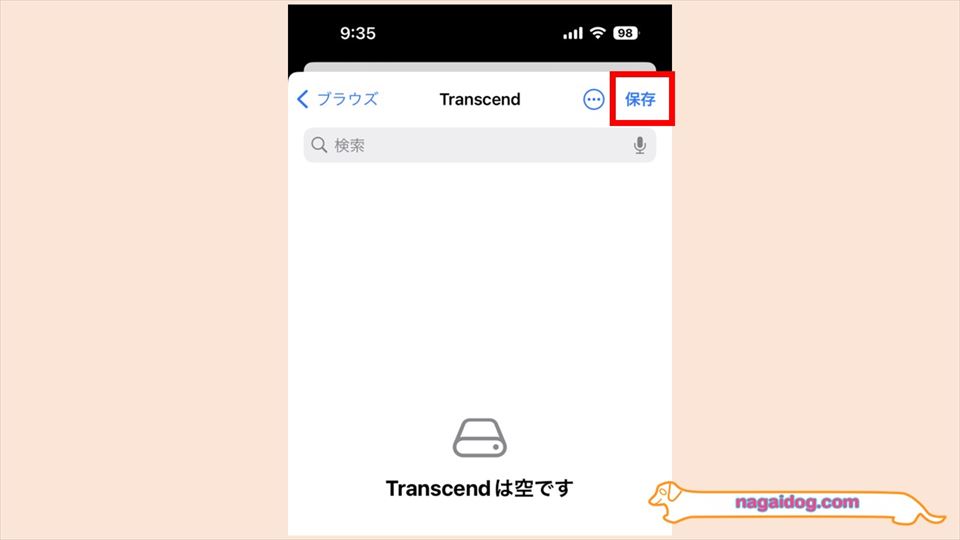
このままUSBメモリー内に写真をバックアップしたい場合は「保存」をタップします。
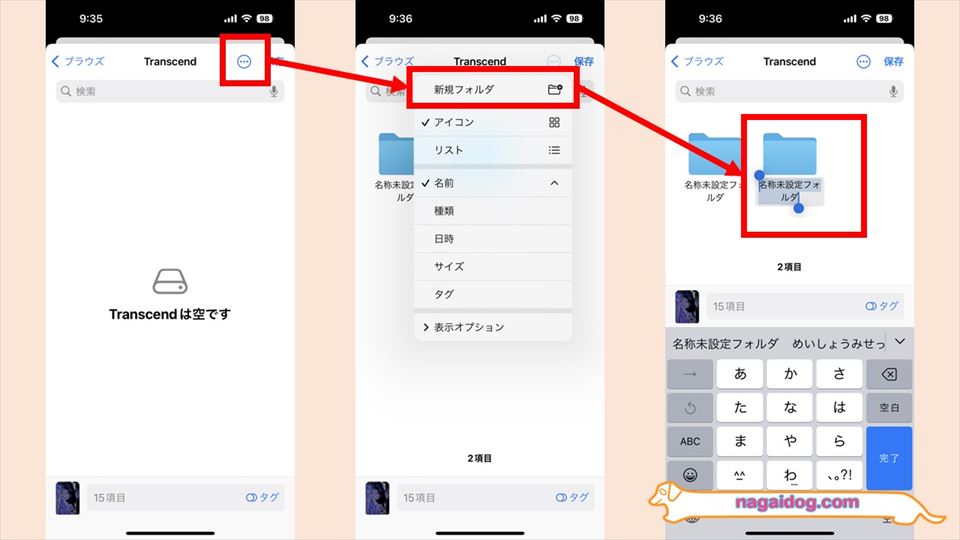
新しいフォルダーを作成してその中に写真をバックアップしたいときには、保存ボタン左側にある「・・・」をタップして、「新規フォルダ」を選択します。
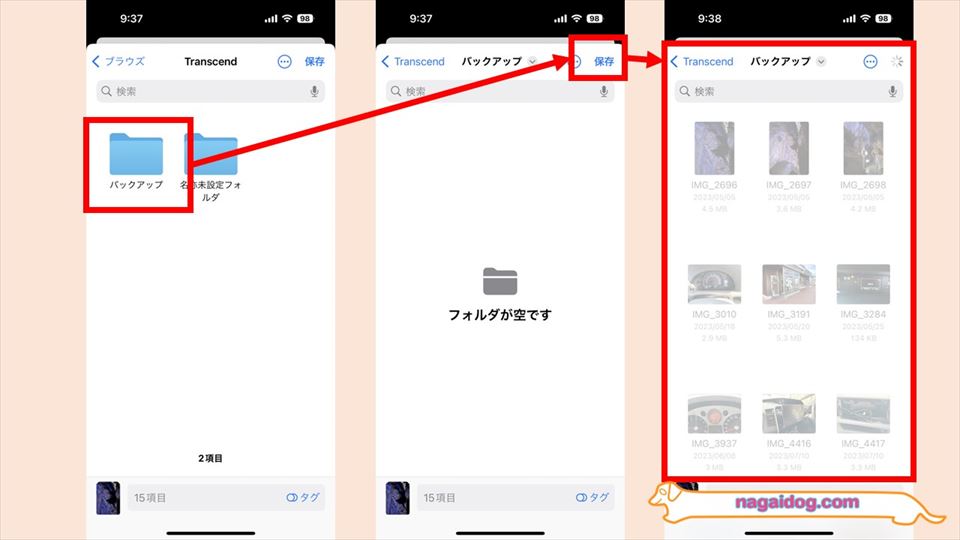
フォルダーの作成画面が表示されるので、好きな名前をつけます。上記画像のようにぱっとみ2つのフォルダーが作成されたように見えることがありますが、実際には一つのフォルダーしか作成されていません。フォルダーを作成したらそのフォルダーをタップして、フォルダー内で「保存」をタップします。
これでUSBメモリー内の指定したフォルダーに写真を直接バックアップできます。バックアップが完了すると自動的にこの画面が閉じられます。バックアップが終わるまで触らないようにしましょう。
【iPhone】写真を直接USBメモリーにバックアップする方法 ~便利なオプション~

iPhoneでは写真をバックアップする際に、写真のファイル形式を変更したり位置情報を削除したりできます。
写真形式を変換する
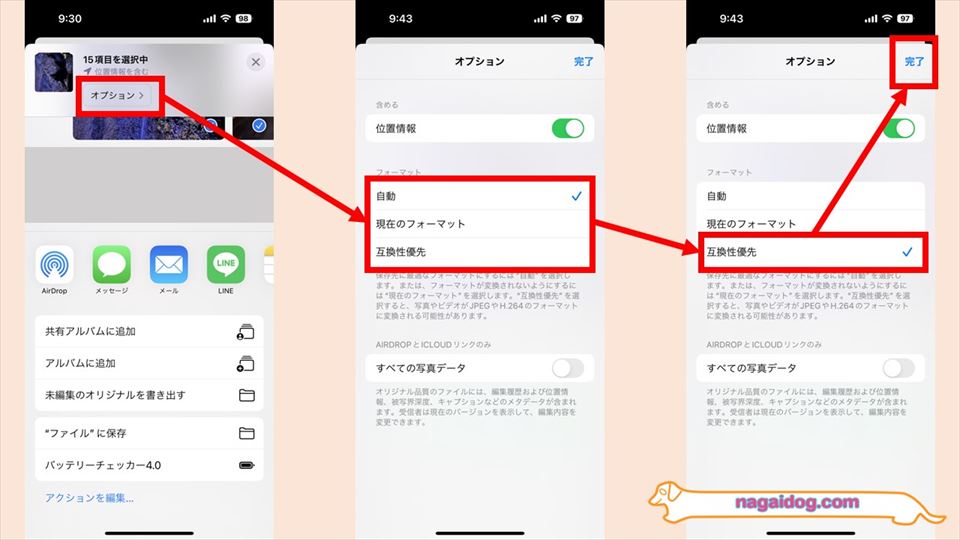
iPhoneを標準設定で使用して写真を撮影するとWindowsでは扱いづらい「HEIC/HEIF」といった形式の画像ファイルで記録されます。この形式の画像ファイルをWindowsで標準的に取り扱いできる「JPG/JPEG」に変換できます。
写真形式を変換してバックアップするには、バックアップしたい写真を選択して共有ボタンを押したあと、共有メニュー上部の「オプション」をタップして「自動」となっているフォーマットの項目を「互換性優先」にして、「完了」を押してからバックアップを行います。
これで、「HEIC/HEIF」で保存されている写真は「JPG/JPEG」に変換されてバックアップされます。また、動画についても「H.265」から扱いやすい「H.264」に変換されてからバックアップされます。

位置情報を削除する
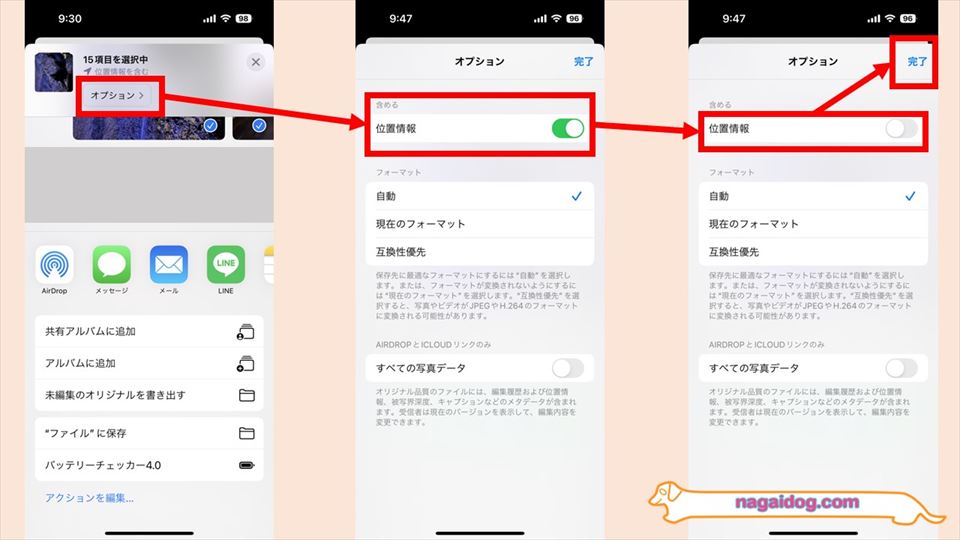
iPhoneのカメラで撮影した写真には位置情報が記録されています。バックアップ時に写真に記録されている位置情報を削除してからバックアップすることが可能です。
バックアップしたい写真を選択して共有ボタンをを押したあと、共有メニュー上部の「オプション」をタップして、位置情報の項目をオフにしてから「完了」をタップします。
これでバックアップされる写真からは位置情報が削除されます。
【iPhone】写真を直接USBメモリーにバックアップする方法 ~おすすめメモリー~

iPhoneの写真をバックアップするときにおすすめのUSBメモリーを紹介します。iPhone 15以降の場合、TypeC端子が搭載されているため、TypeC対応のUSBメモリーを直接接続できます。iPhone 14以前の場合、Lightning端子が搭載されているため、Lightning端子をUSBに変換するアダプターを使用するか、Lightning端子を搭載したUSBメモリーを直接接続します。
iPhone 15以降 (TypeC端子)
TypeC端子を搭載したiPhone 15以降の場合、上記のようにTypeAとTypeCを両方搭載しているUSBメモリーがおすすめです。iPhoneにはTypeCで接続して、パソコンにはTypeAでそのまま接続できるのでデータのやり取りが非常にスムーズです。
バックアップしたい写真の数が少ない方や写真のやり取りに使用したい方には、上記の日本メーカー「アイ・オー・データ」の32GBのUSBメモリーがコスパに優れておりおすすめです。
大容量モデルを探している場合、厳密にいうとUSBメモリーではなくSSDに分類される製品ですが、筆者も本記事で使用しているUSBメモリーであるトランセイドの上記商品がおすすめです。使い勝手はUSBメモリーと変わらず、SSDに分類されるためUSBメモリーよりも転送速度が早く、容量の大きい動画のバックアップにも優れています。
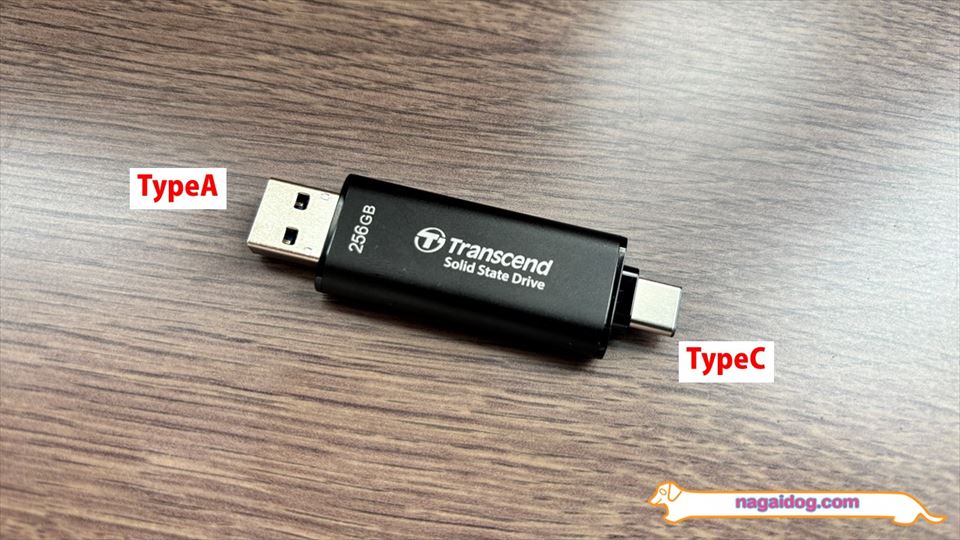
TypeAとTypeCどちらも対応しているため、iPhoneからバックアップした写真をスムーズにパソコンに取り込むことができて非常に便利です。
より容量の大きい512GBモデルも販売されています。バックアップしたい写真の数やiPhoneの容量に合わせて選びましょう。
iPhone 14以前 (Lightning端子)
Lightning端子を搭載しているiPhoneに直接USBメモリーを接続したい場合、上記の日本メーカー「エレコム」が発売しているUSBメモリーがおすすめです。TypeC変換アダプターもついているので将来的にiPhoneを機種変更してTypeCになった場合も継続して使用できます。
Lightning端子に直接接続できるUSBメモリーは大手メーカーから発売されている商品の数が少なく、価格もTypeCと比べて高くなってしまうことがほとんどです。

そのため、Lightning端子搭載iPhoneの場合には、上記のようなSDカードリーダーを介してSDカードに写真をバックアップする方法もおすすめです。
バックアップの方法はUSBメモリーを使用する方法と同じで、カードリーダーと合わせてお好みの容量のSDカードを用意してバックアップを行います。












