iPhoneを標準設定で使用すると、撮影した写真は「HEIC」形式で保存されます。本記事では、iPhoneで撮影したHEIC形式の写真を互換性が高く便利な「JPG/JPEG」形式に変換する方法を解説します。また、直接「JPG/JPEG」で写真を撮影できる設定についても合わせて解説します。
iPhoneで「撮影済みの」写真形式を「JPG/JPEG」に変換する方法 ~ファイルに保存~
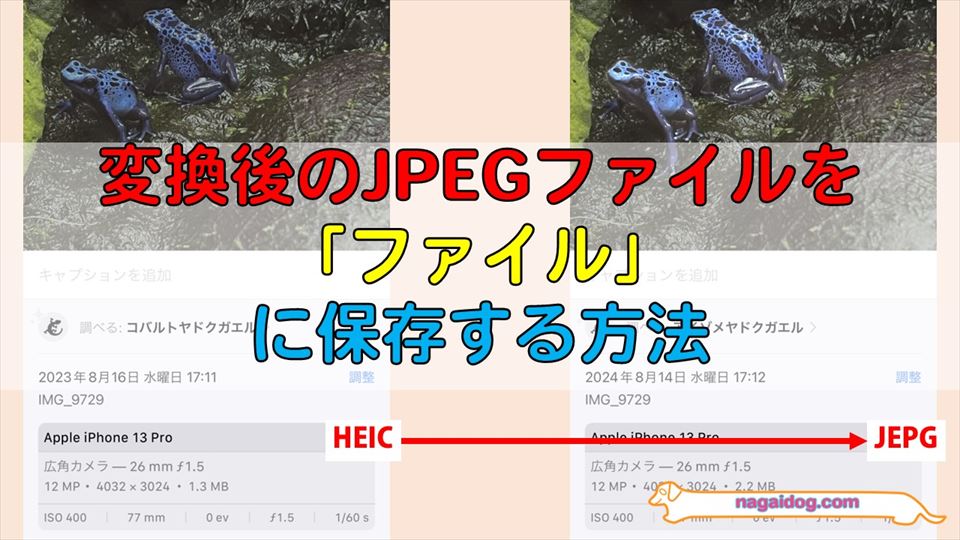
すでにiPhoneで撮影済みの「HEIC」形式の写真を「JPG/JPEG」に変換して「ファイル」に保存する方法を解説します。この方法では、変換して作成された「JPG/JPEG」形式の写真はiPhoneの「ファイル」アプリ内に保存します。
変換方法
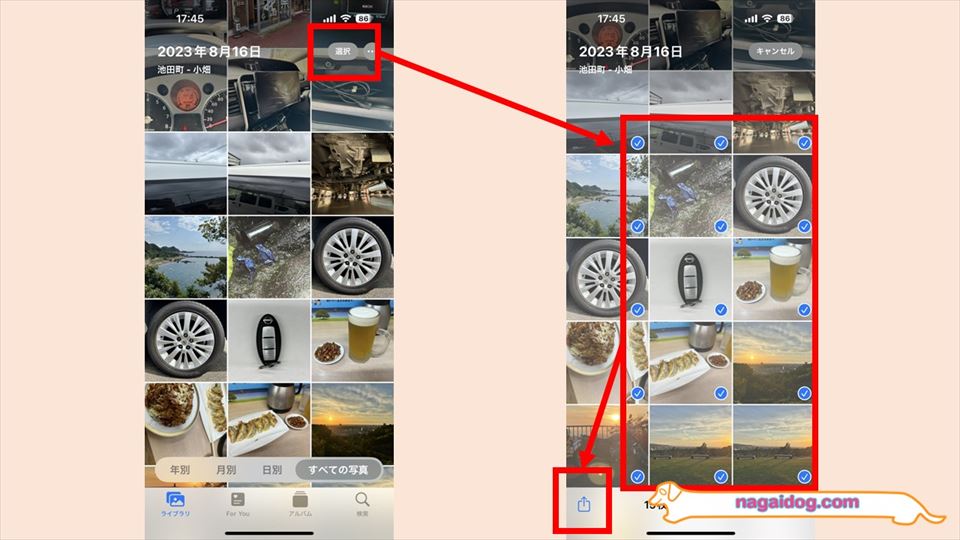
iPhoneの「写真」アプリを開き、右上の「選択」をタップしてから「JPG/JPEG」形式に変換したい写真をまとめて選択します。「JPG/JPEG」形式に変換したい写真を選択できたら左下の共有ボタンをタップしてください。
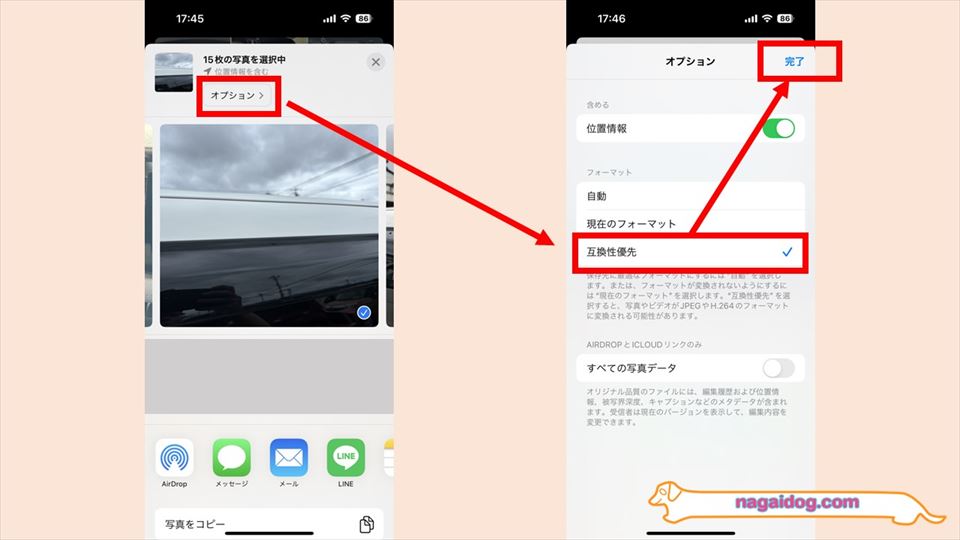
表示される共有メニュー上部の「オプション」を開きます。オプション画面のフォーマットの項目で「互換性優先」を選択して、「完了」をタップします。
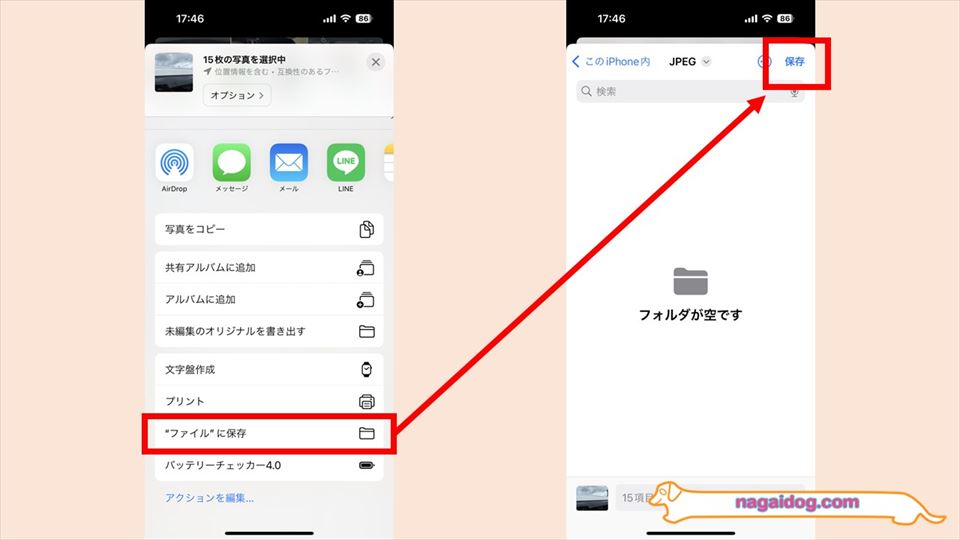
共有メニューをスクロールして「”ファイル”に保存」をタップして、「JPG/JPEG」に変換した写真の保存場所を開きます。「JPG/JPEG」に変換した写真の保存場所を開いたら「保存」をタップします。
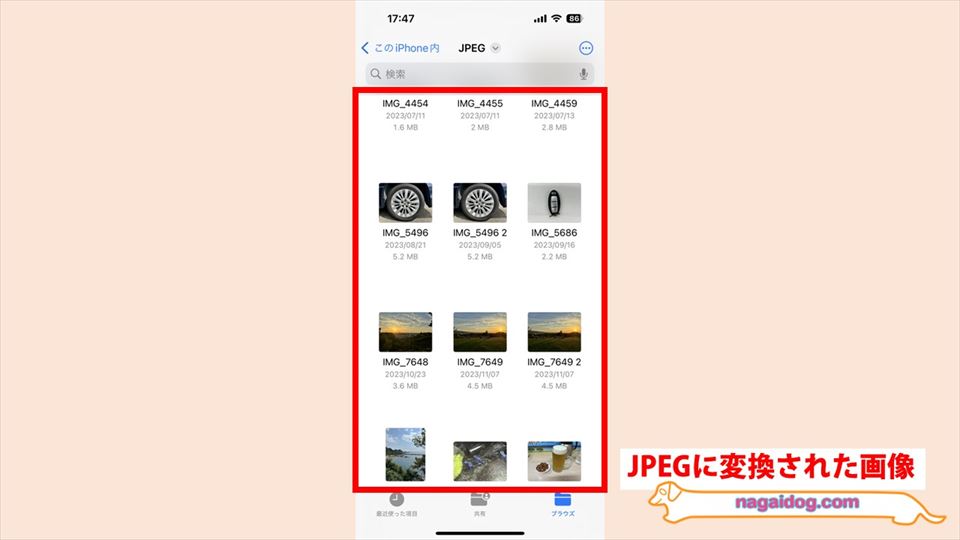
これで指定したフォルダに「JPG/JPEG」に変換した写真が保存されます。写真を大量に選んだ場合や選択した写真に動画が混ざっていた場合は、写真形式の変換に時間がかかる場合があります。
【便利な使い方】変換してUSBメモリに保存
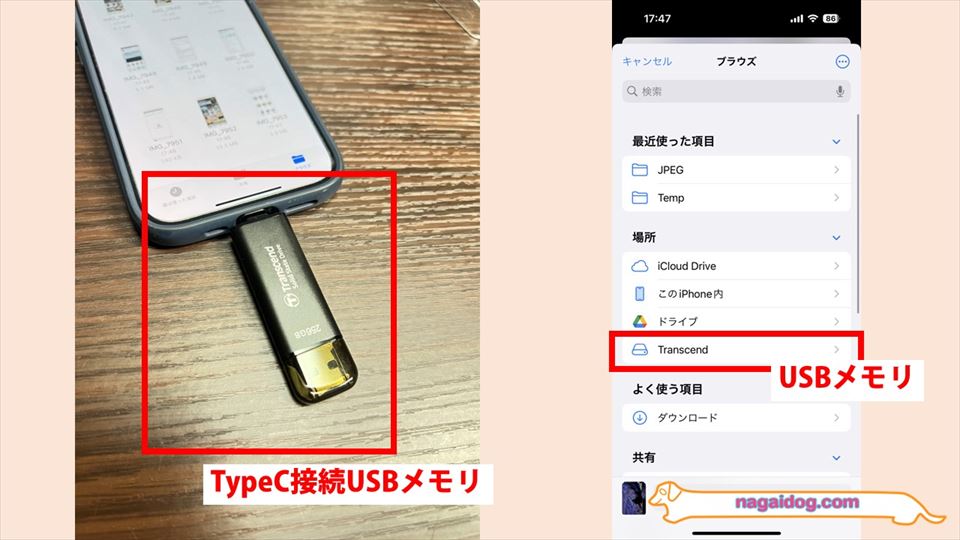
この方法はiPhoneの写真をUSBメモリ経由でWindowsパソコンに取り込みたい場合に便利です。iPhone15以降であれば、上記のようにTypeCのUSBメモリを直接iPhoneに接続できます。
iPhoneにUSBメモリを接続して、「”ファイル”に保存」を押したあとにファイルからUSBメモリ内を「JPG/JPEG」に変換した写真の保存先に指定しておけば「JPG/JPEG」形式に変換された写真がUSBメモリ内に保存されます。
変換後に、USBメモリをWindowsパソコンに接続すればパソコン側で写真形式を変換することなく「JPG/JPEG」形式の写真を使用できます。
Lightning端子を搭載した、iPhone 14以前のiPhoneの方は上記のようなSDカードリーダーを使用することで、USBメモリではなくSDカード経由にはなりますが、同じ方法でSDカード内に「JPG/JPEG」形式の写真を直接保存できます。
iPhoneで「撮影済みの」写真形式を「JPG/JPEG」に変換する方法 ~アルバムに保存~
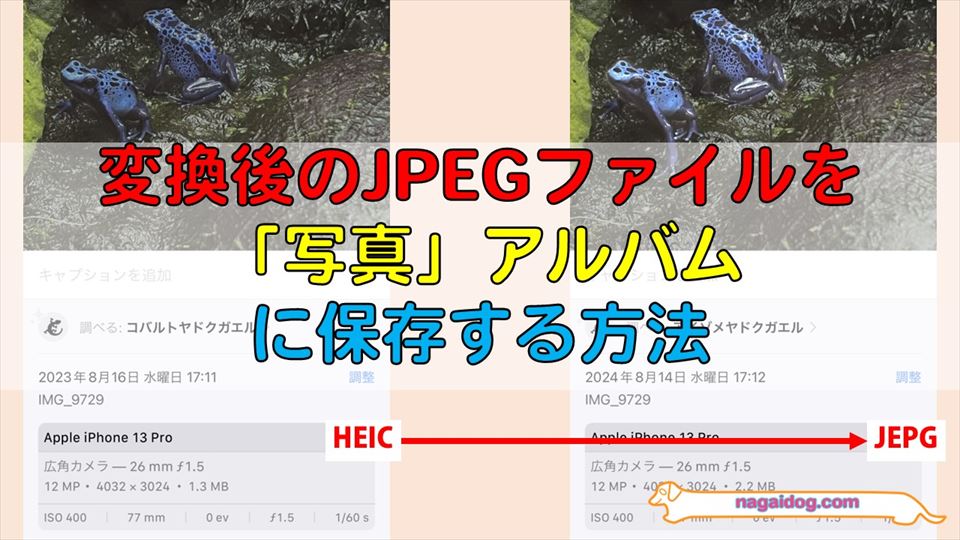
すでにiPhoneで撮影済みの「HEIC」形式の写真を「JPG/JPEG」に変換して、「写真」アプリ内に保存する方法を解説します。「JPG/JPEG」形式に変換した写真を、他の写真と同様に「写真」アプリのアルバム内に保存したい場合に使用する方法です。
ショートカット作成
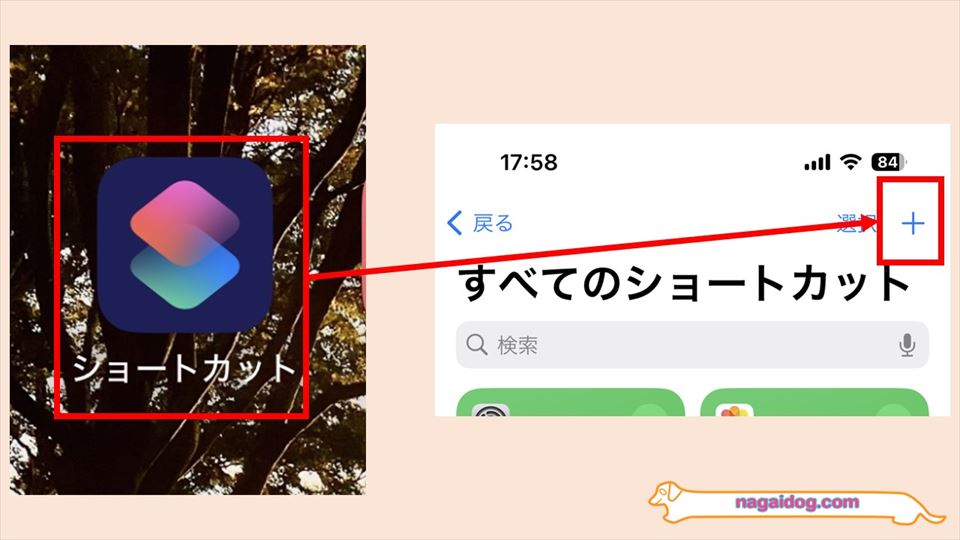
iPhoneの標準アプリ「ショートカット」を使用して、自分で「JPG/JPEG」形式の写真を「写真」アプリのアルバムに保存するためのショートカットを作成します。「ショートカット」を開いて、右上の「+」をタップします。
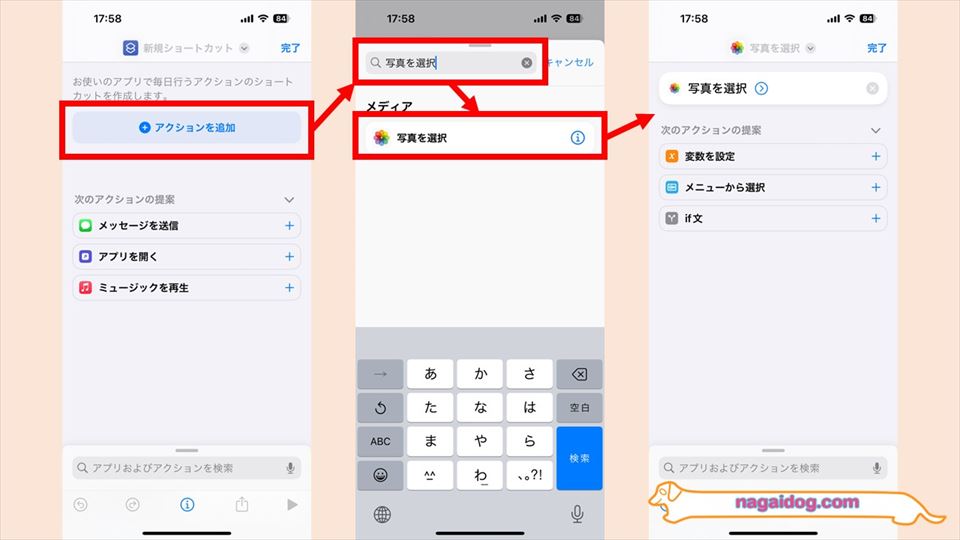
新規ショートカット作成画面が表示されるので、「アクションを追加」をタップします。検索窓に「写真を選択」と入力して、検索結果に表示される「写真を選択」アクションをタップします。
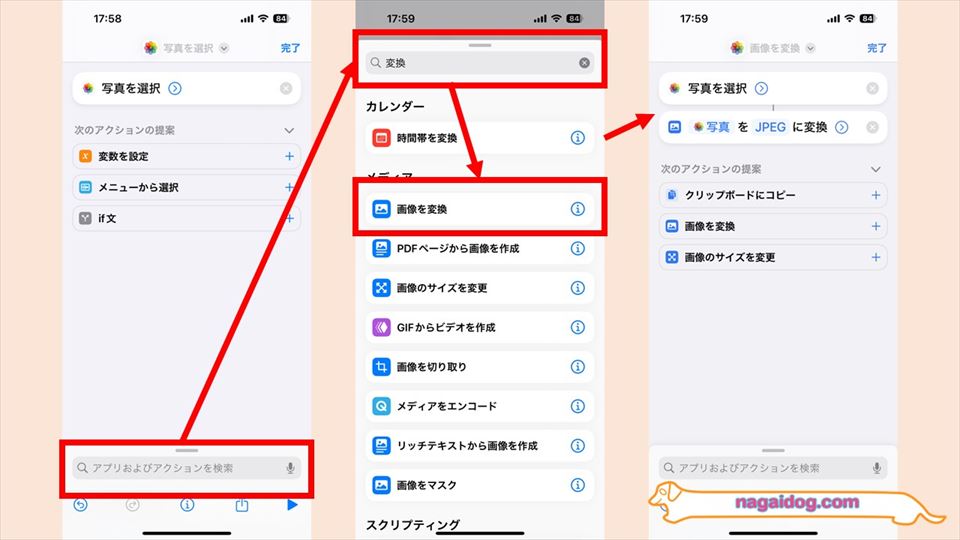
次に検索窓に「変換」と入力して、検索結果に表示される「画像を変換」をタップします。
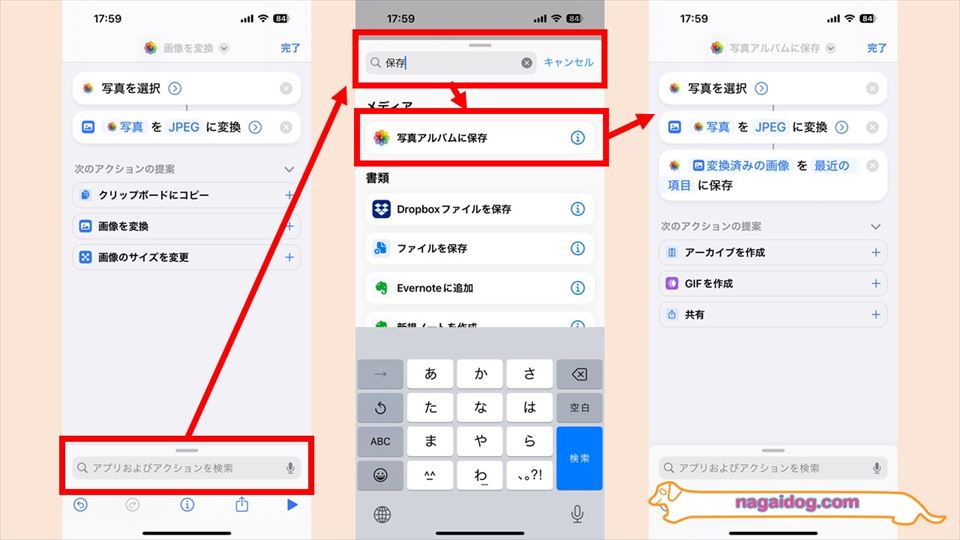
同様に「保存」と検索して、検索結果に表示される「写真アルバムに保存」をタップします。
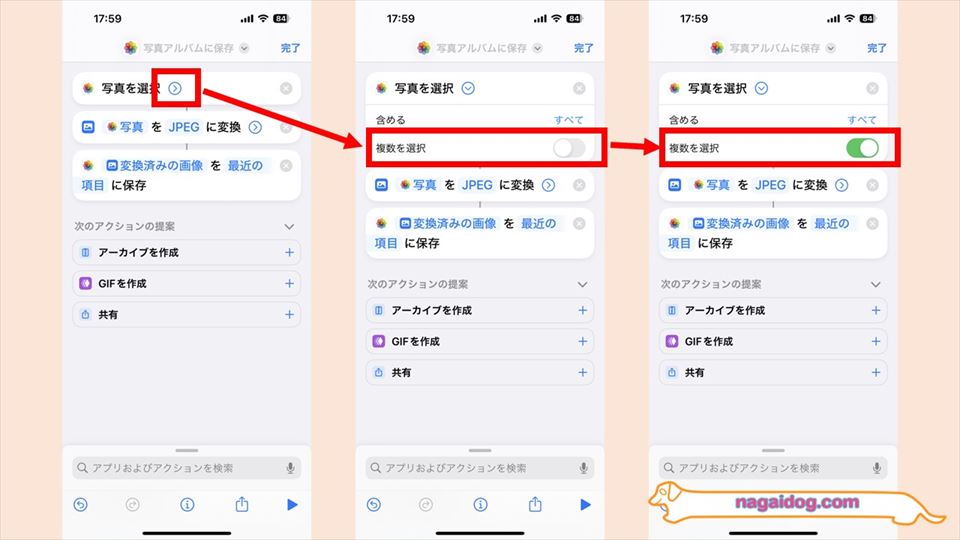
上記の状態になったら最後に、「写真を選択」アクション横の「>」をタップして、「複数を選択」をオンにします。
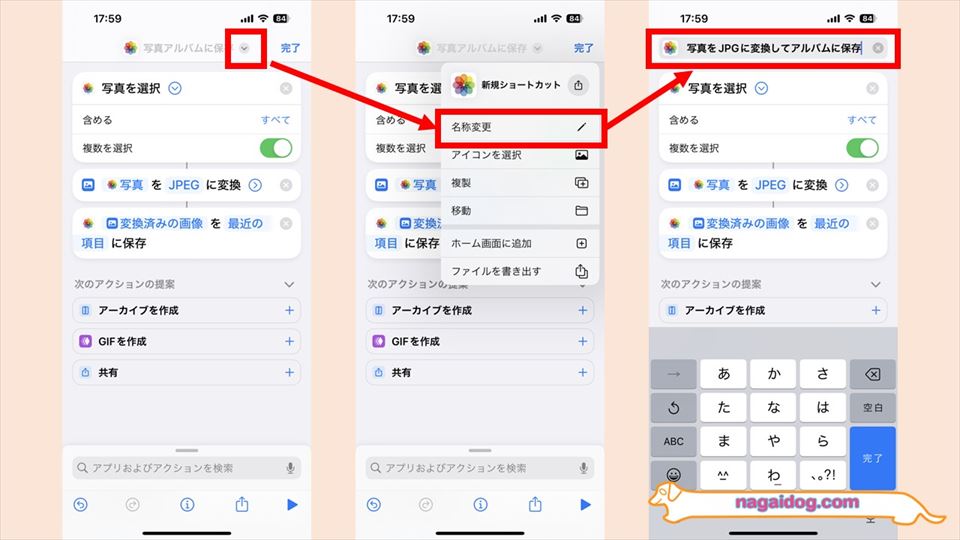
最後に画面上部のタイトル部分のオプションボタンをタップして「名称変更」を選択し、このアクションに分かりやすい名前をつけます。
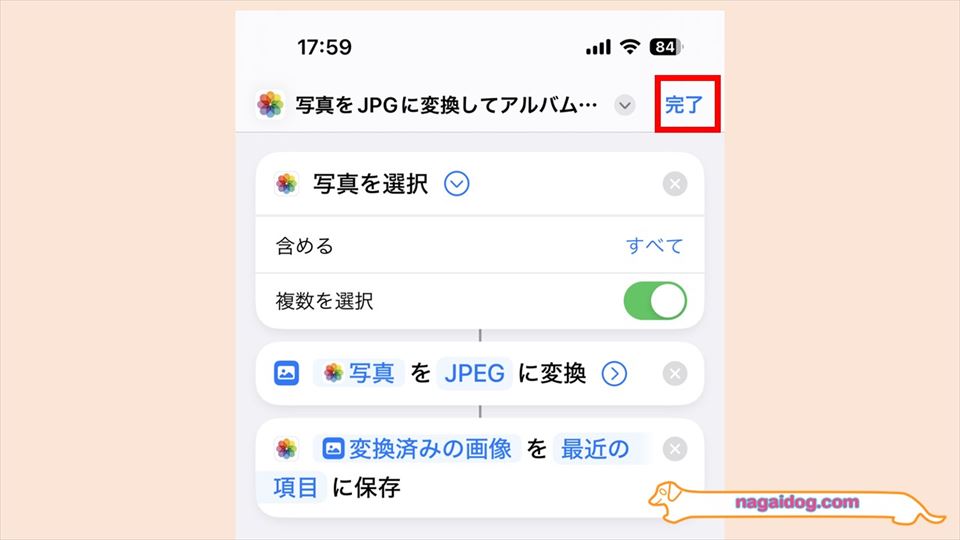
上記の状態になったら「完了」をタップします。
使い方
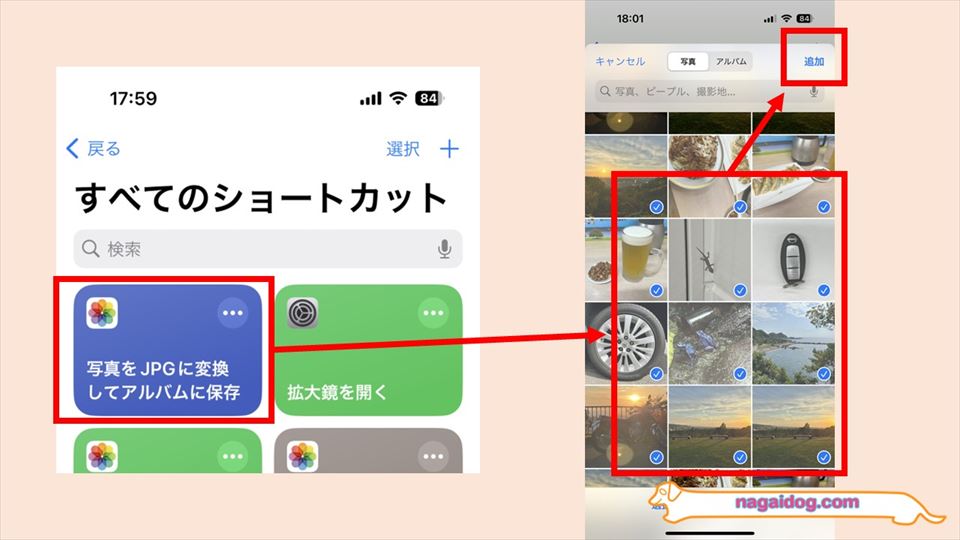
ショートカットを作成したら、作成したショートカットをタップします。写真一覧が表示されるので「JPG/JPEG」に変換したい写真を選択して「追加」をタップします。
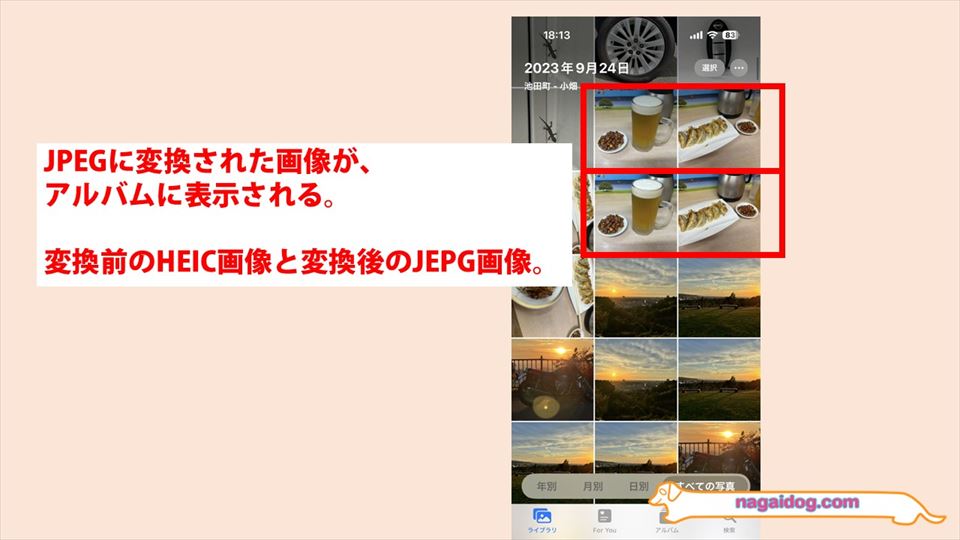
自動で写真が「JPG/JPEG」に変換されて、「写真」アプリのアルバムに保存されます。
ショートカットをホーム画面に追加
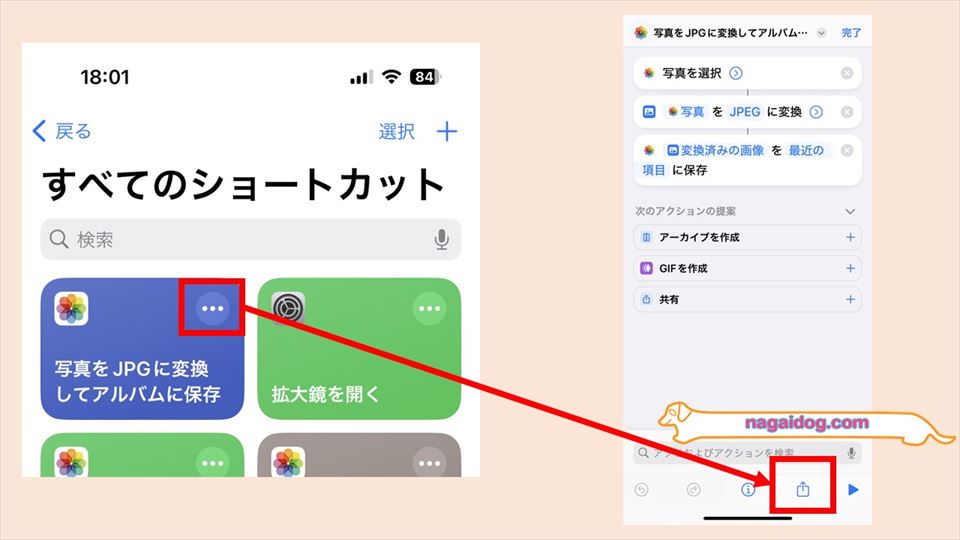
頻繁に「JPG/JPEG」変換を行う場合は、ショートカットをホーム画面に追加しておくと便利です。作成したショートカットの「・・・」を開き、画面下部の共有ボタンをタップします。
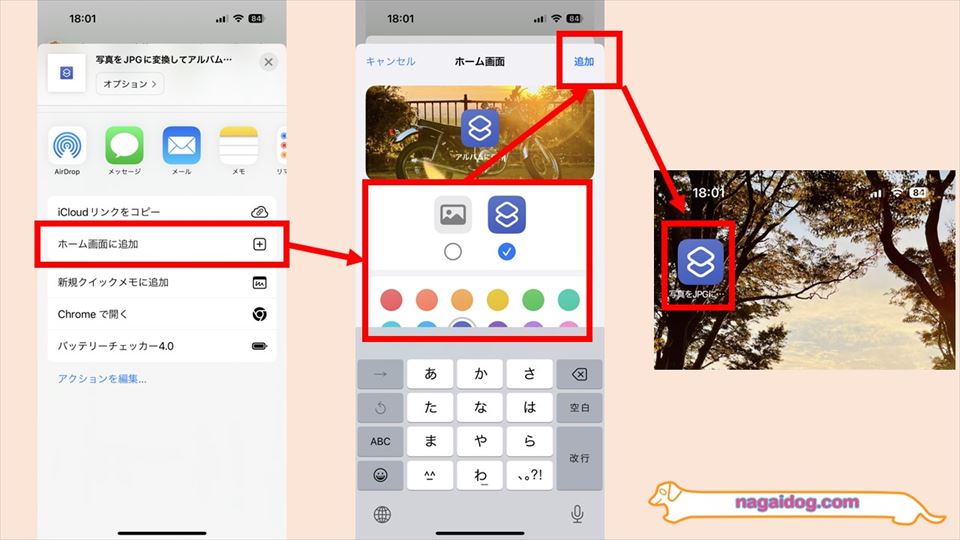
共有メニューが表示されたら「ホーム画面に追加」を選択して、ショートカットのアイコンを選択して「追加」をタップします。これでショートカットがホーム画面に追加されます。次回以降はホーム画面のアイコンをタップしたら、写真を「JPG/JPEG」に変換できます。
iPhoneで「これから撮影する」写真形式を「JPG/JPEG」に変換する方法
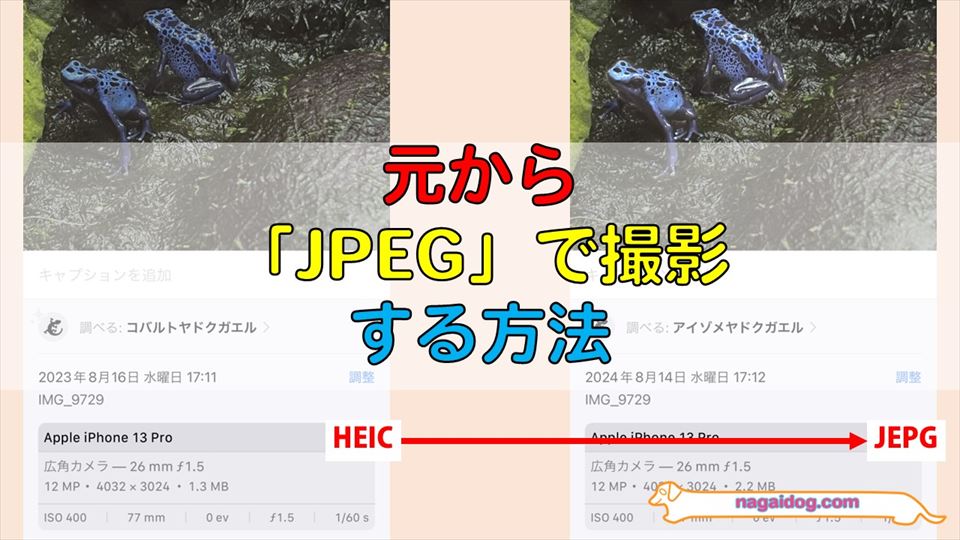
iPhoneのカメラ設定を変更することで、これからiPhoneで撮影する写真の形式を「JPG/JPEG」にすることができます。撮影した写真をWindowsで取り扱うことが多い方や互換性を優先したい方ははじめから、この設定を行っておきましょう。
カメラ設定から変更
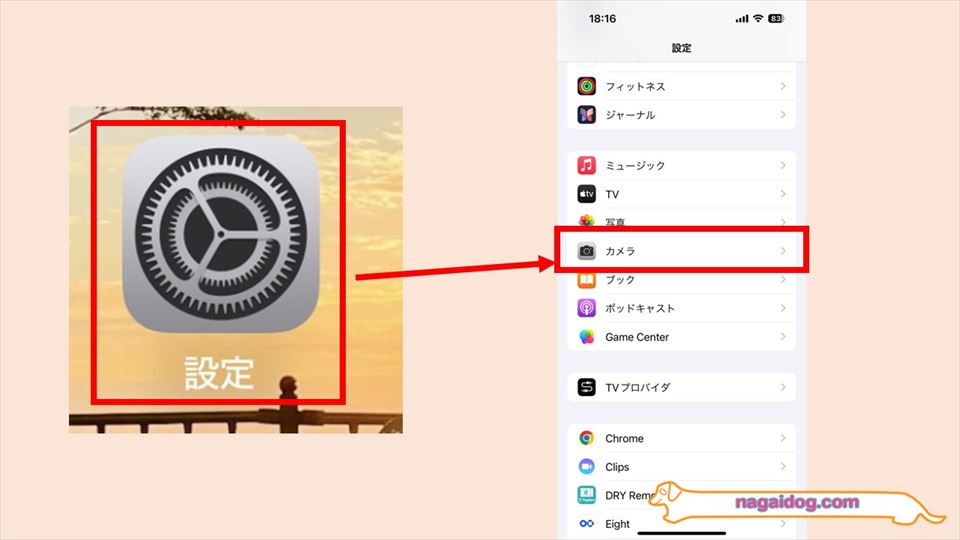
形式を変更するには、iPhoneの「設定」を開いて「カメラ」を選択します。
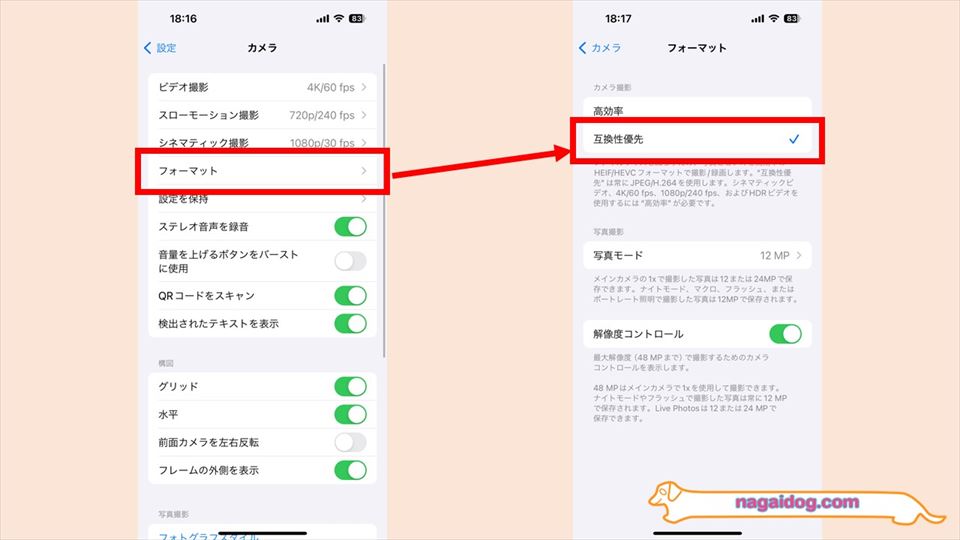
カメラ設定が表示されるので、「フォーマット」を開いて「互換性優先」を選択します。これで写真は「JPG/JPEG」形式で保存されます。
注意点
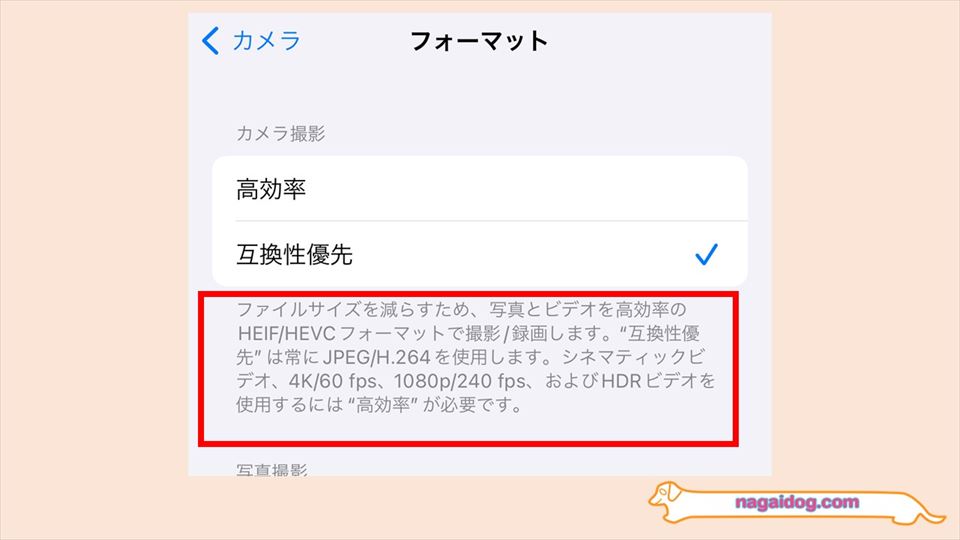
iPhoneのカメラ設定を「互換性優先」に設定した場合、下記の注意点があります。一度設定すると再度設定し直すまで「互換性優先」のままになるので、自身の使い方に合わせて設定を変更するようにしましょう。
- 高効率よりも写真の容量が大きくなる
- 動画の形式も変更される
- 一部機能や解像度を使用できなくなる








