バッファローが販売している「nasne」を使用して、「iPad」でテレビを見る方法について解説します。「nasne」を使用することで、iPadにアンテナ等を取り付けることなく、リアルタイムでテレビ(地上波・CS/BS)を見ることができます。また、録画も可能です。
nasneを使って「iPad」でテレビを見る方法 ~商品概要~

本記事では、iPadでテレビを見る方法として、「nasne」という機器を使用します。まずは、簡単に「nasne」について紹介します。
バッファロー販売「nasne」

「nasne」は現在、バッファローが販売しているネットワークレコーダーです。
nasne自体は、2012年より販売されており、2019年まではソニーが販売していました。その後、一時販売を終了していましたが、バッファローが2021年よりHDD容量等を強化して販売しています。
ネットワーク上からテレビ視聴が可能

nasne本体にテレビアンテナ線を接続して、ネットワークに接続すると、ネットワークを使用してiPadやPS4・PS5、PC等でテレビをリアルタイムで見たり、録画したりできるようになります。
また、外出先などの屋外でもモバイルネットワークやWi-Fiを使用して、テレビをリアルタイムで視聴したり録画した番組を見ることができます。
NAS機能
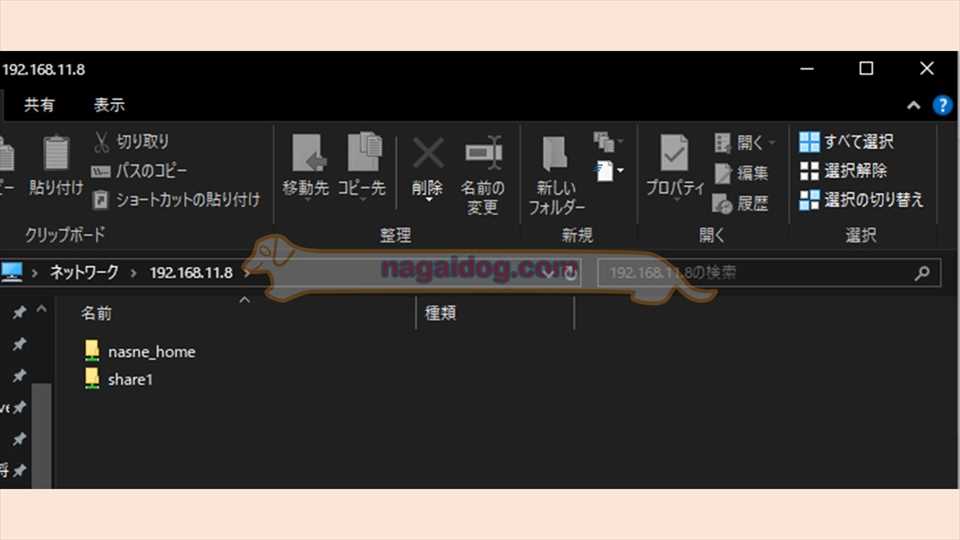
今回は使用しませんが、nasneにはNAS機能があります。NAS機能とは、ネットワーク上に接続されているnasneにファイル等を保存して、同じネットワーク内の別のPC等から使用できるようにするための機能です。PCからもアクセスして使用可能です。
nasneを使って「iPad」でテレビを見る方法 ~設置方法~

nasneの設置方法を解説します。nasneにはテレビのアンテナ線の接続が必要ですので、設置場所はアンテナコンセントのある部屋にしましょう。また、nasneはルーターと有線接続が必要です。
B-CASカード挿入
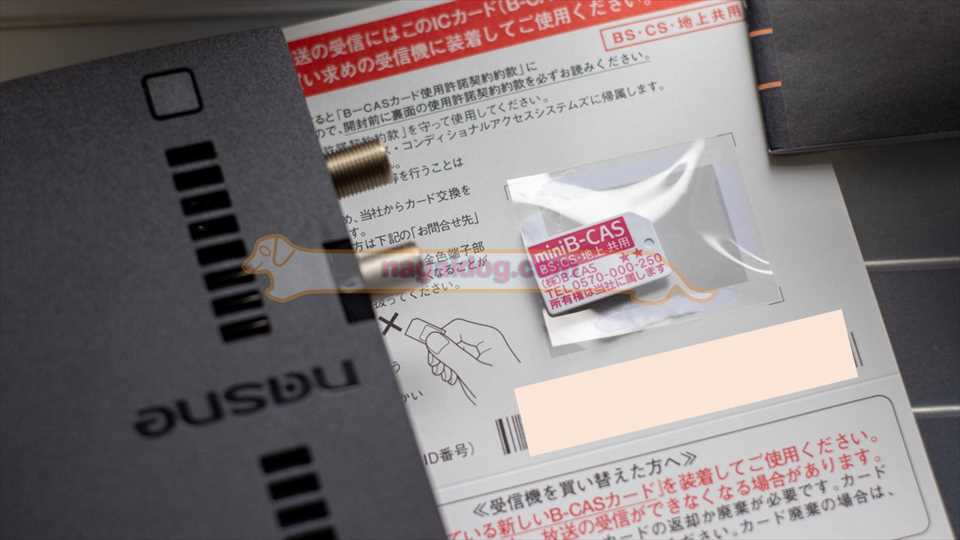
nasneには本体と電源ケーブル等と合わせて、テレビを見るために必要なB-CASカードが付属します。nasneで使用できるB-CASカードは、通常のB-CASカードよりも小さい「miniB-CAS」カードです。
付属するB-CASカードをそのまま使用する場合は問題ありませんが、スカパー等を契約しているB-CASカードを使用したい方は、大きさに注意しましょう。必要であれば、スカパー等で契約しているB-CASカードの番号変更を行いましょう。

まずは、nasne本体にB-CASカードを挿入します。
設置

いよいよ設置を行います。nasneには背面に5つの端子が配置されています。なお、テレビアンテナ出力端子は、nasneを経由してテレビにもアンテナ線をつなぎたい場合にのみ使用します。また、外付けHDDも録画容量を増やしたいとき等以外は接続不要です。

各端子は上記のように接続します。

今回は、テレビと外付けHDDは接続しません。iPadでテレビを見るだけであれば、上記写真のように、電源とテレビアンテナをnasneに接続して、LANケーブルでルーター(Wi-Fi親機)と繋げるだけです。

nasneとルーターをLANケーブルで繋げる際には、必ずルーターのLAN側の有線ポートにnasneを接続するようにしましょう。ルーターの背面にLAN側には「LAN」という文字や数字が印字されています。「WAN」や「INTERNET」と書いてあるポートには接続しません。

nasne本体には、電源アダプタとアンテナケーブル1本、LANケーブル1本付属しています。
ただし、アンテナケーブル、LANケーブルの長さが設置する環境に合わない場合があります。その場合は市販のアンテナケーブル(同軸ケーブル)やLANケーブルを購入すると、配線しやすくなります。
特に、筆者のようにルーターの真横に設置したい場合には、付属のLANケーブルは長すぎるので15cmくらいの短いLANケーブルを使用すると、配線がスッキリするのでおすすめです。
nasneを使って「iPad」でテレビを見る方法 ~設定方法~

nasneを設置したら、テレビを見るiPad側を設定します。なお、設定を行う際、テレビを見るためのiPadはnasne接続したルーターと同じネットワーク(Wi-Fi)に接続されている必要あります。
アプリインストール
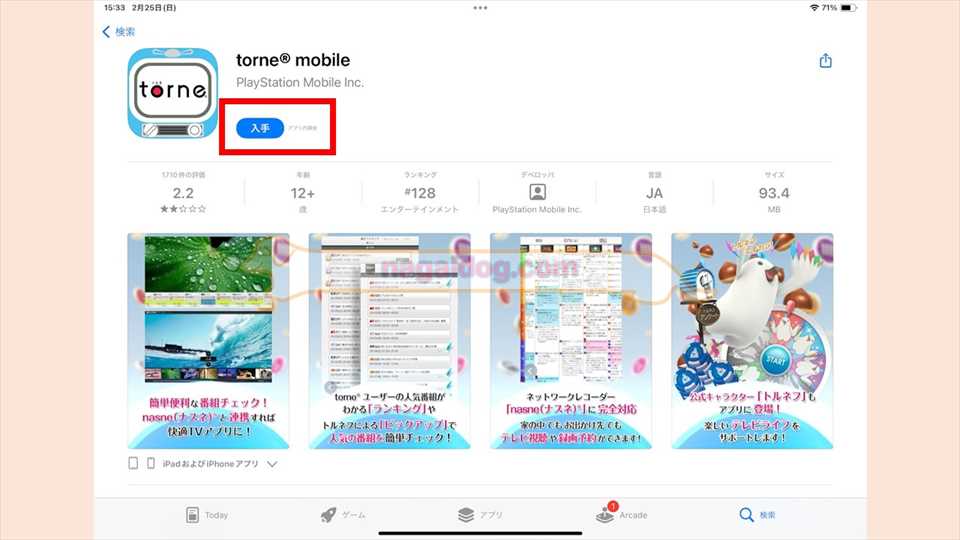
まずは、iPadにnasneでテレビを見るための専用アプリ「torne mobile」をインストールします。
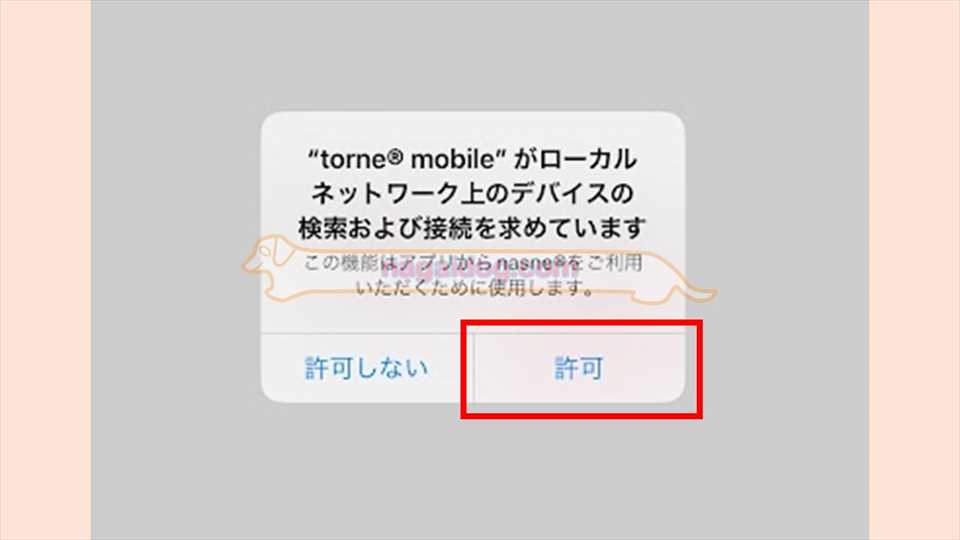
「torne mobile」アプリを初めて開くと、上記のようにいくつかの権限の許可を求められますので全て「許可」します。特に、「ローカルネットワーク上のデバイスの検索および接続を求めています」を「許可」しないとnasneが使用できないので注意しましょう。
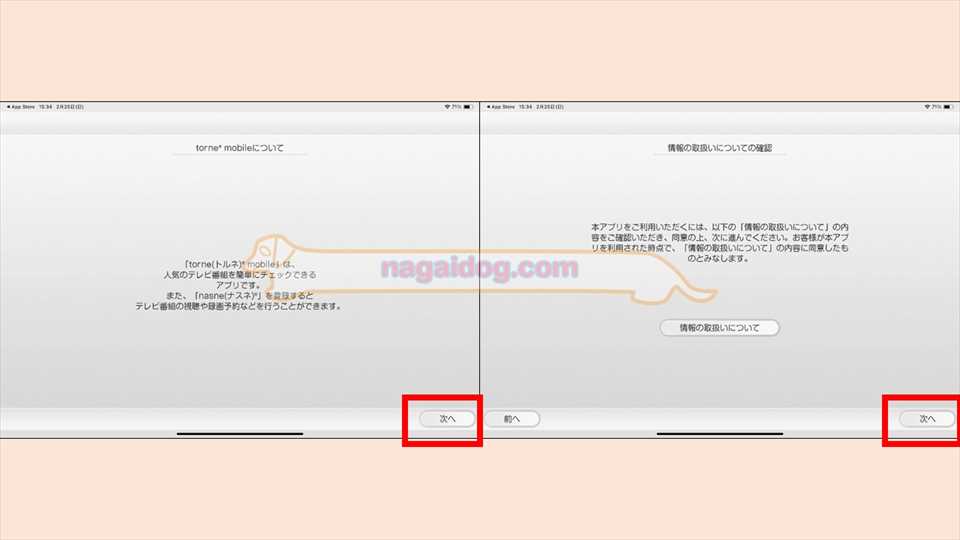
設定が始まるので「次へ」で進んでいきます。
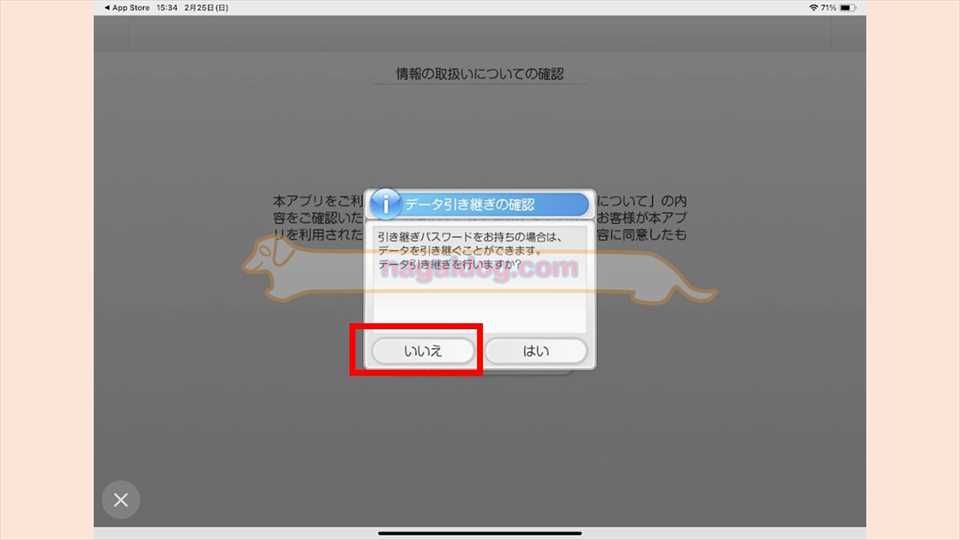
データ引き継ぎについて表示されても、nasneを初めて使用する方は「いいえ」を選択します。nasneはnasne間でデータを引き継ぐことができ、引き継ぎを行いたい場合には「はい」を選択します。
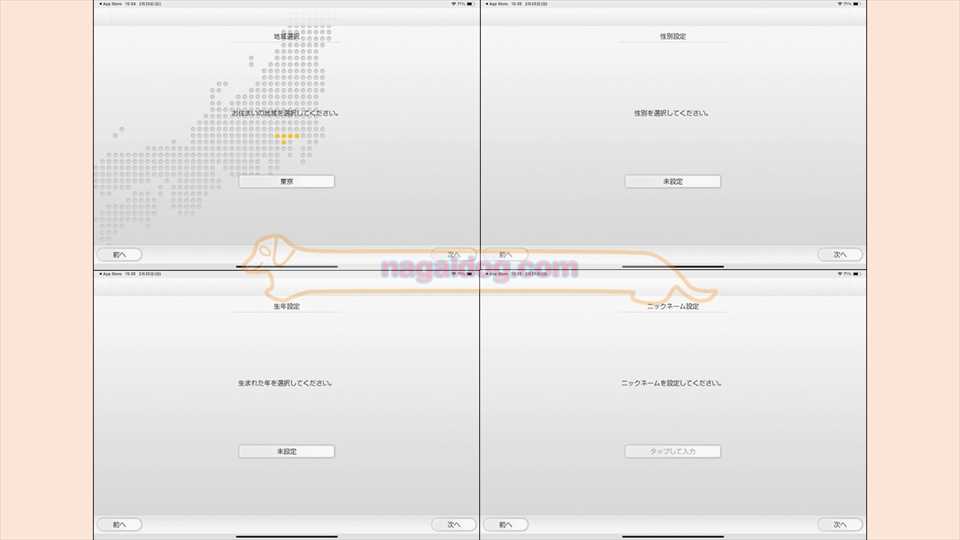
引き続き、画面の指示に従って地域や性別、生まれた年、ニックネームを設定します。
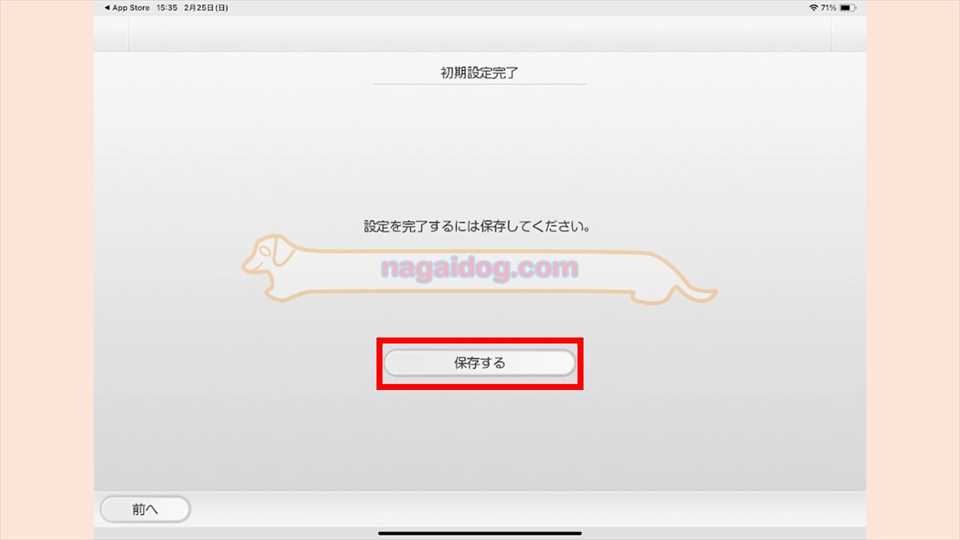
アプリの初期設定が完了したら「保存する」をタップします。
nasne登録
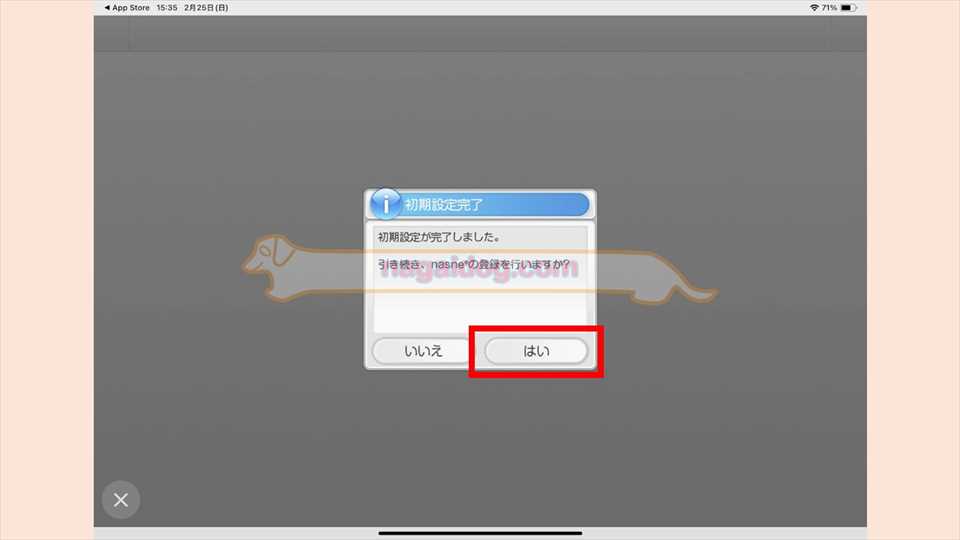
アプリの初期設定が完了したら、「nasne」の登録を行います。上記のダイアログが表示されたら「はい」をタップします。
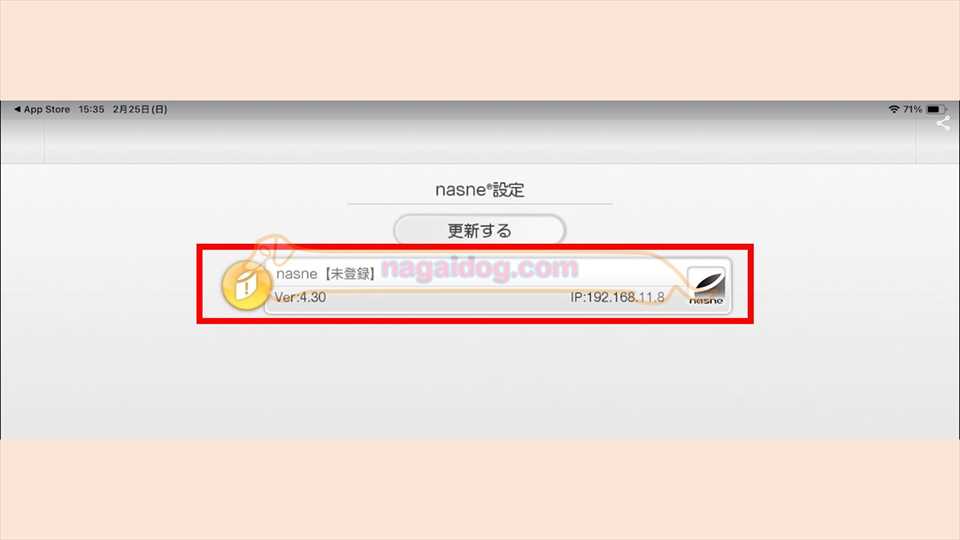
ネットワーク上のnasneが検索されて表示されるので、タップします。
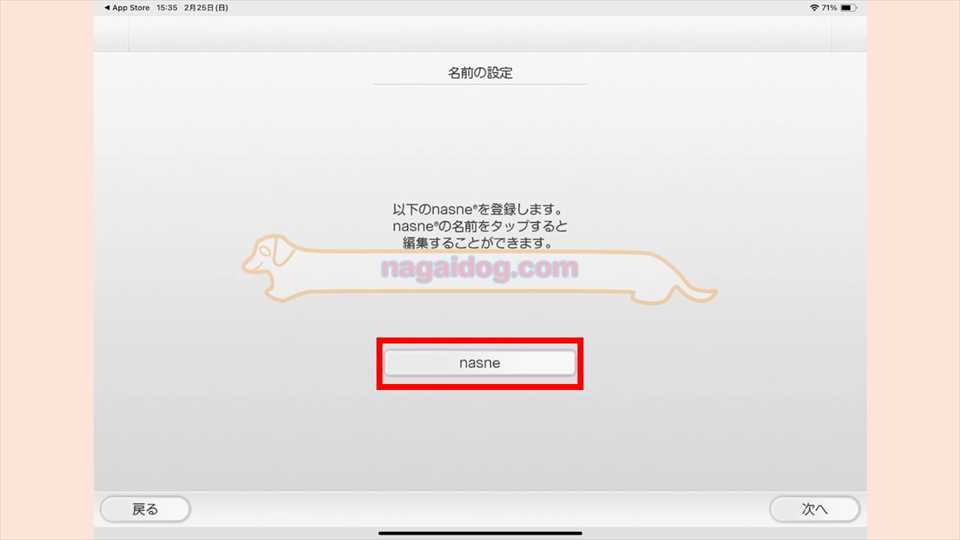
nasneに名前を付けます。nasneは複数台接続することができます。複数台のnasneを接続する場合には、名前を変更しておいたほうが便利です。
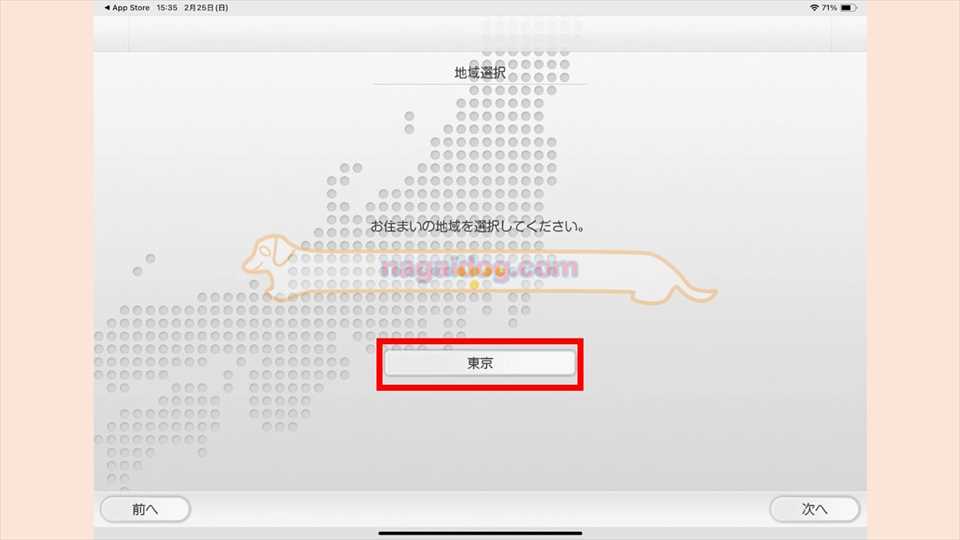
nasneを設置した地域を設定します。
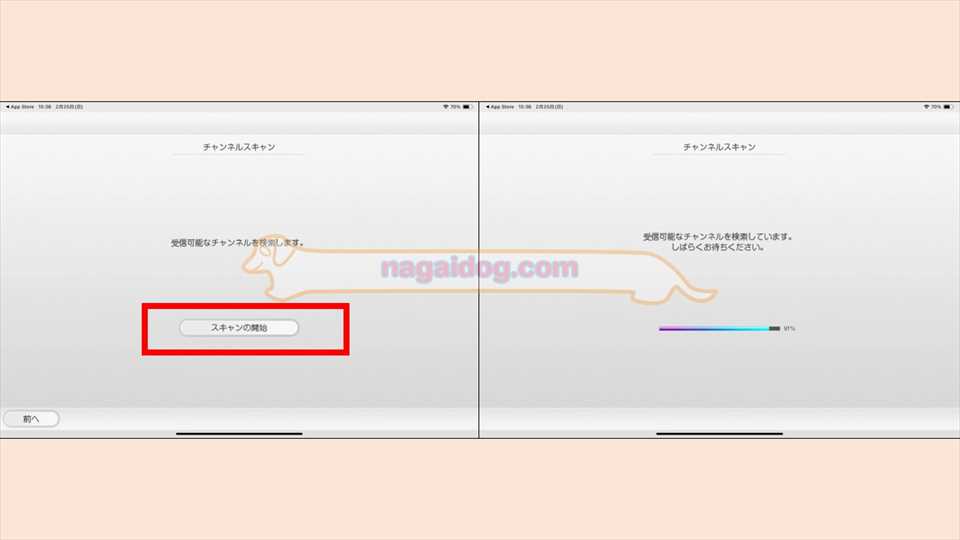
チャンネルスキャン画面が表示されたら「スキャン開始」をタップして、スキャンが終了するまで待ちます。
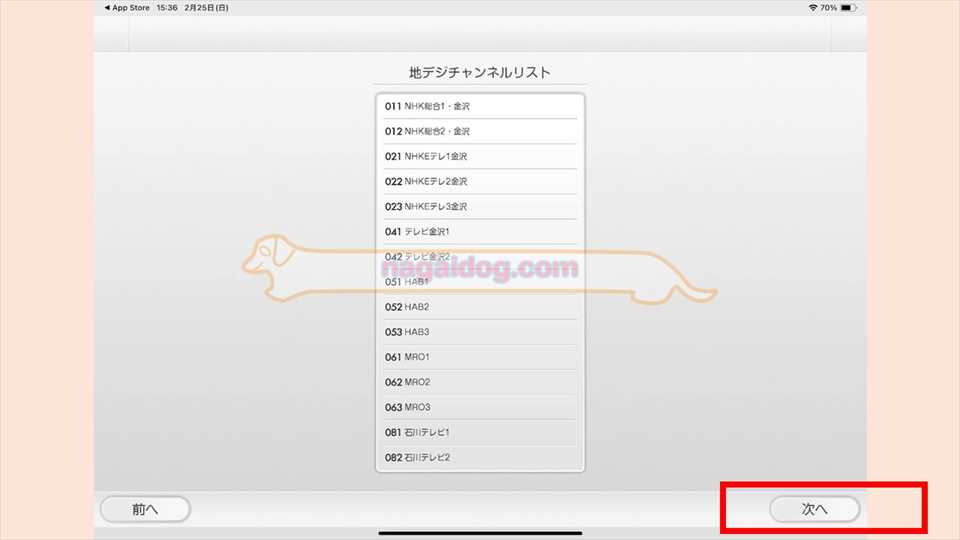
受信可能なチャンネルが一覧で表示されるので、「次へ」で進みます。
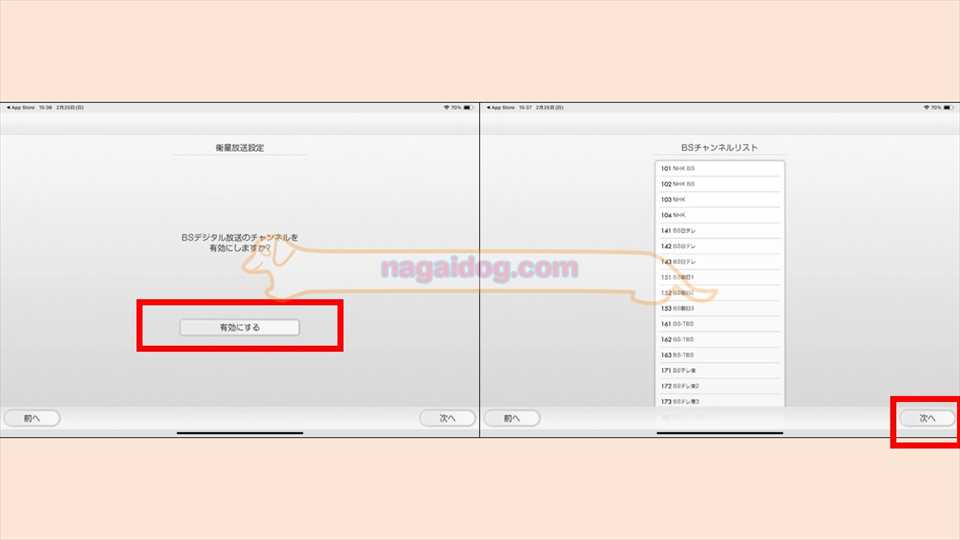
衛星放送設定が表示されます。BSをnasneで見る場合には、BSデジタル放送のチャンネルを有効にしますかを「有効にする」にして、「次へ」で進みます。BSチャンネルリストも表示されるので、「次へ」で進みます。
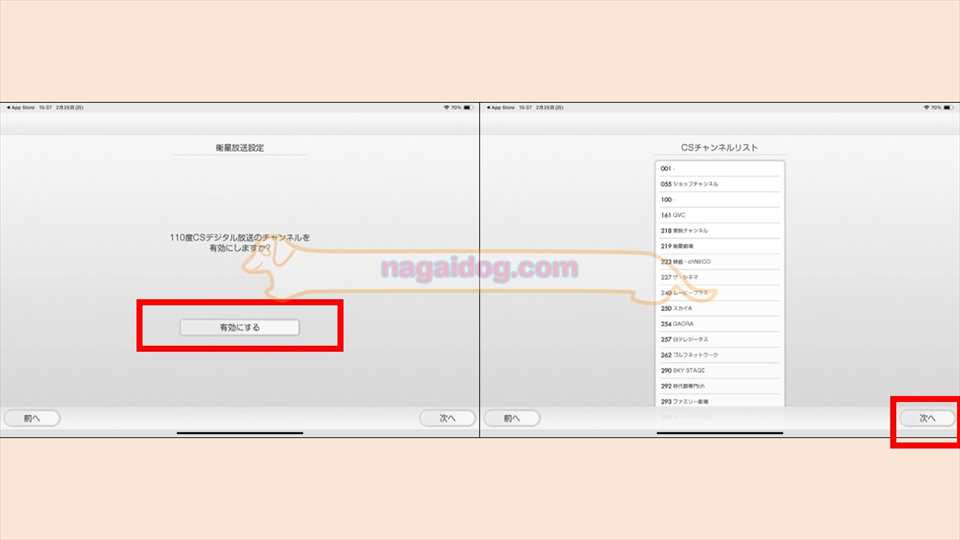
CSについてもBSと同様の設定が表示されます。
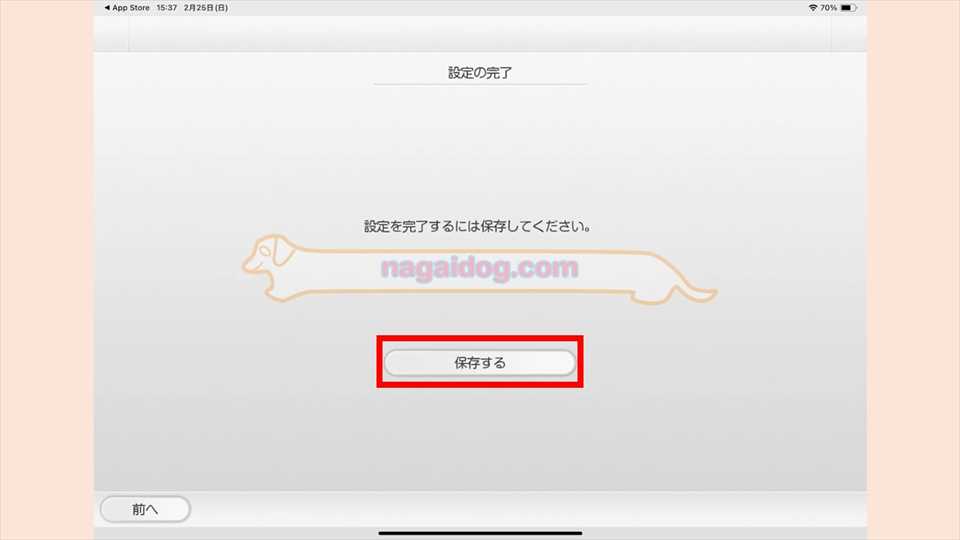
最後に「保存する」をタップします。
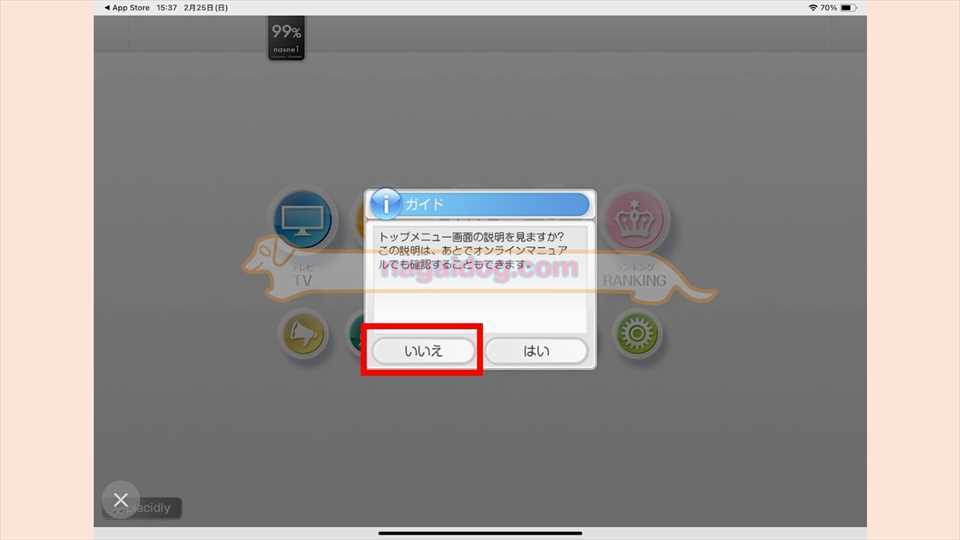
これで設定は完了です。各種機能を初めて使用するときには、説明が表示されます。不要な場合「いいえ」をタップします。
アプリ内課金
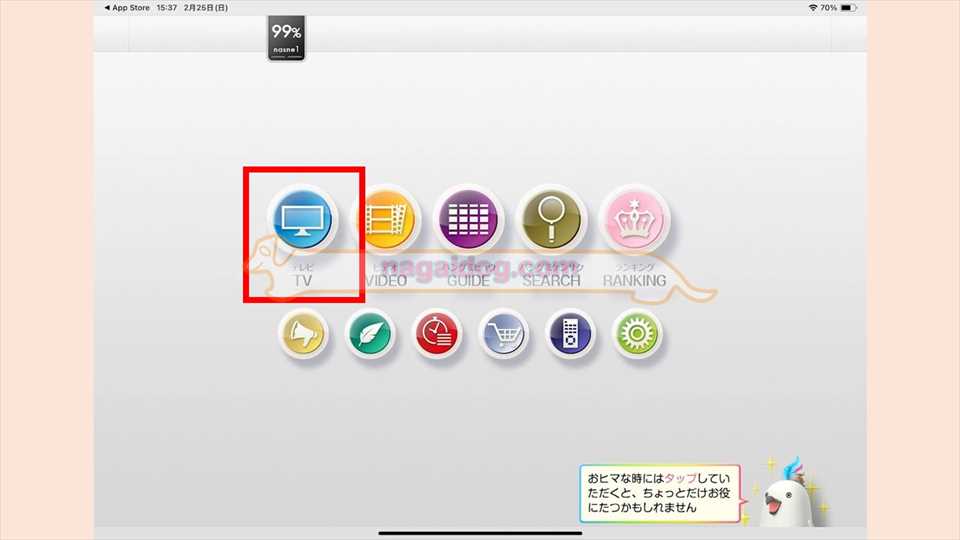
iPadでnasneを使ってテレビを見る場合、アプリ内課金が必要です。まずは、課金せずに「TV」をタップします。
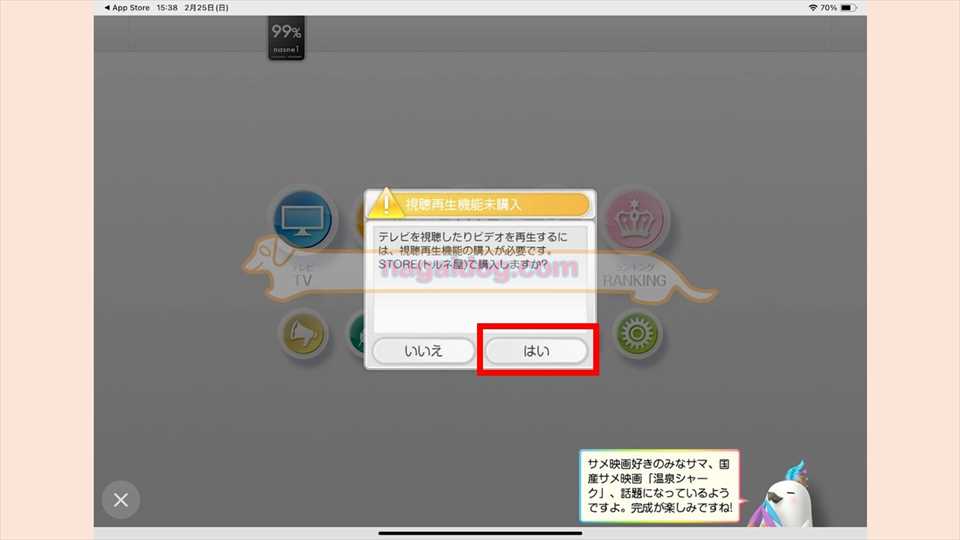
iPadでテレビを見るために必要な「視聴再生機能」の購入が促されるので「はい」をタップします。
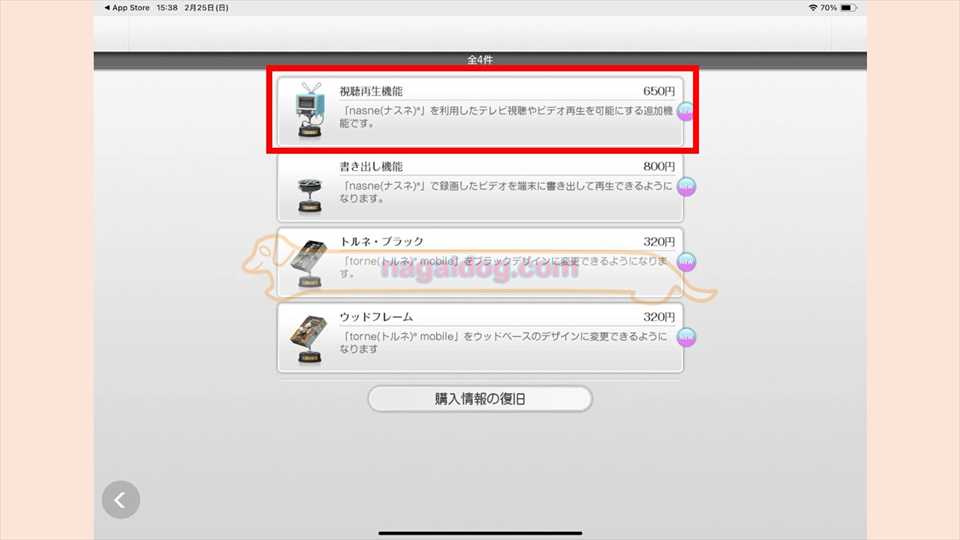
課金機能が表示されるので「視聴再生機能」をタップします。
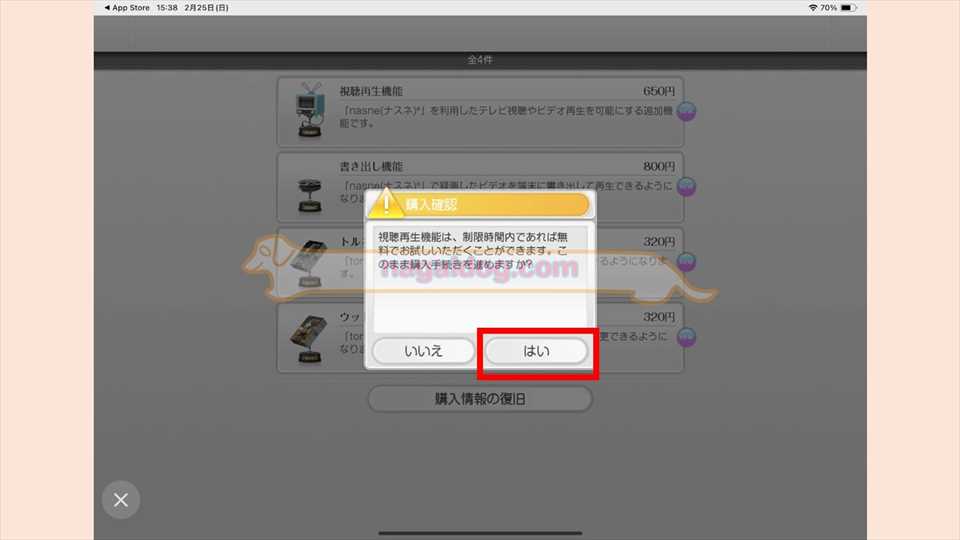
購入前の確認が表示されるので、「はい」を押して画面の指示に従って機能を購入します。
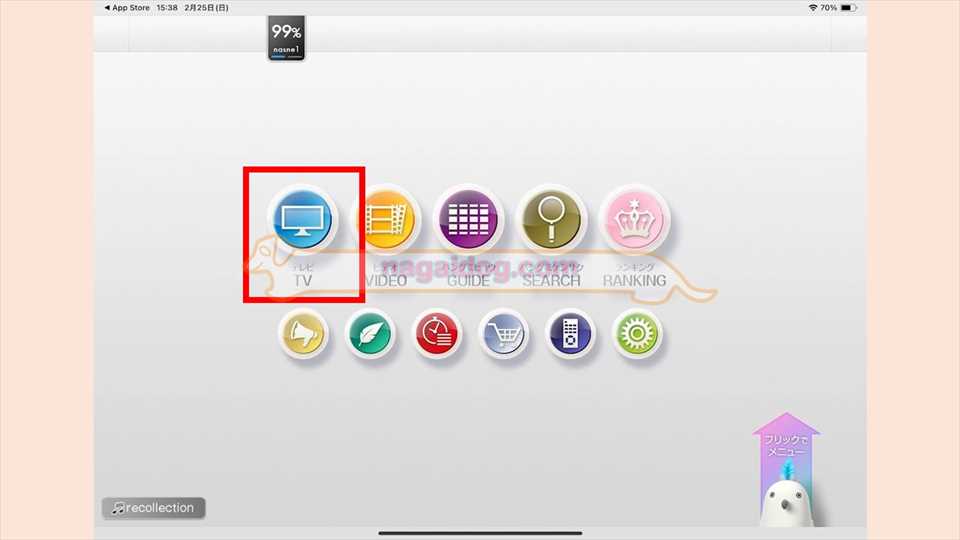
これでiPadテレビを見るための準備は整いました。「TV」をタップします。

iPadでテレビを見ることができるようになっています。
番組表の見やすさ、チャンネル切り替えの速さなどiPadでテレビを見るには十分な性能です。これでテレビアンテナコンセントのない部屋でもiPadを使って、テレビを見ることができます。また、テレビ自体持ってなくてもnasneとiPadでテレビは十分見る・録るができるので、テレビ自体持っていない方や部屋からなくしたい方にもおすすめです。
nasneを使って「iPad」でテレビを見る方法 ~注意点~

nasneを使ってiPadでテレビを見る際の注意点について解説します。
アプリに課金が必要
テレビを見るなどのnasneの基本機能を使用したい場合には、iPadのアプリ上から課金が必要です。今回は、iPadでテレビを見るために「視聴再生機能」にのみ課金していますが、録画番組をiPadに書き出してネットワークを使用せずに番組を視聴できるようにする「書き出し機能」を使いたい場合にも課金が必要です。
同じAppleIDなら1度の課金で複数デバイス使用可能
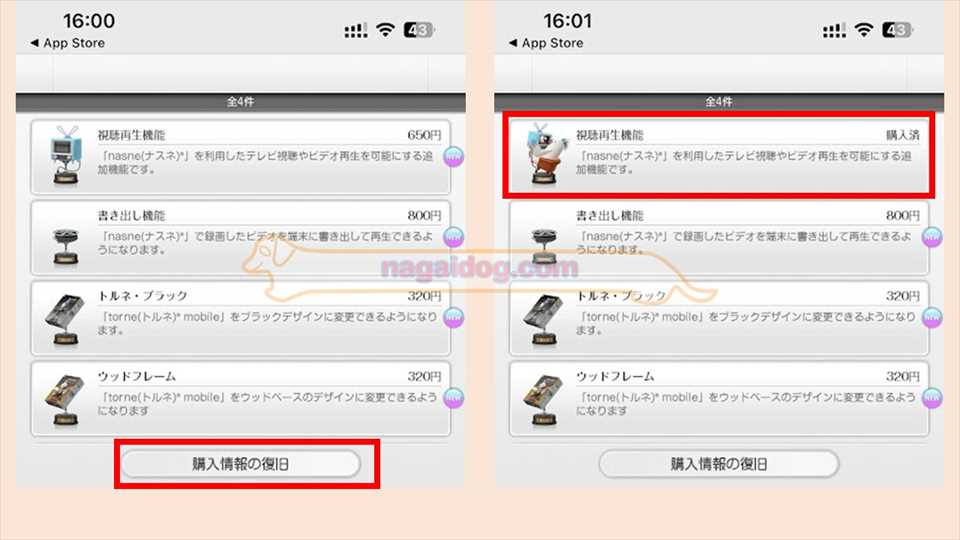
なお、アプリ内課金については同じAppleIDを使っているデバイス同士であれば、1度のみの課金で機能が利用できます。
例えば、同じAppleIDを使用している、iPhoneでnasneを使用してみます。iPadと同様に設定を済ませたあとに、課金画面で「購入情報の復旧」をタップします。すると、確認が行われ、「購入済」となります。再度課金されることもありません。
録画中裏番組視聴不可
nasneは「地上波/BS/CS」1チューナーのみ搭載されているレコーダーです。そのため、番組を録画しているときに、他のチャンネルの番組を見ることはできません。
「録画中に裏番組を見る」「2番組同時録画する」等を行いたいときには、nasneを複数接続する必要があります。この場合、アプリ上からどのnasneで録画するかなどを選択可能です。
同時視聴は1デバイスのみ
1台のnasneは複数のデバイスから利用できます。ただし、例え同じチャンネルであったとしても、同時にテレビを見ることができるデバイスは1台のみです。複数デバイスで同時に見る場合には、nasneを複数接続する必要があります。









