iPad版DaVinci Resolveにミラーレスカメラやビデオカメラ、GoPro等のカメラ専用機で撮影した動画を読み込む方法を解説します。本記事で解説する方法を使うことで、パソコン不要でカメラで撮影した動画をiPad版DaVinci Resolveで使えるようになります。
【iPad版DaVinci Resolveの使い方】カメラの動画を読み込む方法 ~手順~

iPad版DaVinci Resolveに「カメラ」で撮影した動画を読み込む時の手順について解説します。
素材取り込み
まずは各カメラで撮影した動画をiPadに取り込みます。iPad版DaVinci Resolveでは、動画をiPadの標準写真アプリの「写真ライブラリ」と「ファイル」アプリの2箇所から読み込むことができます。
カメラで撮影した動画は「写真ライブラリ」「ファイル」アプリ内どちらでも取り込むことができますが、iPad版DaVinci Resolveで使用する動画の場合は「ファイル」アプリ内の専用フォルダに読み込むことをおすすめします。
「写真ライブラリ」に読み込んでしまうと、動画編集に関係の無い写真や動画と混ざってしまい、必要な素材を探すのに時間がかかってしまったり、写真ライブラリ内を煩雑化してしまう原因となります。
読み込み
iPad内にカメラで撮影した動画を取り込んだら、実際にiPad版DaVinci Resolveへ読み込みます。この時、iPad版DaVinci Resolveでは「ファイル」アプリ内のフォルダーごと動画を読み込むことができるので、カメラの動画を保存した専用フォルダを指定するだけでまとめて動画を読み込めます。
【iPad版DaVinci Resolveの使い方】カメラの動画を読み込む方法 ~取り込み~
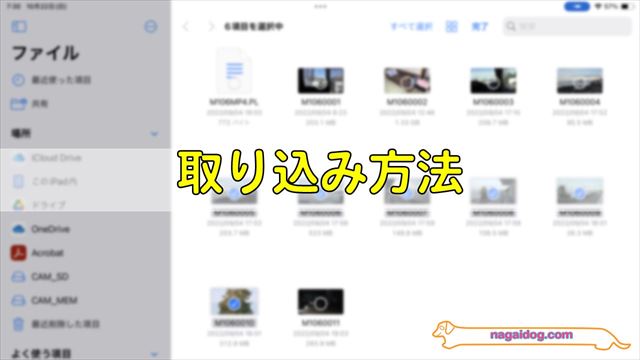
実際にiPadへカメラで撮影した動画を「取り込む」方法について解説します。
カメラで撮影した素材を読み込む場合
今回は一眼レフカメラで撮影した動画、GoProで撮影した動画、ビデオカメラで撮影した動画をiPadに読み込んでみます。
専用フォルダを作成
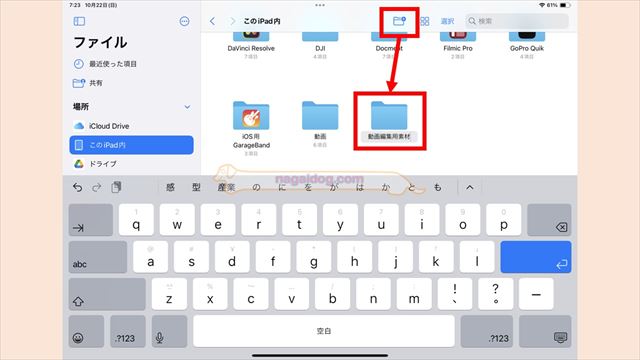
はじめに今回、iPad版DaVinci Resolveで使用する動画素材をまとめるための専用フォルダを作成します。「ファイル」アプリを開いて、任意の場所でフォルダの作成ボタンをタップしてからわかりやすい名前をつけます。
iPadにSDカード・カメラを接続

iPadへカメラから動画を読み込む方法はいくつかありますが、SDカードをType-Cカードリーダーを使用してiPadに接続したり、カメラをUSBケーブルで直接iPadに接続する方法がおすすめです。
無線接続できるカメラでも動画の転送はかなりの時間がかかります。iPadへのSDカードやUSBケーブルによる接続を行う場合には、上記写真のような「ドッキングステーション」と呼ばれるアイテムがあると便利です。iPadでSDカード、通常サイズのUSBが使用できます。

ビデオカメラの接続も、ドッキングステーションの通常サイズのUSBポートを使用して接続できます。このビデオカメラはマイクロUSBケーブルで接続できる機種でした。

GoProのようにカメラ側がType-Cポートを持っている場合には、カメラとiPadを直接Type-Cケーブルで接続できます。
「ファイル」アプリでコピー
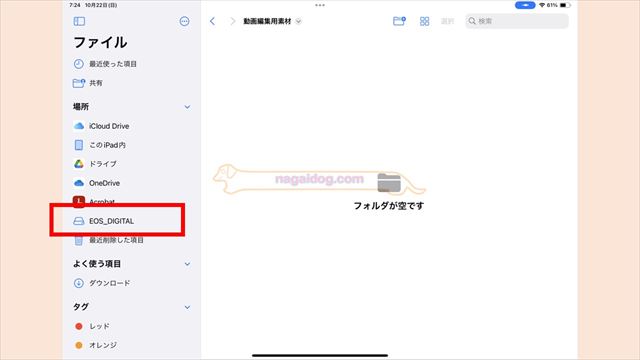
SDカードやカメラをiPadに接続したら、ファイルアプリを開いてサイドメニューから接続したデバイスを選択します。
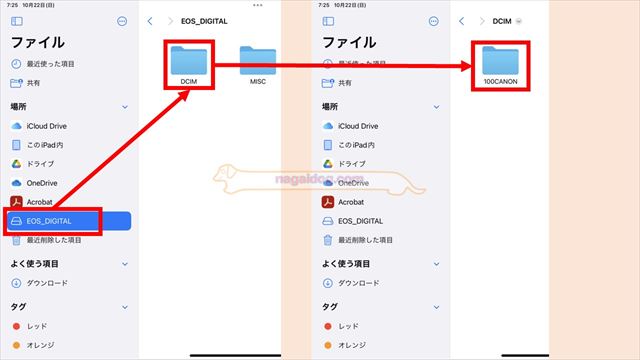
接続したデバイスを選択して、動画が保存されているフォルダまで開いていきます。カメラで撮影した動画の場合、多くの機種では「DCIM」フォルダ内の連番フォルダ(100CANON)内に動画が保存されています。AVCHDのビデオカメラ場合は、「STREAM」フォルダ内に保存されています。
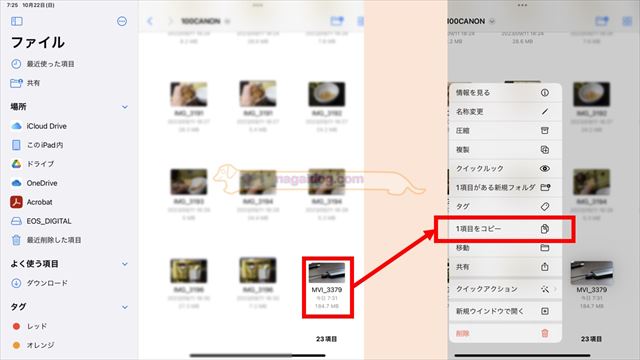
iPad版DaVinci Resolveに取り込みたい動画を見つけたら、長押しして「1項目をコピー」を選択します。
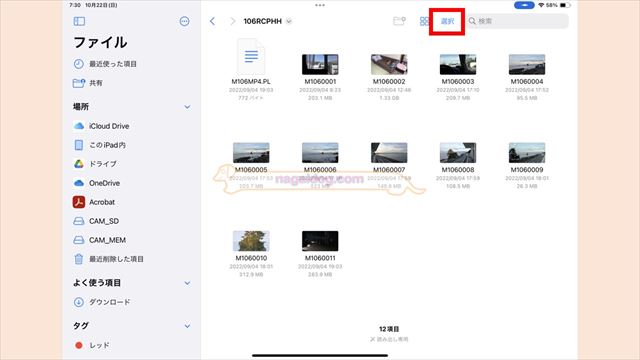
複数の動画をまとめてiPad版DaVinci Resolveに取り込みたい場合には、画面上部の「選択」をタップします。
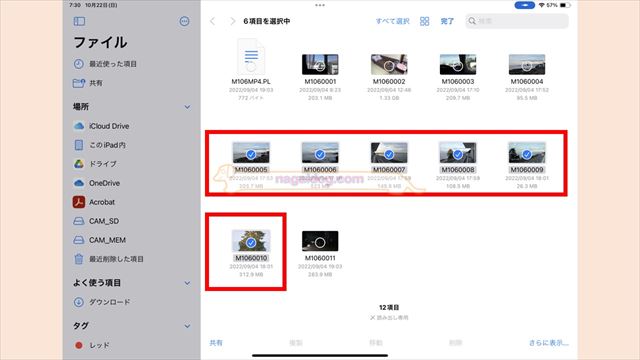
取り込みたい動画をすべて選択します。
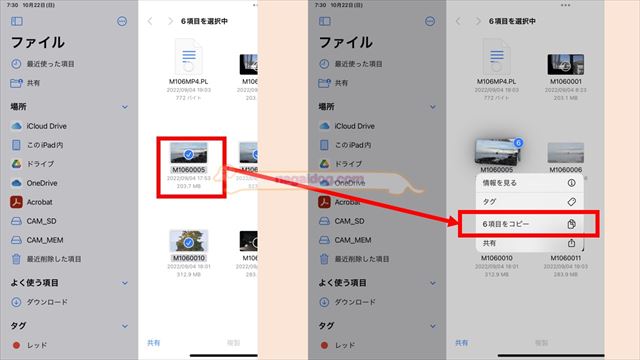
取り込みたい動画をすべて選択したら、選択中の動画のいずれか一つを長押しします。するとメニューで「◯項目をコピー」が表示されるのでタップします。
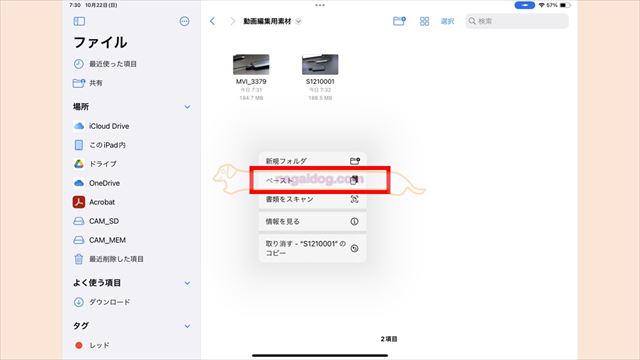
はじめに作成した、専用フォルダに移動して空白部分を長押しして「ペースト」をタップします。
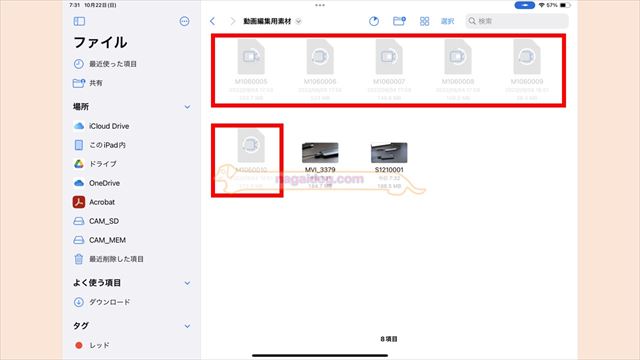
これで、カメラからiPadに作成した専用フォルダに動画がコピーされて取り込まれます。
写真ライブラリの動画を読み込む場合
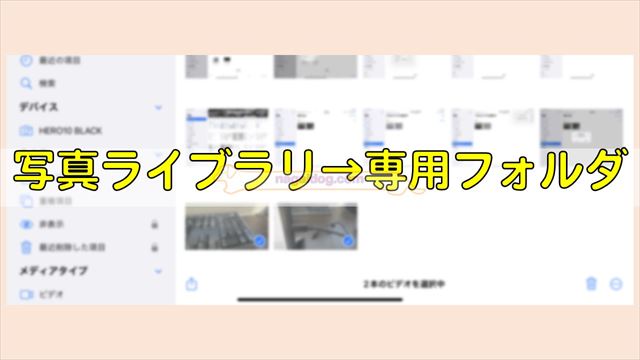
写真ライブラリ内に保存されている動画の場合、そのままiPad版DaVinci Resolve上から写真ライブラリを参照して読み込むことができますが、iPad版DaVinci Resolveでの動画編集だけで使う動画の場合は、専用フォルダに移動してから使用しましょう。
専用フォルダへの移動方法
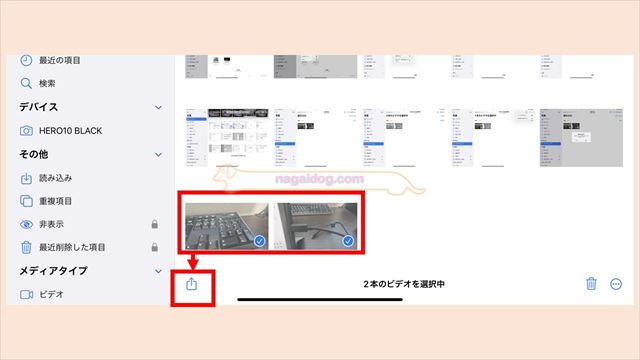
写真ライブラリにある動画を専用フォルダに移動する場合、専用フォルダに移動したい動画を「写真」アプリで選択して、画面下部にある共有ボタンをタップします。
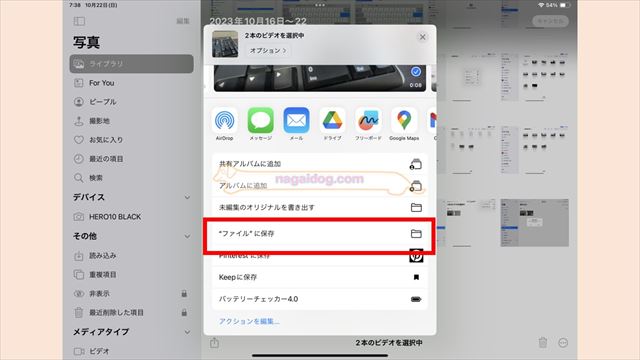
共有メニューが表示されるので「”ファイル”に保存」をタップします。
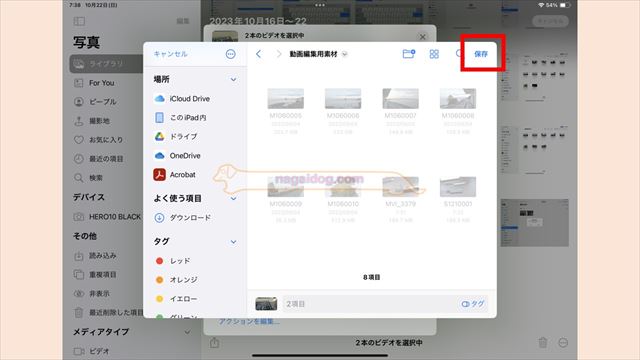
保存ダイアログが表示されるので作成した専用フォルダを指定して、「保存」をタップします。
「写真」で取り込む場合
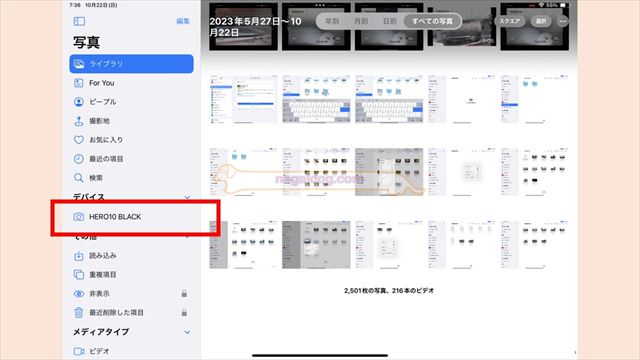
カメラ内の動画を「写真」で読み込むこともできます。その場合、カメラやカメラのSDカードをiPadに接続すると、「写真」のサイドバーにデバイスという項目が表示されるので接続したデバイスを選択します。
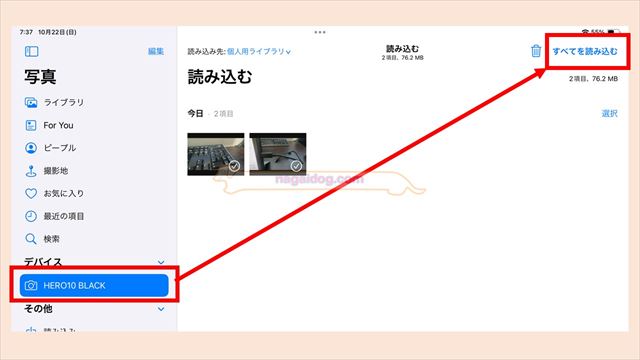
カメラ内の動画をすべて「写真」ライブラリに読み込むには、「すべてを読み込む」をタップします。
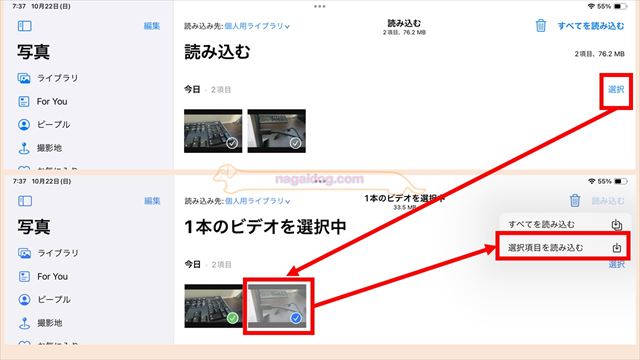
一部の動画のみ読み込みたい場合には、「選択」をタップした後、読み込みたい動画をタップして「読み込む」から「選択項目を読み込む」をタップします。
iPhoneで撮影した動画を読み込む場合
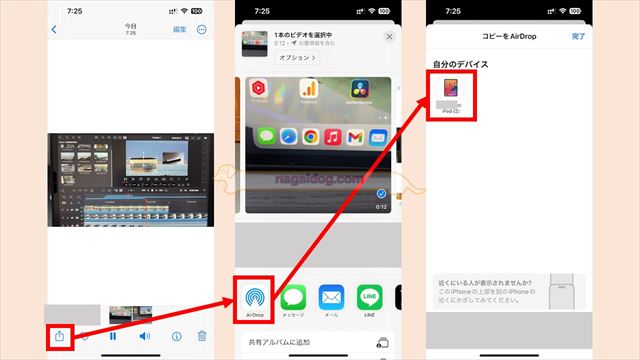
iPhoneのカメラで撮影した動画を読み込む場合には、AirDropでiPadに動画を送信するのが便利です。iPhoneの写真アプリでiPad版DaVinci Resolveに取り込むたい、動画を表示して共有ボタンから、「AirDrop」を選択して表示されたiPadに動画を送信します。
AirDropで動画を専用フォルダに保存する方法
AirDropでiPadへ送信された動画は写真ライブラリに保存されるので、前述した「専用フォルダへの移動方法」と同じ方法で、専用フォルダ内に保存します。
容量不足のときは?

iPadにカメラで撮影した動画保存する際、iPadが容量不足になる場合には外付けSSDの使用がおすすめです。iPad版DaVinci ResolveはiPadに接続した、外付けSSD内の動画を直接読み込むことができるので、動画素材を保存する専用フォルダごと外付けSSDに作成します。
iPadへSSDを接続

iPadでSSDを使って動画編集を行う場合には、Type-C接続可能なSSDの場合でも上記のようにドッキングステーションを使用します。
SSDやカメラの接続を頻繁に行う場合には、便利なのでドッキングステーションを用意しておきましょう。

ドッキングステーションを使って、SSDとカメラ、カメラのSDカードを同時にiPadへ接続します。
SSDへカメラの動画を取り込む
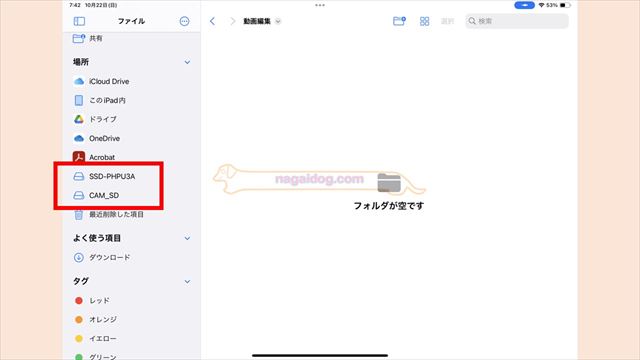
この状態で「ファイル」アプリを開くとSSDとカメラ(カメラのSDカード)が同時に表示されます。
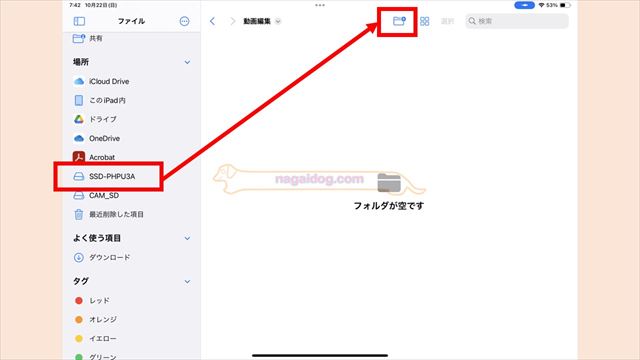
まずはSSDを選択して、SSD内に専用フォルダを作成します。
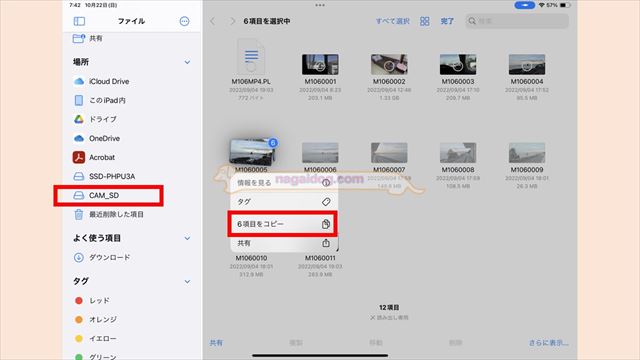
専用フォルダを作成したら、次に接続したカメラ(カメラのSDカード)を選択して取り込みたい動画を選択して、長押しで表示されるメニューから「◯項目をコピー」をタップします。
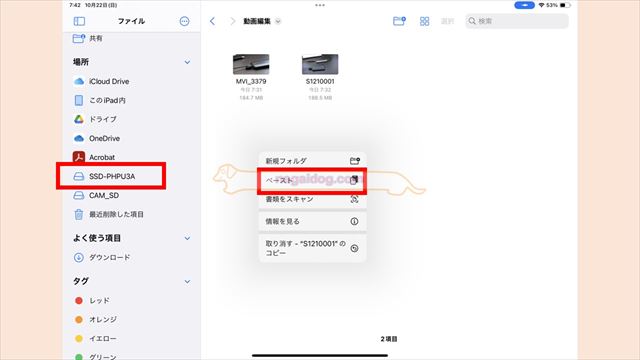
SSD内の専用フォルダを開き、「ペースト」をタップします。これで、iPad内の容量を消費することなく、SSDへカメラの動画を取り込むことができます。
【iPad版DaVinci Resolveの使い方】カメラの動画を読み込む方法 ~読み込み~

iPad版DaVinci Resolveで使用するカメラで撮影した動画を、iPadに保存することができたら実際に、iPad版DaVinci Resolveでカメラで撮影した動画を読み込みます。
プロジェクト作成
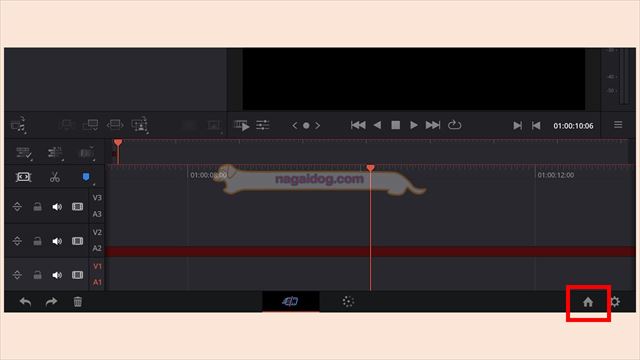
iPad版DaVinci Resolveを起動したら、画面下部の「ホーム」ボタンをタップします。
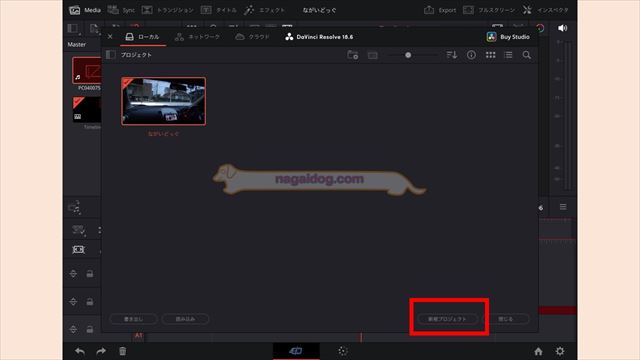
プロジェクト作成画面が表示されるので、「新規プロジェクト」をタップします。
素材読み込み
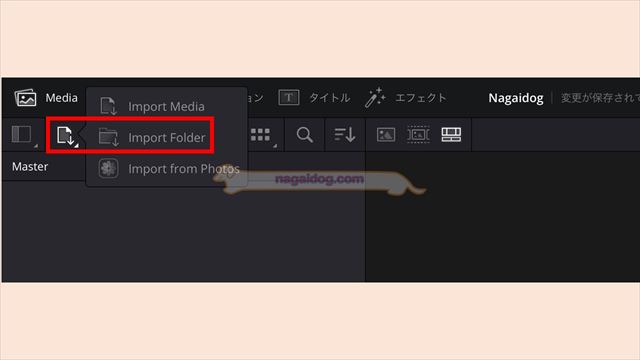
新規プロジェクトが表示されたら、iPad版DaVinci Resolveの画面左上にあるMediaボタンから「Import Folder」を選択します。
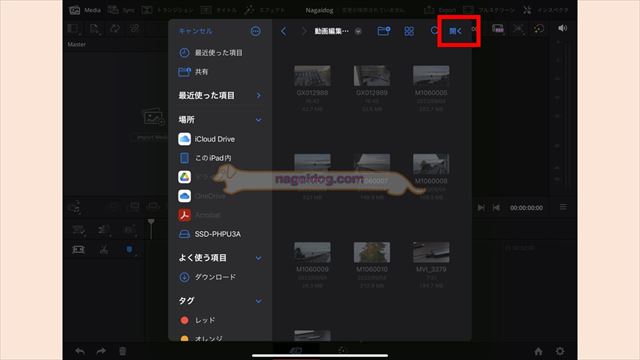
フォルダの選択ダイアログが表示されるので、専用フォルダを開いて「開く」をタップします。
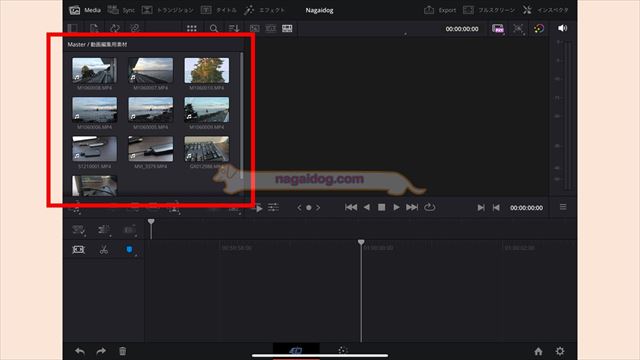
専用フォルダ内の動画がiPad版DaVinci Resolveに読み込まれます。
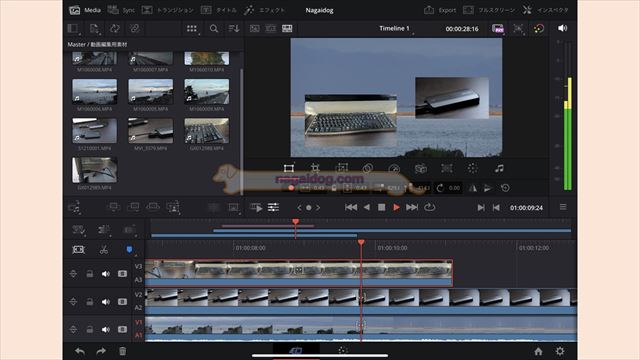
これでカメラで撮影した動画をiPad版DaVinci Resolveで使用できます。SSD内に専用フォルダを作成した場合でも、問題なく編集を行えますがiPad版DaVinci Resolve起動中はSSDを取り外さないようにしましょう。
写真ライブラリから直接読み込む場合
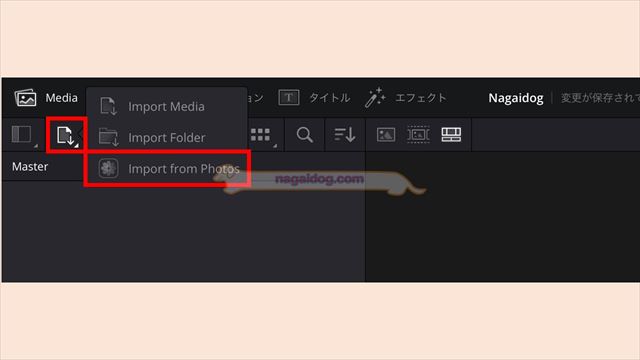
専用フォルダを使わずに、直接写真ライブラリから動画を読み込む場合には、iPad版DaVinci Resolveで動画を読み込む際に、「Import from Photos」を選択します。これで直接写真ライブラリから動画を読み込むことができます。











