Canonが提供する自社の一眼レフRAWの現像ソフト「Digital Photo Professional」のダウンロード方法、使い方について解説します。「Digital Photo Professional」はCanonの一眼レフユーザーであれば無料で使用できるので活用してみましょう。
「Digital Photo Professional」のダウンロード・使い方 ~ダウンロード~

「Digital Photo Professional」はCanonの公式サイトからダウンロードして使用する必要があります。最近のカメラにはソフトが主力されているディスクは付属しないので、必要な人は自分からダウンロードしに行く必要があります。
公式サイトにアクセス
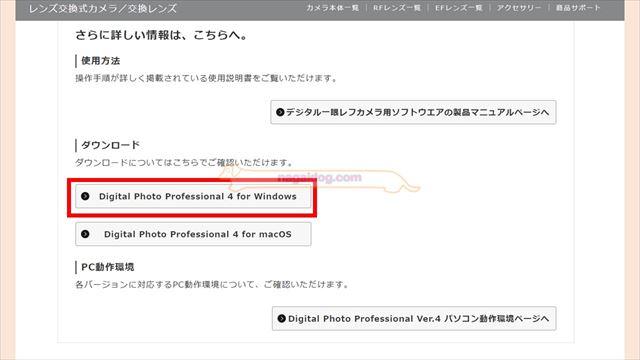
まずは下記のリンクからCanon「Digital Photo Professional」の公式ダウンロードサイトにアクセスして、「Digital Photo Professional for Windows」をクリックします。(Macの場合はfor macOS)
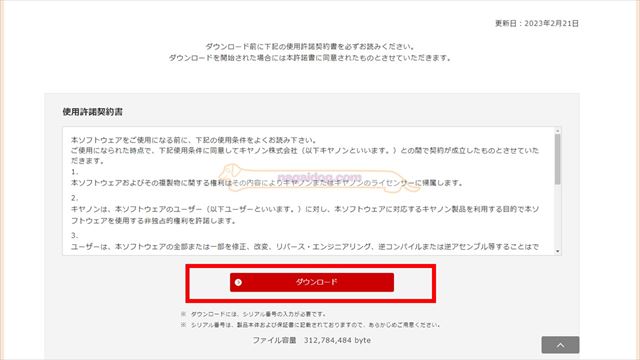
使用許諾契約書が表示されるので、同意して「ダウンロード」をクリックします。
シリアル番号を入力
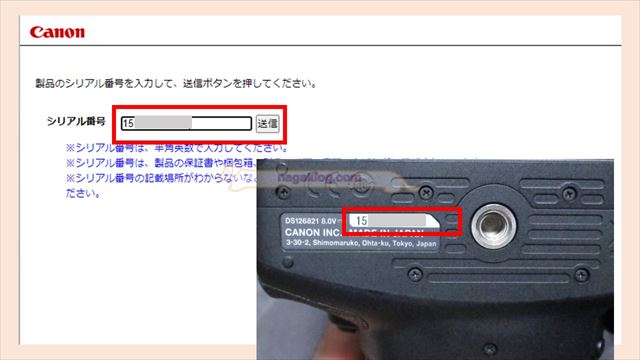
「Digital Photo Professional」のダウンロードには、一眼レフ・ミラーレスボディのシリアル番号が必要です。ボディの底面や保証書に記載されているシリアル番号をサイトに入力します。
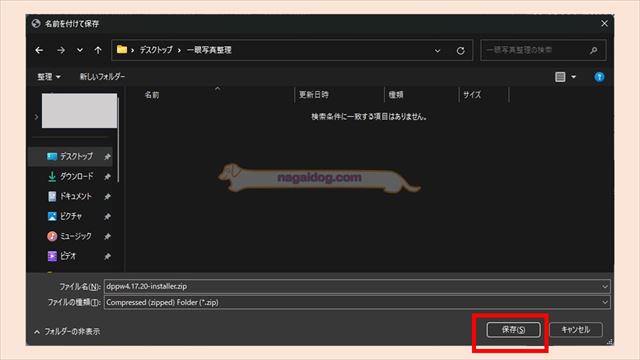
任意の保存先に「Digital Photo Professional」を保存します。この画面が表示されない場合は「ダウンロード」フォルダに自動でダウンロードされて保存されています。
「Digital Photo Professional」のダウンロード・使い方 ~インストール~

「Digital Photo Professional」をダウンロードしたら使用できるようにインストールします。なお、本記事ではWindows11環境でインストールを行います。
展開
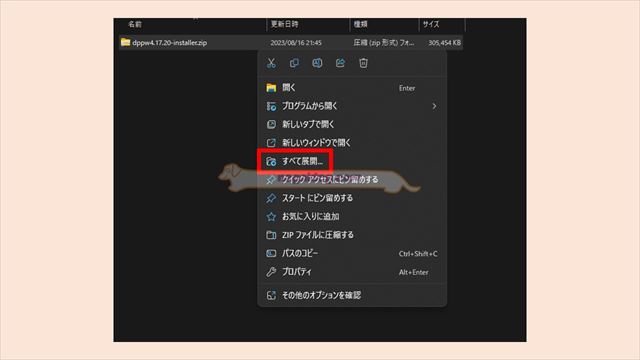
ダウンロードしたファイルを右クリックして「すべて展開」をクリックします。
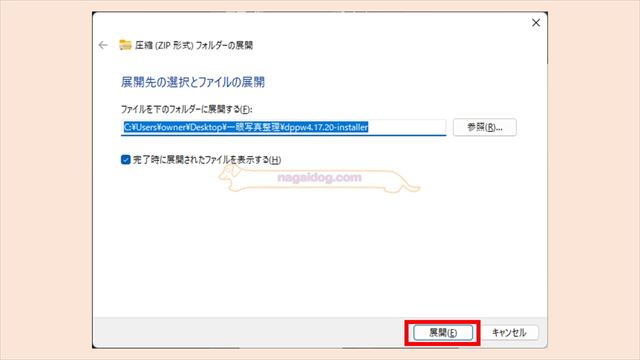
展開先を指定して「展開」をクリックします。
インストール
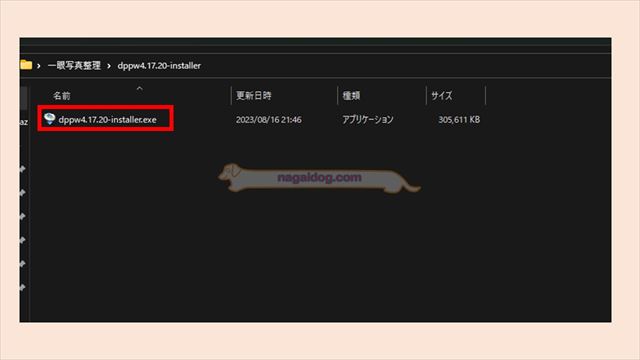
展開したフォルダを開き、中にある実行ファイルをダブルクリックしてインストールします。
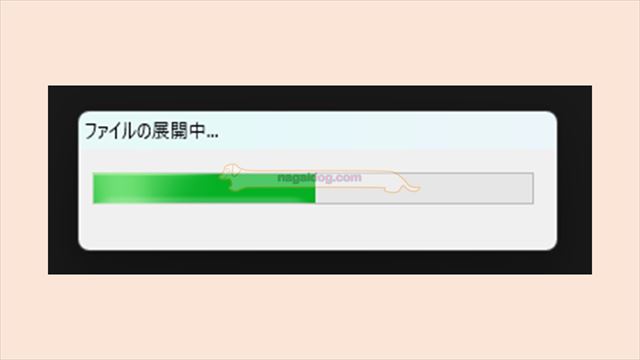
インストールが開始されると、上記のインジケータが表示されるので少し待ちます。
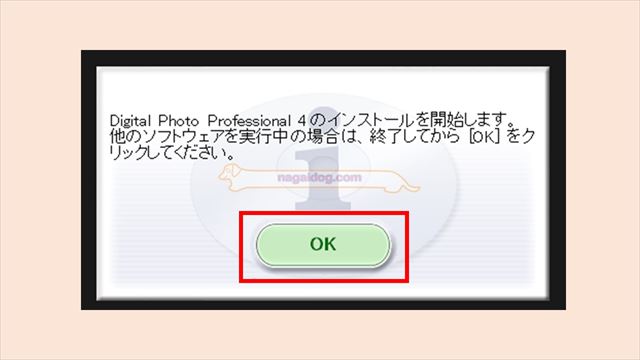
「OK」を押してインストールを開始します。
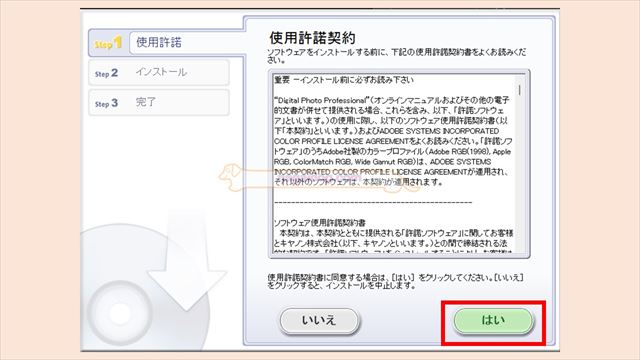
使用許諾契約を読み、同意する場合は「はい」をクリックします。
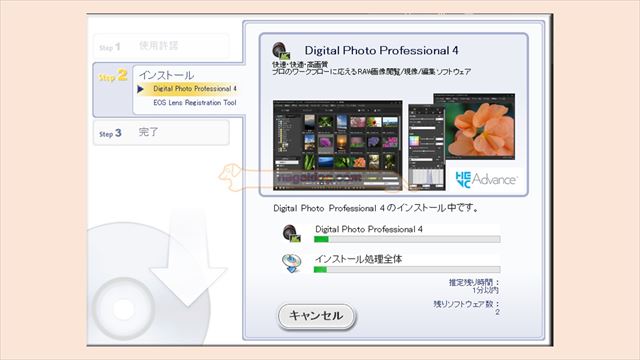
インストールが始まります。
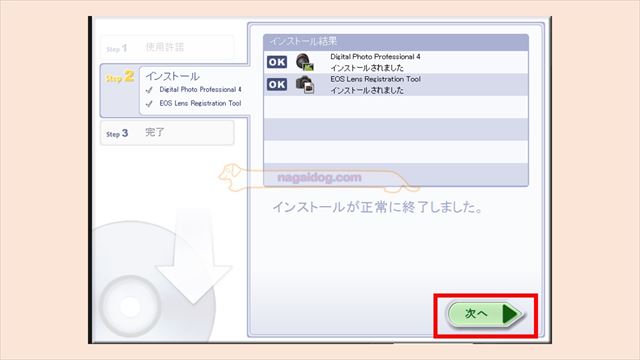
インストールが終了すると「次へ」が表示されるのでクリックします。
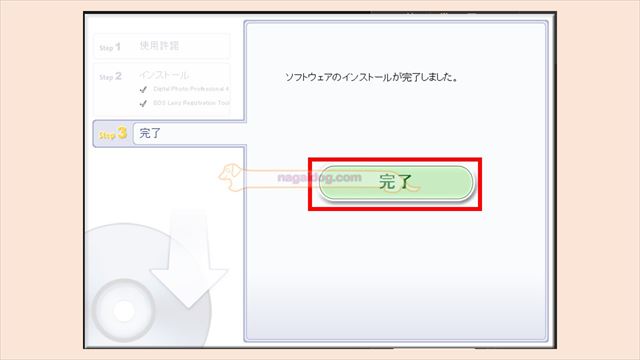
「完了」を押してインストール完了です。
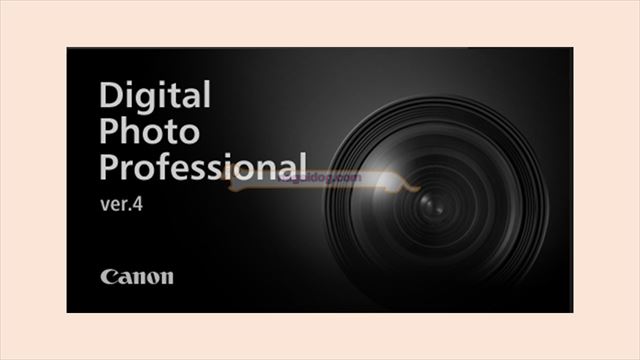
インストール後、一度「Digital Photo Professional」を起動してみましょう。
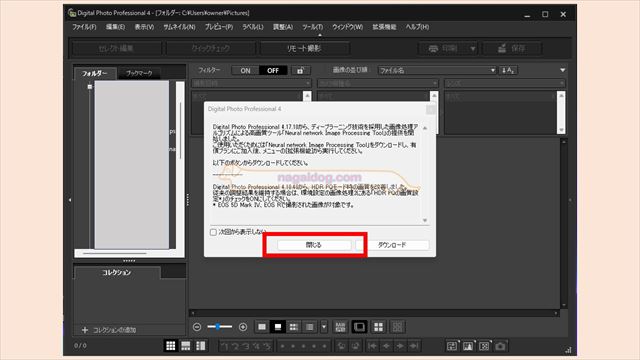
上記のようなダイアログが表示されたら「閉じる」で閉じます。

「Digital Photo Professional」のダウンロード・使い方 ~現像~

インストールが完了したら実際に「Digital Photo Professional」を使って、写真を現像してみましょう。
取り込み
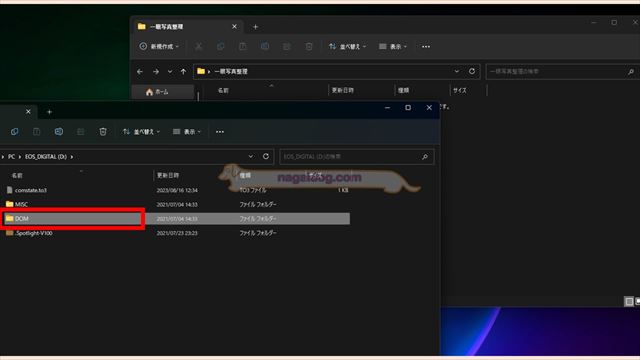
まずは撮影した写真を取り込みます。今回は簡単にWindowsのエクスプローラーで取り込みます。SDカードをパソコンに接続して、カメラ内の画像をわかりやすいフォルダにコピーします。
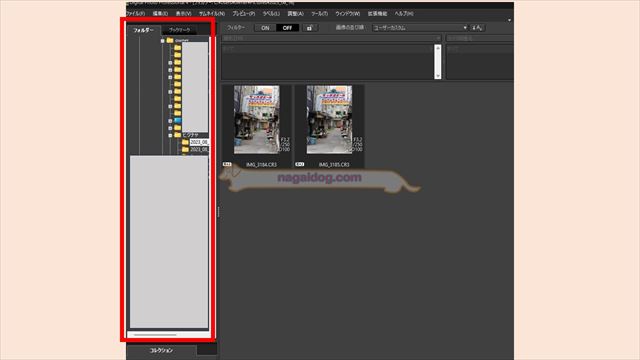
「Digital Photo Professional」を起動してサイドバーから写真を保存した場所を開くと、撮影した写真が表示されます。なお、「EOS Utility」を別途インストールしておくことで、PCとカメラをWi-Fiや有線で接続してカメラから直接画像を取り込むこともできます。

現像
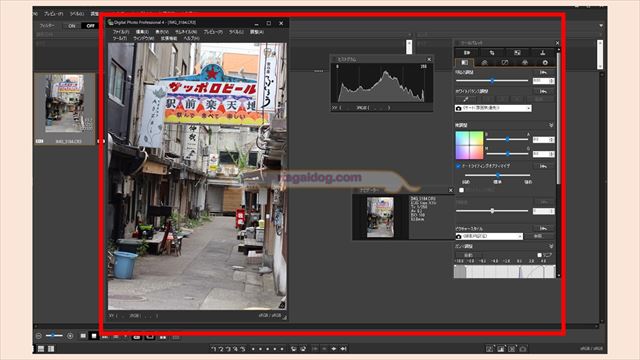
現像したい写真をダブルクリックすると、拡大された写真と操作パネルが表示されます。
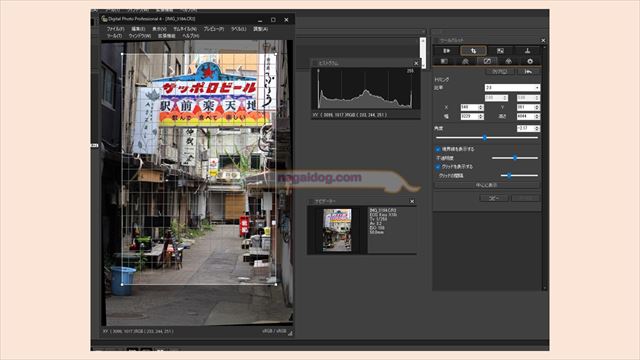
ツールパレットを使って納得の行くまで現像処理しましょう。
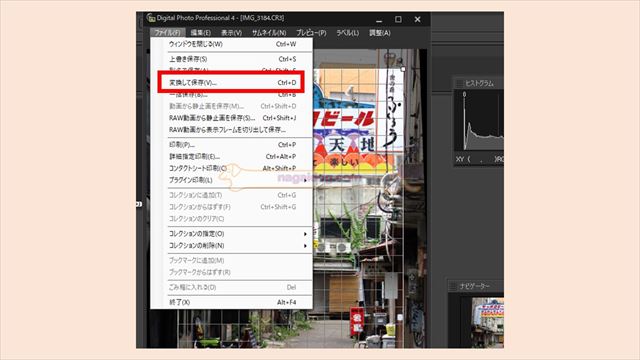
現像が完了したら、「ファイル」から「変換して保存」をクリックします。
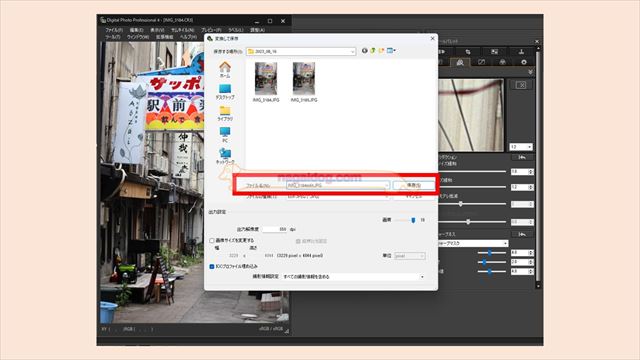
現像後の写真(JPG)の保存先とファイル名を指定します。
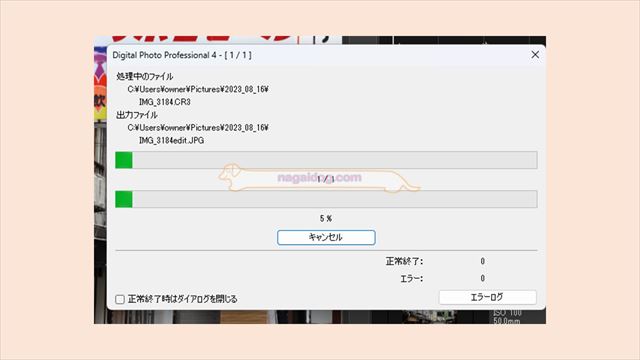
現像書き出しが始まるので終了まで待ちます。これで現像完了です。






